Windows 10でSnipping Toolを実行しようとすると、 「Snipping Toolは現在コンピューター上で機能していません。コンピューターを再起動してから、やり直してください。」 というエラーメッセージが現れました。
Snipping Toolは、Windowsに内蔵されるスクリーンショットソフトウェアです。とても軽量で便利なツールです。最近、SnippingツールがWindows 7・8・10などで動作していないことを聞きました。実際のスクリーンショットではなく黒い画面または空白の画面が表示されるとのことです。 「名前を付けて保存」 をクリックすると何もポップアップしないと訴えていたユーザーもいます。 「Snipping Toolは現在コンピューター上で機能していません。」 というメッセージが現れたと報告したユーザーもいます。いずれにせよ、再起動しても問題は解決しませんでした。
Snipping Toolに何が起こったのですか?どうやって解決できるのでしょうか?
どうしてSnipping Toolは使えなくなったのでしょう?
Snipping Toolを使用すると、円や三角を描くことで、画面をスナップすることができます。
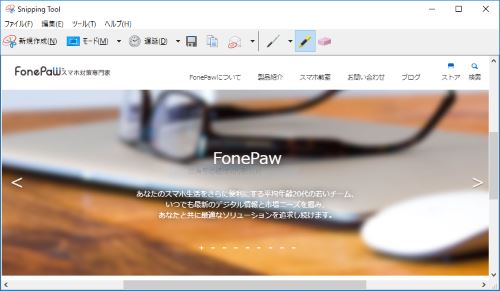
しかし、Snipping Toolがなぜ機能しなくなるのでしょうか?
3つの理由が考えられます。
(1).デフォルトの保存先が変更されているため、スクリーンショットを保存できなくなりました。
(2). 「Snipping Toolが正常に動作していません」 というメッセージが表示された場合、Snipping Toolと同時に使ってはいけないソフトウェアが動作している可能性があります。
(3).関連する一部のシステムファイルが破損している場合、Snippingツールが正常に動作しないかもしれません。
「Snipping Toolが機能していない」問題を解決する方法は?
# 解決策その1:「sfc/scannow」コマンドを実行します。
Snipping Toolを修復するには、まず 「sfc/scannow」 コマンドですることを試してください。
1、キーボードで Windowsのロゴと「R」キー を同時に押して、 「cmd」 修正と入力してから 「Enter」キー をタップします。
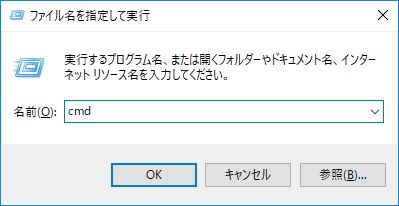
2、コマンドラインで 「sfc / scannow」 を入力し、 「Enter」キー を押します。
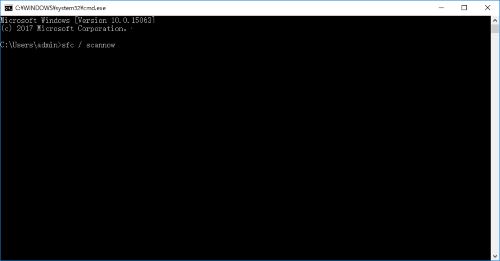
3、 「snippingtool.exe」 を入力してツールが修正されているかどうかを確認し、 「Enter」 を押します。ツールが正常に起動した場合は、確認のためにショートカットを作成してください。
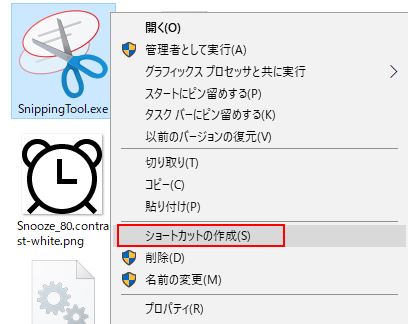
注意: 一部のウェブサイトは、レジストリエディタでデータを変更するようアドバイスしますが、それは危険です。この件について詳しくない場合、よく考えて、専門家に助けを求めてください。
# 解決策その2:Snipping Toolを再起動します。
Snipping Toolが正常に動作しない場合、たとえばSnipping Toolのショートカット、消しゴム、またはペンが機能しない時に、Snipping Toolを終了して再起動してみてください。 キーボードで 「Ctrl + Alt + Delete」 を同時に押してから、 「タスクマネージャ」 を選択し、表示させます。
SnippingTool.exeを見つけて動作を終了させて、もう一度起動させてみてください。
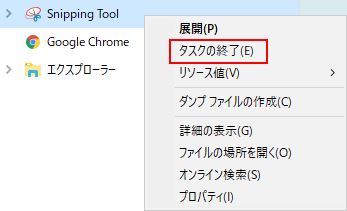
# 解決策その3:同時に使ってはいけないソフトウェアを探し出します。
Snipping Toolと同時に使ってはいけないソフトウェアあるかどうかを調べてください。
●キーボードの Windowsロゴと「R」キー を一緒に押し、 「msconfig」 を入力して、 「Enter」 を押します。
●システム設定ウィンドウで 「サービス」 をクリックし、ウィンドウの下にある 「すべてのMicrosoftサービスを隠す」 をマークし、疑わしいサービス、特に新しくインストールされたソフトウェアを停止します。
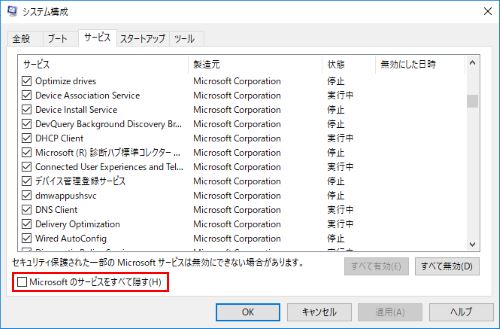
# 解決策その4:Windows用のサードパーティスナップショットソフトウェアを使います。
Snipping Toolは軽量でシンプルですが、それに含まれる機能はシンプルすぎかもしれません。正常に動作しないのであれば、別のスクリーンショットソフトウェアを試してみてはいかがですか?
「FonePaw PC画面録画 (opens new window)」 を強くお勧めします。このソフトウェアは、Snipping Toolと同じように使いやすくて、それ以上の機能を有しています。ホットキーを使用して画面を簡単に録画したり、好きなように画像に注釈を付けたり、PNG、JPG、GIFなどの複数の形式にスクリーンショットファイルを変換することができます。このソフトウェアをダウンロードして試してみましょう。
ステップ1.「FonePaw PC画面録画」 を起動してください。

ステップ2. パネルにある三つ目の カメラアイコン をクリックし、マウスをドラッグしてスクリーンショットを撮るエリアを選択します。選択しない場合、全画面は録画されます。
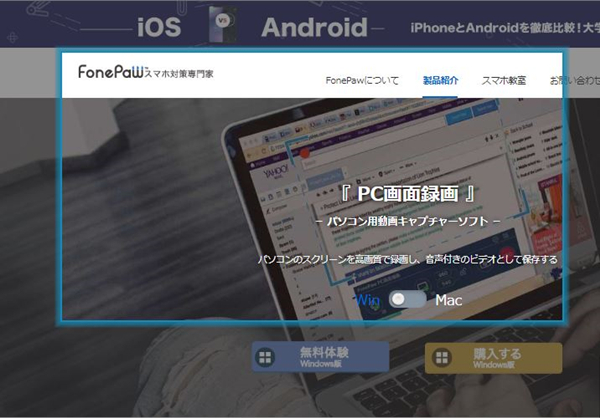
ステップ3. スナップショットを撮るには、 スクリーンショットボタン をクリックしてください。スナップショットウィンドウには、線、円、テキストなどのツールがあります。それらをスクリーンショットに追加することができます。スクリーンショットを保存するか、スクリーンショットをパソコンにピンするかを選択できます。
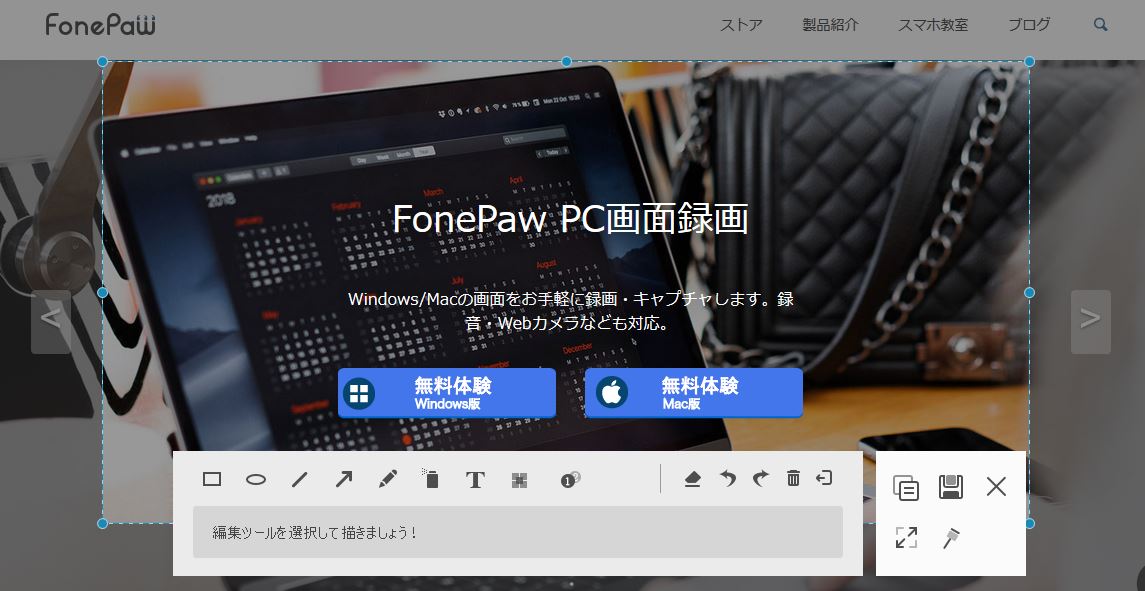
ソフトの 「録画履歴」 をクリックすると、すべての録画したビデオとスクリーンショットファイルを簡単に見つけることができます。その後、友人とYouTubeやFacebookなどのソーシャルメディアに写真を共有することができます。
また、スナップショットの ホットキー を設定して 「FonePaw PC画面録画」 でスクリーンショットを撮ることもできます。
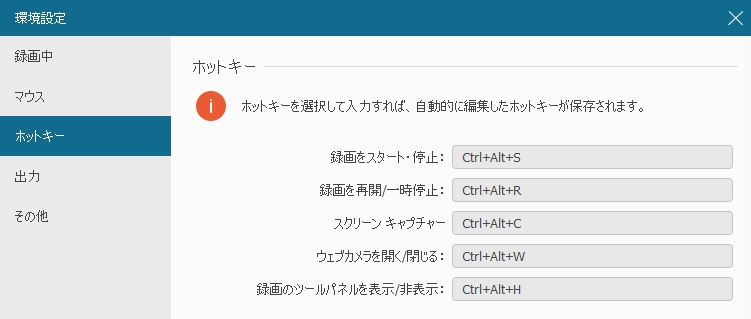
「FonePaw PC画面録画」 は、強力なスクリーンレコーダーでもあります。画面で行われた動作やウェブカメラ映像を高品質で録画することができます。
上記のすべてが 「Snipping Tool」 が機能していない時の4つの対処法です。もしお役に立ったのなら、「いいね」をクリックしてくださいね!
「Snipping Tool」の廃止について
ここ最近、 「Snipping Tool」 の廃止が予告されました。 「Windows 10 Insider Preview」 Build 17661に新しいスクリーンショットツールがこの機能の代わりに、推奨されました。これが「画面スケッチ」です。遅延を指定できないんですが、 [Windows]+[Shift]+[S] キーを同時に押して瞬時に呼び出せるため、前の 「Snipping Tool」 より便利です。領域を選択して録画することも、編集することや共有することもできるので、 「Snipping Tool」 に劣らないソフトウェアです。














