ここではOneDriveをその前の状態に戻す方法、そしてOneDriveで保存されたファイルを復元する方法について説明します。OneDriveでのデータがウイルス感染や不明なエラーで破損して、消えて、削除されて、上書きされてしまう時、ぜひ本記事の紹介した復元方法を試してください。
OneDriveで削除されたデータを復元するやり方
まずはMicrosoftアカウントでOneDriveにサインインしてください。OneDriveのWeb サイトにアクセスする場合、左側のメニューから「ゴミ箱」を選択してその中のファイルを選定して復元できます。頂部の「すべてのアイテムを復元」を選択する場合、「ゴミ箱」中のすべてのデータを復元することが可能です。
ちなみに、WindowsやMacの「OneDrive」フォルダでのファイルが削除された場合、直接パソコンのゴミ箱を開いて、削除されたファイルを右クリックして「復元」(Windows)や「戻す」(Mac)を選び、そのファイルを取り戻すことができます。
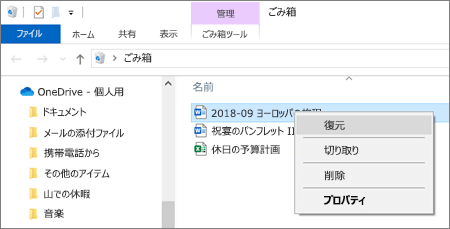
# OneDriveのゴミ箱の保管期間
OneDriveの「ゴミ箱」からは簡単にファイルを取り戻せますが、個人用OneDriveの削除されたファイル・フォルダは30日後に自動的に削除されて、仕事用・学校用のOneDriveアカウントでのファイルは93日経過した場合に完全に削除されます。そのため、ファイルは削除されてから30・93日以内に「ゴミ箱」に保管されますので、それを復元することが可能です。
ほかの方法でOneDriveの削除されたデータを復元する
保管期間が過ぎるとOneDriveの「ゴミ箱」に移動されたファイルは自動的に削除されますので、もし上記の通常の方法ではOneDriveの削除したデータを復元できない場合、専門的なパソコンデータ復元ソフトを利用して、OneDriveのファイルをスキャンしてみることをお勧めします。ここでは「FonePaw データ復元 (opens new window)」でOneDriveのデータを取り戻す操作手順について紹介します。まずは復元ソフトをパソコンにダウンロードしてください。
ステップ1、OneDriveで削除したファイルの保存先を確認してから、復元ソフトを起動してください。ソフトのメイン画面でスキャンしたいドライブとファイル種類を決めたら、「スキャン」を押します。

ステップ2、検出されたファイルの中からOneDriveで削除されたデータを探してみましょう。検出されたファイルはファイル種類によって分類されて、削除されたが検出されたファイルは赤いファイル名で表示されます。もしその中からOneDriveで削除したデータを見つけたら、それにチェックを入れて、「リカバリー」を押して、ファイルの保存先を決めてください。

ステップ3、保存先を決めて「OK」を押せば、選定されたデータは指定した場所に復元されます。その後はフォルダを開けて復旧されたファイルを確認してください。
補足:データを復元する時には上書きを防止するために、データの保存先を元の保存場所にしないでください。
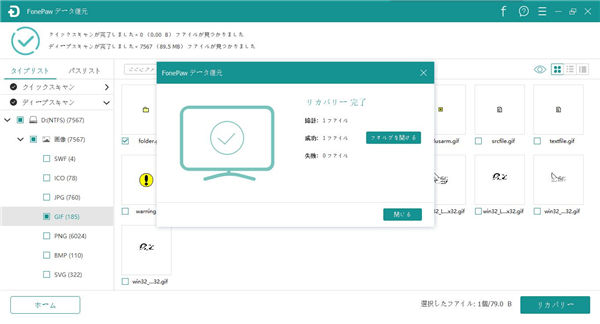
パソコン向けの復元ソフトとして、PCを使用する間に何か大切なファイルが紛失してしまうと、ぜひこのツールで探してみてください。もし本ソフトで検出されたデータの中には自分の復元したいOneDriveでのデータが見つからなかったら、ソフトの右上の「ディープスキャン」をクリックして徹底的にパソコンをスキャンしてみるほうがいいです。
OneDriveのファイルの古いバージョンを復元
OneDriveに保存されているファイルというと、写真、ドキュメント、PDF、ビデオなどファイルの古いバージョンを表示してから復元するのもできます。
OneDriveにサインインしてから、以前のバージョンに復元したいファイルを右クリックして「バージョン履歴」を選んでください。これで今までのファイルのバージョン履歴が表示されます。その中から復元したいバージョンの横にある「…」を選び、「復元」を押して「OK」をクリックします。
これで選定したバージョンはファイルの最新バージョンになり、元のファイルの最新バージョンはその前のバージョンになります。
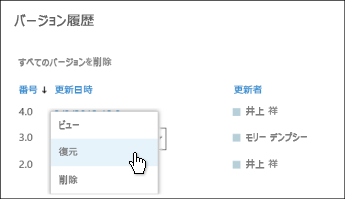
OneDriveの全体の状態を元に戻す
OneDriveの特定のファイルやフォルダだけではなく、OneDrive全体を以前の状態に復元することも可能です。
ステップ1、OneDriveのWebサイトにアクセスして、右上の「設定」(歯車)マークを押してから「オプション」を押してください。これで「OneDriveのオプション」に入ります。
ステップ2、次には右側の「OneDriveを復元する」を押して、「ID確認」ページに入ります。
ステップ3、「ID確認」ボタンをクリックして本人確認をした後、「OneDriveを復元する」画面で「日付の選択」を押して復元したいOneDriveの時点を選びます。
ステップ4、時点を選択した後、変更されるファイルは一覧表示されますので、これでファイルを元に戻したいなら、ここで復元したいファイルがあるかどうか確認してください。
ステップ5、最後には「復元」を押して復元を始めます。
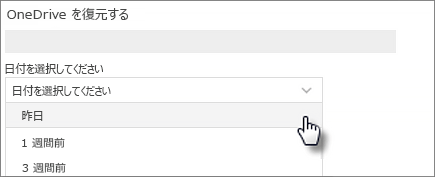
OneDriveの紛失したファイルは様々な復元方法で取り戻せますので、大切なファイルが見つからない場合には慌てなく上記の方法で探してみましょう。













