Macのゴミ箱からファイルを復元する方法を探していますか?Macのゴミ箱を空にして、中のデータが間違えて完全削除された場合でも、削除したファイルの復元が可能です。ここでは、ゴミ箱から完全に削除したデータを復元するやり方、及びMacのゴミ箱からデータを取り戻せるソフト「FonePaw Macデータ復元」を使って、ゴミ箱から重要なファイルを復活する手順も紹介します。ゴミ箱のファイルを復元できない時、ぜひお試してください。
Mac/iMac/MacBookから削除されたファイルは自動的にゴミ箱に移動されます。その場合、削除したファイルの復元はとても簡単で、ごみ箱で該当ファイルを見つけると数クリックだけで復活できます。しかし、ゴミ箱を空にするという操作をしてしまうと、中に残されていたすべてのデータがMacから完全に削除されるようになります。
誤ってゴミ箱を空にしてしまい、大切なファイルを消してしまったという経験がある方も多いのではないでしょうか。このような状況に陥ってしまった場合、本記事でのMacゴミ箱データ復元方法を試しましょう。ここでは「ゴミ箱を空にしない」と「ゴミ箱を空にした」という2つの状況を分けて、Macのゴミ箱からデータを復元する手順、またゴミ箱から完全に削除されたデータを復元する方法を紹介します。Macのゴミ箱からファイルを復元できない時の対処法も説明しますので、ぜひ参考にしてください。

Macでゴミ箱から削除したデータを復元できるか?
Macのゴミ箱を空にする前に、削除されたデータを復元する方法は非常にシンプルです。ゴミ箱を開き、復元したいファイルを見つけると簡単に取り出せます。
その同時に、Macのゴミ箱を空にしてしまった後でも、データを復元することは可能です。ゴミ箱を空にすると、ゴミ箱内の全てのファイルやフォルダは永久に削除されると一般に考えられがちでしょう。実際、これらのデータがMacのハードディスクや外部ストレージメディアからすぐに物理的に削除されるわけもありません。
ファイルがシステムから論理的にリンクを失うと、これらのデータは見えなくなりますが、実はストレージから完全には削除されずに、見えない形でストレージデバイスに残されています。ゴミ箱から削除されたデータが占めていた領域は、Macのシステムによって将来の使用に備えて「空き」とマークされるスペースです。新たなデータによって上書きされない限りそのデータはまだ復元可能です。
専門的なデータ復旧ソフトウェアを利用すれば、削除されたこの論理リンクを修復し、ファイルをシステムやアプリで再びアクセスできる状態に戻すことができます。ただし、データが新たな内容によって上書きされてしまった場合は、バックアップをとっている場合のみ復元できます。
そのため、ゴミ箱を空にする前に十分注意を払い、その中に重要なファイルがないかをしっかりと確認することが肝心です。Macのゴミ箱からデータを復元する方法は簡単で、操作も直感的なので、ぜひ活用して、大切なファイルの紛失を防いでください。
 ヒント:
ヒント:
もしゴミ箱を誤って空にしてしまったことに気がついたら、すぐにMacの使用を停止してください。使用を続けると、復元したいファイルが新しいデータで上書きされ、データ復元ソフトの力を借りても復活できなくなる可能性が高くなります。
Macのゴミ箱からデータを復元する手順「ゴミ箱を空にしていない」
ユーザーが誤って重要なファイルやフォルダを削除してしまうという共通の問題に対処するために、Macに「ゴミ箱」という機能が組み込まれています。Mac上でユーザーやアプリケーションが項目を削除しても、ハードドライブから物理的に削除されるわけではありません。代わりに、「ゴミ箱」と呼ばれる特別なフォルダに移動されます。アイテムは指定された日数、または手動でゴミ箱を空にするまで、ゴミ箱に保管されます。MacのDockの一番右側には、「ゴミ箱」アイコンがあります。誤って削除したファイルはここに一時的に格納され、ゴミ箱が空になる前に、ユーザーが確認し、必要に応じてMacのゴミ箱からファイルを簡単に復元できます。
ステップ1、 まず、Dockにあるゴミ箱アイコンをクリックして開きます。または、Finderの「移動」メニューから「ゴミ箱」を選択してください。
ステップ2、 ゴミ箱を開くと、削除されたファイルやフォルダが一覧で表示されます。復元したい項目を見つけてください。
ステップ3、 ファイルを右クリック(またはコントロールキーを押しながらクリック)して、表示されるメニューから「戻す」を選択します。これで、ファイルはゴミ箱から取り出されて、正確に元の場所に戻ります。ちなみに、もしファイルを直接ドラッグしてデスクトップや他のフォルダに移動させることでも元の位置に戻すことも可能です。
 ヒント:
ヒント:
1、直近で間違ってデータを削除した場合、ゴミ箱に入れた後にすぐ気づいたら、「コマンド(Cmd/command)」+「Z」のショートカットキーでデータ削除操作をすみやかにキャンセルできます。
2、複数のファイルを選択して一括で取り戻すことも可能です。Cmdキーを押しながらクリックして複数のファイルを選び、「戻す」を選びましょう。
この手順により、Macのゴミ箱を空にする前に確認して、誤って削除したファイルを簡単に回復できます。重要なデータの誤消去が最小限に抑えられることでしょう。
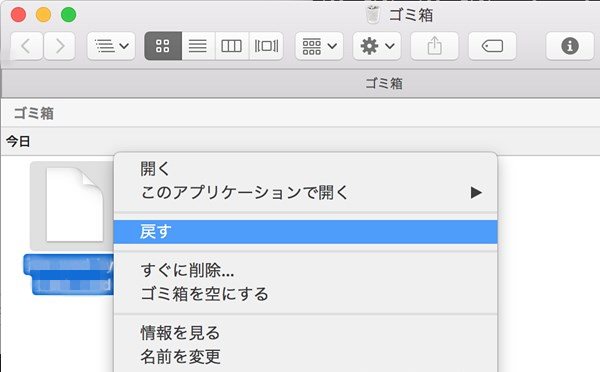
 注意:
注意:
macOS High Sierra、macOS Mojave、macOS Catalina、macOS Big Surなどの新しいバージョンのmacOSでは、Finderの環境設定で、ゴミ箱は30日が経過すると自動的に空になるように設定できます。これを有効にしている場合、30日後にごみ箱内のデータは永久的に削除されてしまいます。
Mac復元ソフトでゴミ箱から完全削除したデータを復元する「ゴミ箱を空にした」
Macのゴミ箱を空にしたとしても、削除されたデータを復旧したい場合、専門的なMacゴミ箱データ復元んソフトを使いましょう。ここでは、Macのゴミ箱から完全に削除したデータを復元できるソフトを3つ紹介します。
Macゴミ箱復元ソフトおすすめ1、FonePaw Macデータ復元
専門的な「FonePaw Macデータ復元」はMac専用に開発されたデータ復元ソフトで、誤って削除されたゴミ箱データの復元がもちろん、フォーマット、クラッシュによる紛失などの復元にも対応します。外付けハードディスク、SSD、SDカード、USBなどの記憶メディアであっても、数百種以上の幅広いデータとファイルを見事に復活できます。
このソフトは2つの強力なスキャンモードで、Macのストレージを全面的かつ徹底的にスキャンし、写真や動画などデータを検出できます。データはカテゴリー別で分類されています。次に、復元したいデータにチェックを入れると、特定の種類のデータだけを復元できてとても便利です。さらに、無料体験版では、内蔵プレビュー機能で復元前にファイルの状況を確認できます。ソフトのスキャン&復旧機能に興味があれば、今すぐ無料お試し版をダウンロードして使ってみましょう。
対応OS:macOS 10.12およびそれ以降に対応
対応モデル:macOS 10.12およびそれ以降のOSが搭載しているMacBook、MacBook Pro、iMac、iMac Pro、Mac Miniなど幅広いApple社のパソコンで動作可能
FonePaw Macデータ復元の優れる特徴:
- 多種類デバイス復元:Macゴミ箱以外、HDD、SDカード、USBなど外付けメモリのデータ復元にも全般対応
- 直感的操作: カテゴリー別に分類される一覧表示で、復元したいデータを素早く、簡単に特定できる
- 内蔵プレビュー機能:Macゴミ箱復元作業を実行する前に、ファイル内容を確認して正確な回復を確実にできる
- 多種多様なファイル復元:写真、画像、音楽、メモ、メール、ビデオなど1000種類以上のデータ復元に対応
- 強力なスキャン:二つのスキャンモードを搭載し、Mac記憶域を徹底的に分析し、より高いデータ復元率を実現
使い方がシンプルで、Macデータ復元の初心者でもすぐに使えます。下記はこのソフトでゴミ箱から削除したファイルを復元する方法を紹介します。
FonePaw Macデータ復元でMacゴミ箱からデータを復元する手順:
ステップ1、 ソフトウェアを起動
まずはソフトを起動して、表示されるメイン画面でスキャンの対象となる「ゴミ箱」を選択してターゲットを設定します。
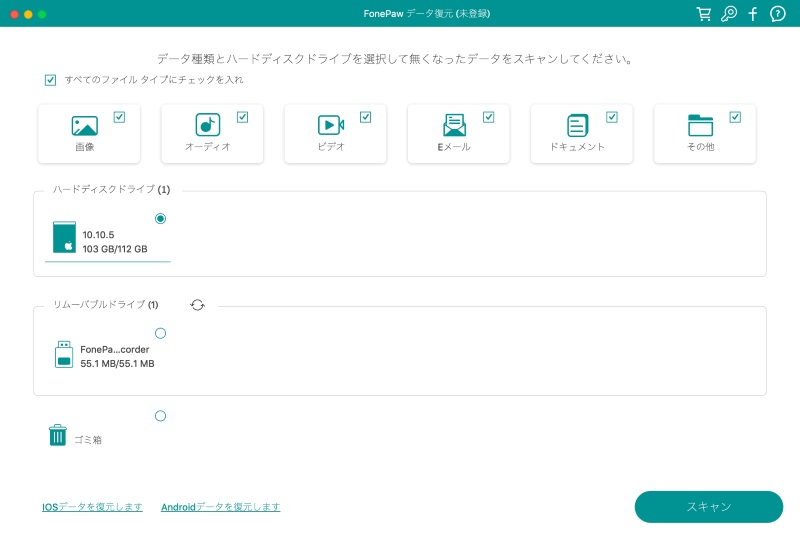
ステップ2、
すると、Macゴミ箱のデータスキャンが始まります。クリックスキャンとディープスキャンによって、完全に削除してしまったあらゆる種類のデータが検出されます。
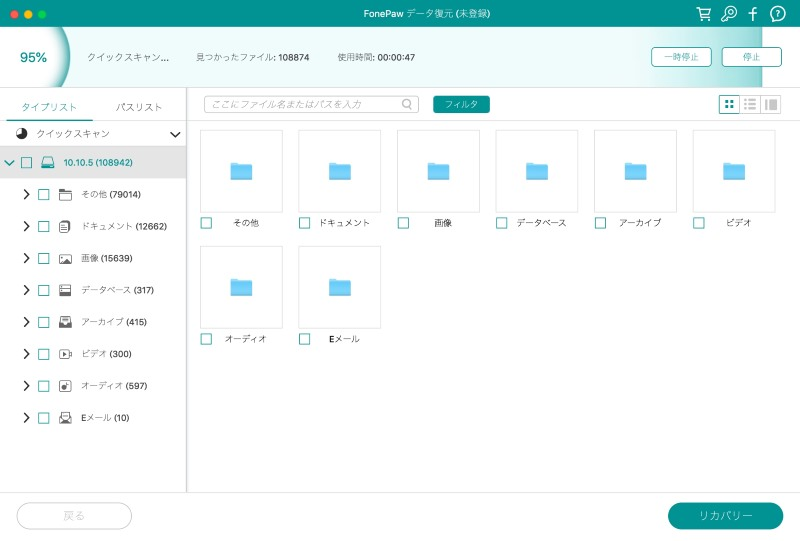
ステップ3、 削除したMacデータのプレビューと復元
スキャンが完了したら、検出されたデータは種類フォルダごとに整理されて一覧で表示されます。ここでファイルを右クリックしてプレビューを確認できます。復元を希望するファイルを選んで「リカバリー」ボタンをクリックすれば、Macのゴミ箱から削除されたデータが指定した保存先に安全に復元されます。
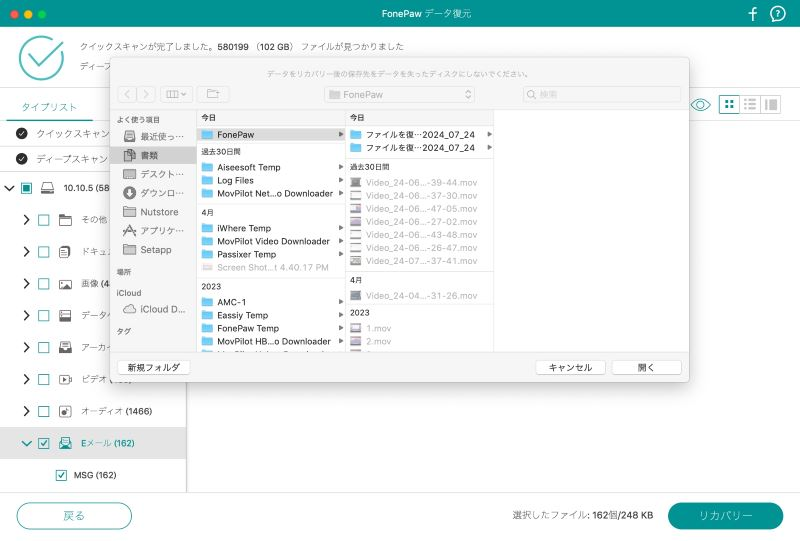
以上のように、「FonePaw データ復元」を使えば、わずか3つのステップだけで手軽にMacごみ箱から完全削除したデータを個別または一括で元に戻せます。高度な知識やスキルがなくても、チュートリアルに従えば初心者でも自宅で復元作業を行えます。これで、データ復元サービスの専門店に頼まなくても、高い費用を掛けずに済ませます。重要なMacファイルを取り戻したい際には今すぐダウンロードして、ゴミ箱をスキャンしてみてください。
Macゴミ箱復元ソフトおすすめ2、Renee Undeleter
強力な「PhotoRec」はMacに対応した無料ファイル復元ソフトです。ゴミ箱から削除したファイルや、他のストレージデバイスから消えたデータを効率的に復元でき、高度な写真復元機能を持っています。残したデータを取り戻すことに特化し、多くのユーザーに信頼されています。
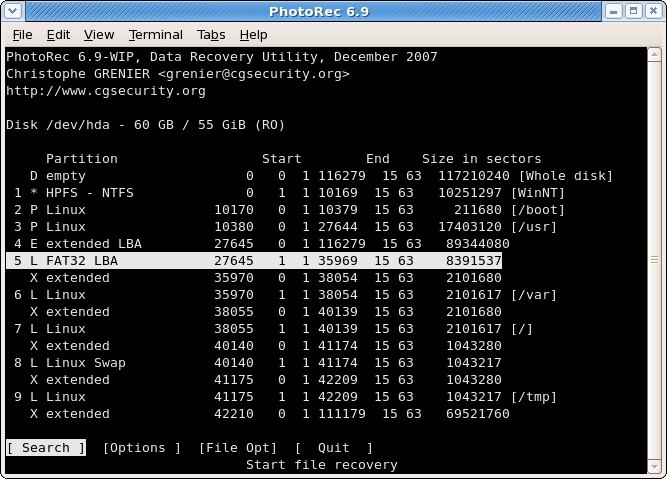
PhotoRecは無料で高機能な一方で、操作性に欠点があることも事実です。PhotoRecを使用する場合は全てコマンドライン上で操作することになるので、具体的な操作方法を理解するためには、公式ドキュメントやオンラインのガイドを参照することが推奨されます。初心者にとっては少々難しいかもしれません。シンプルな操作手順でMacデータを復元したい場合は、案内がなくても手軽に使える「FonePaw データ復元」は間違いなく最適な選択です。
Macゴミ箱復元ソフトおすすめ3、Disk Drill
ユーザーフレンドリーな「Disk Drill」はMac用データ復旧ソフトで、Macゴミ箱から削除された仕事の文書、または思い出の詰まった音楽、写真、動画などのデータを効率的に復元できます。操作が簡単で、初心者でもこのソフトで直感的にMacゴミ箱から消去されたファイルを復活できます。
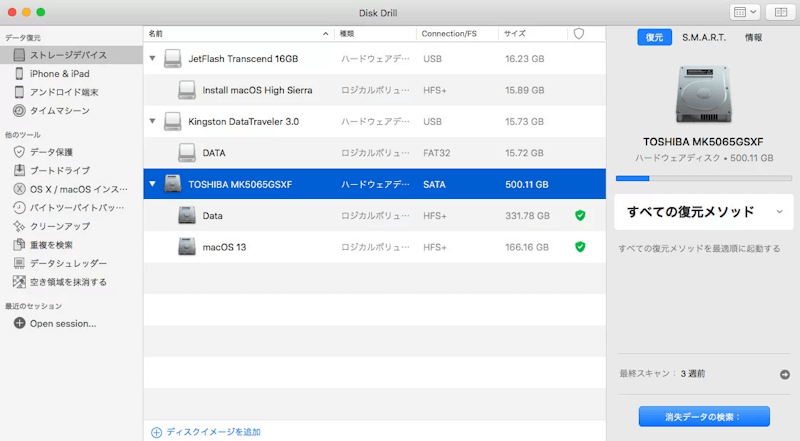
注意すべきなのは、このMacのゴミ箱復元ソフトによって検出されたファイルのプレビューを行うとファイルが意図せず破損したり紛失したりするリスクが伴います。安全性を求める方は「FonePaw データ復元」を利用するのがお勧めです。
これまで、Macのゴミ箱復元に対応するソフトについて紹介しました。Macゴミ箱のデータを完全消去した場合のデータ復元、自分のニーズに応じて効果的な復元ソフトを選択しましょう。
どれを選ぶ?Macゴミ箱復元ソフトの比較表
| ソフト | FonePaw Macデータ復元 | Renee Undeleter | Disk Drill |
| 使いやすさ | ★★★★★ | ★★★★ | ★★★★ |
| スキャン速度 | ★★★★★ | ★★★★ | ★★★★ |
| 動作環境 | macOS 10.12およびそれ以降 | macOS X 10.6+ | macOS 10.15.7–14.x |
| 対応デバイス | Mac・外付けハードディスク・SSD・SDカード・USBなど | Mac | Mac、スマホ(iOS、Android) |
| プレビュー機能 | あり | あり | あり |
| 価格 | 4886円(常に期間限定価格が提供) | 6480円 | 11382円 |
結論といえば、高度なMacゴミ箱復元フリーソフトをお探しであれば、「PhotoRec」が適切な選択です。ただし、可視化の操作画面がなく、操作性・使い方も極めて複雑で困難とも言えます。使いこなせるまでは慣れ、学習労力および時間が必要です。
Macとスマホから同時にデータを復元する必要があれば、複数のデバイスのデータ復元に対応する「Disk Drill」を選択することができます。最後に、初心者に使いやすく、幅広いデバイス対応と機能性を求め、コスパも考えれば、トップクラスの「FonePaw Macデータ復元」は最適な選択肢とも言えます。
バックアップからMacゴミ箱から完全削除したデータを復元する「ゴミ箱を空にした」
Macのゴミ箱を空にした後であっても、Time MachineまたはiCloudに利用可能なバックアップがあれば、復元したいファイルが含まれるバックアップを使えば、削除されたファイルを簡単に復元できます。
 注意:
注意:
もしゴミ箱から完全削除したファイルのバックアップがない場合、専門のMacデータ復元ソフトである「FonePaw Macデータ復元」を試してみるのがおすすめです。Mac上で削除したすべてのデータをスキャンして検出し、可能な限り復元できます。
MacでTime Machineのバックアップからデータを復元する
「Time Machine」はMacに標準搭載されている強力なバックアップ機能で、ユーザーの音楽・写真ファイルとフォルダだけでなく、メール、書類、システムファイルやアプリケーションなど、パソコンに保存しているあらゆる種類のファイルを自動的にバックアップして、さらにはシステム全体までも自動的に保護します。
しかし、Time Machineという便利なバックアップツールを利用するにはあらかじめ有効化する必要があります。Macの自動バックアップ機能「Time Machine」を有効にしていた場合、バックアップから空にしたゴミ箱のデータを復元することが可能です。まず、お使いのMacパソコンのTime Machineがオンになっているか確認しておきましょう。
Time Machineが有効になっているか確認する手順:
ステップ1、 Macの左上のメニューバーからアップルアイコンをクリックして、表示されたメニューから「システム環境設定」を選択します。
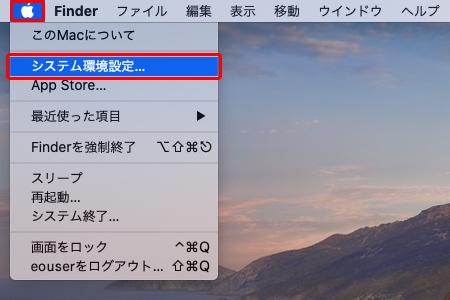
ステップ2、 システム環境設定の画面で「Time Machine」を見つけてクリックします。
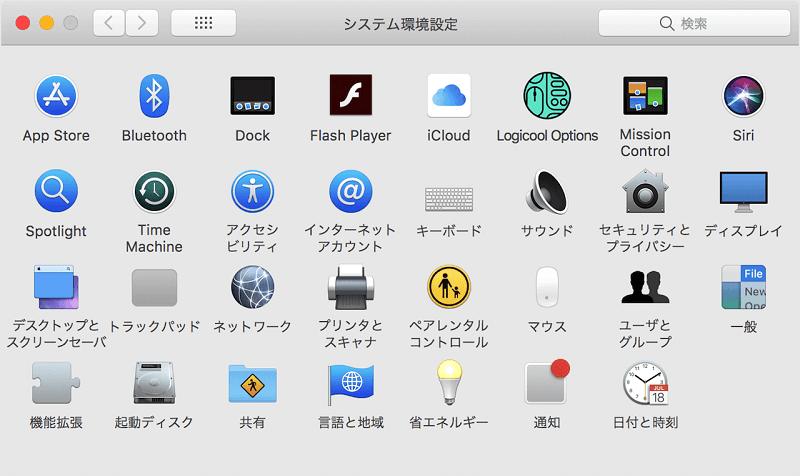
ステップ3、 そして、Time Machineの環境設定画面に入り、「バックアップを自動作成」にチェックが入っているか確認してください。Time Machineのバックアップが有効になっていれば、バックアップからのデータ復元が可能です。
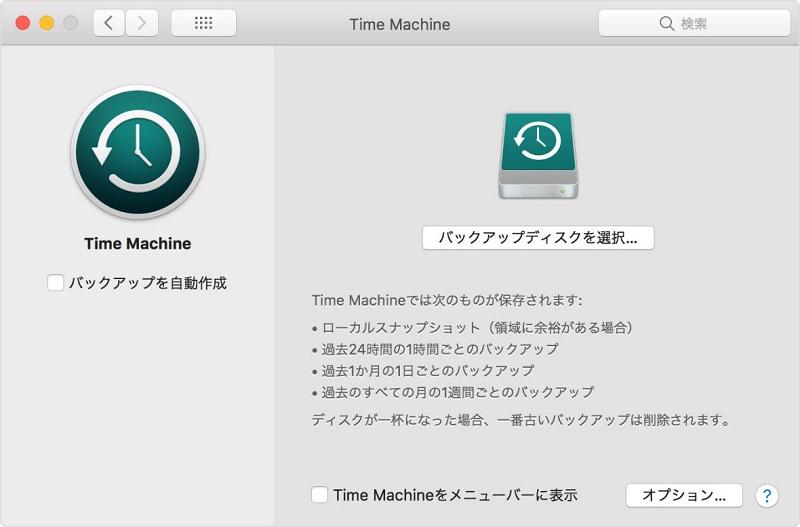
Time Machineバックアップからデータを復元する手順:
それでは、下記の操作手順を参考してMacのファイルを復元してみましょう。
ステップ1、 Macを起動し、Finder が表示される場合は「アプリケーション」>「ユーティリティ」をクリックして、「移行アシスタント」を開きます。
ステップ2、 「移行アシスタント」画面で情報の転送方法を選択しましょう。「Mac、Time Machine バックアップ、または起動ディスクから」を選び、「続ける」をクリックします。
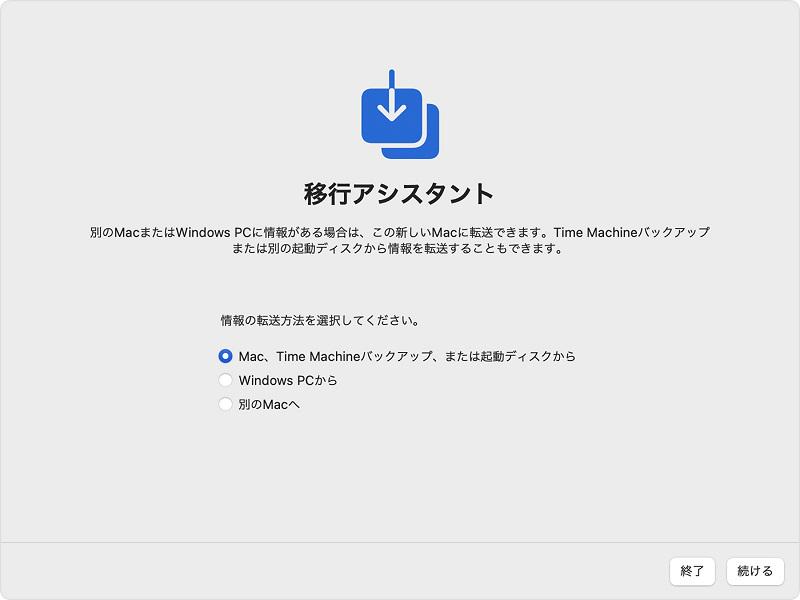
ステップ3、 バックアップに復元したいファイルが含まれていることを確認した上、Time Machineバックアップを選択してから「続ける」をクリックします。
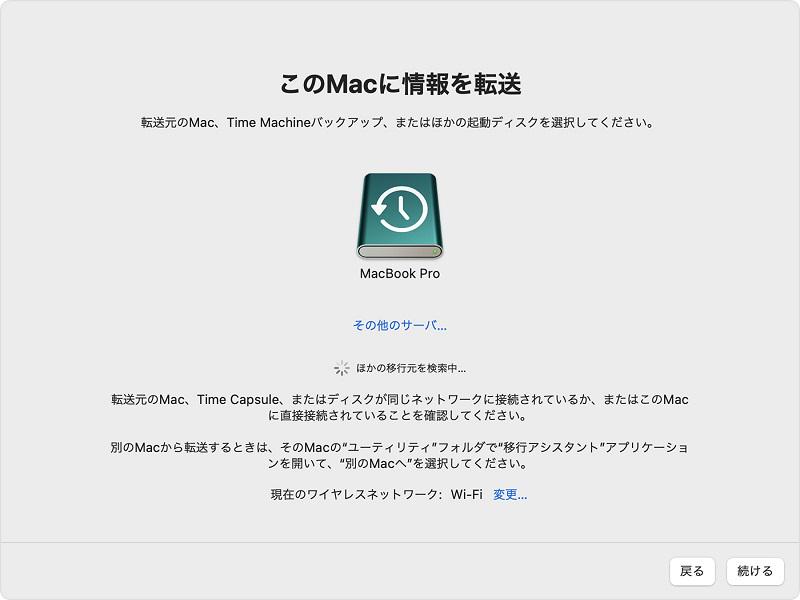
ステップ4、 バックアップ選択画面では、取り戻したいデータの日時順に整理された一覧から、対象のバックアップを選んで、「続ける」ボタンをクリックしてください。
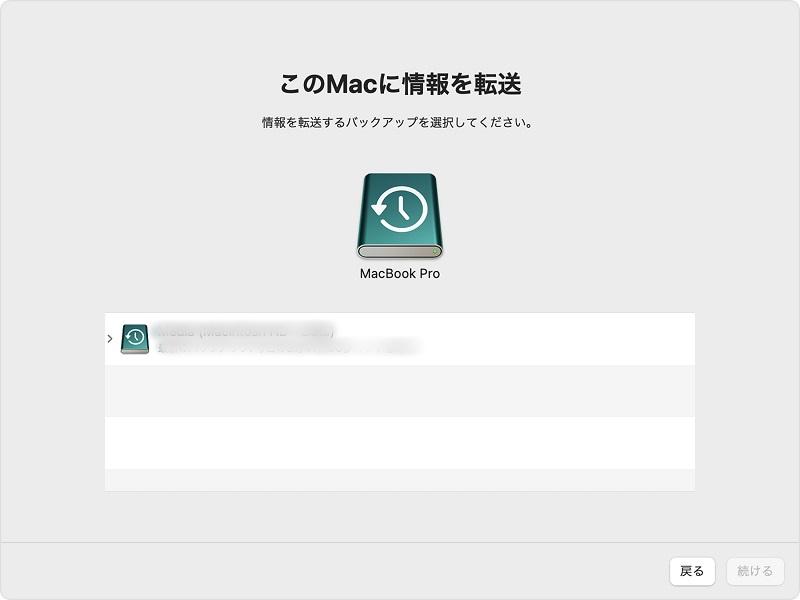
ステップ5、 転送する情報を選んでから「続ける」をクリックして、データの転送もしくは復元を開始します。
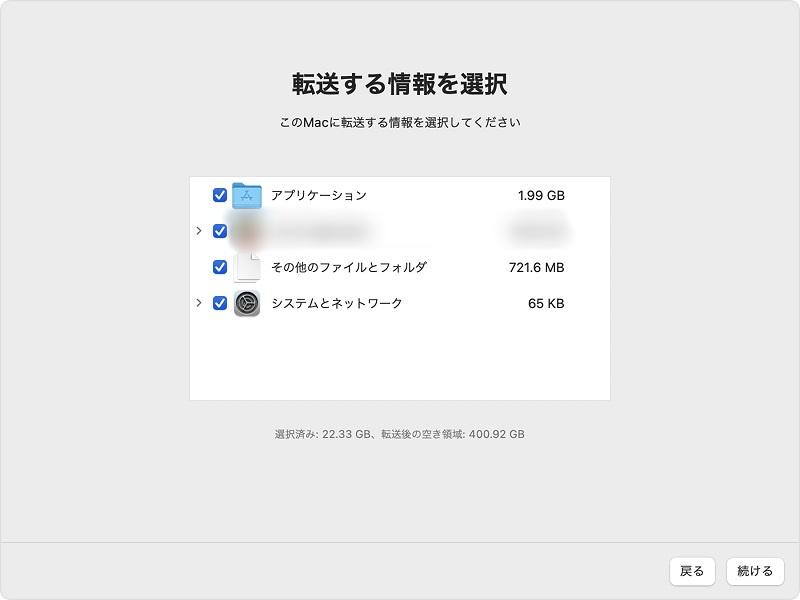
以上の復元プロセスが終わったら、Macのゴミ箱から完全に削除されたデータやファイルが元に戻せます。
Time Machineの設定方法・操作方法についてまだ詳しくない場合、MacのTime Machineでデータを復元する時の注意事項という関連記事を参考にしてください。
 ご注意:
ご注意:
Macの便利なタイムマシンを使ってゴミ箱を空にして削除してしまったファイルを復元できますが、バックアップデータが古い場合がよくあるし、使用中に予期せぬ不具合が発生することもあります。
もし、Time Machineを設定していない状態でMacのゴミ箱を空にしてしまった場合、消えたデータを復旧したり、作業に不安を感じる時には、プロのMacゴミ箱復元ソフトを利用することをお勧めします。Time MachineでMacのファイルが復元できない対策を参考する以外に、次の方法を試しもいいです。
iCloudバックアップで空にしたMacゴミ箱からファイルを復元する
万が一Macのゴミ箱を空にして大切なファイルが消されてしまった場合でも、iCloudバックアップがあれば完全に削除したファイルを回復できます。
iCloudバックアップを復元する手順:
ステップ1、 まず、ブラウザでiCloud.comにアクセスし、アカウント情報でサインインします。ログイン後、「設定」をクリックします。
ステップ2、 ウィンドウの左下にある「詳細設定」セクションを探し、「ファイルの復元」オプションをクリックします。
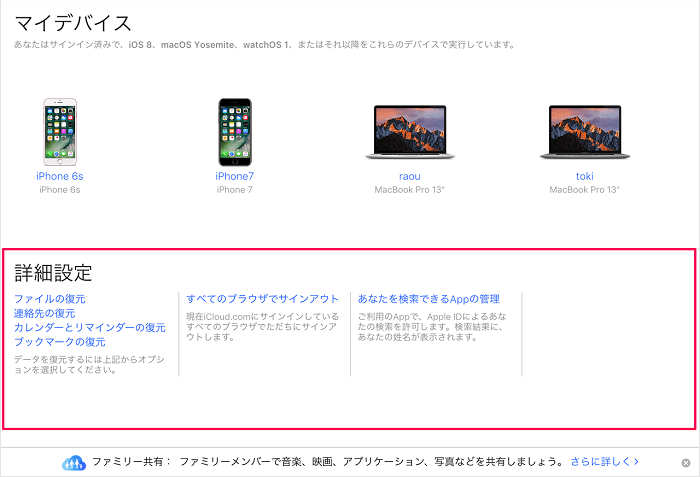
ステップ3、復元したいファイルを見つけて、ファイル名の左側にあるボックスにチェックを入れます。「すべて選択」オプションを選択することで、全てのファイルを一括で選択することもできます。「復元」をクリックし、操作が完了したら、ゴミ箱から失われたデータが復元されます。
 ご注意:
ご注意:
予期せぬトラブルを回避し、正確なデータ復旧を実現するため、なるべく最新の情報を含むバックアップを使用してください。
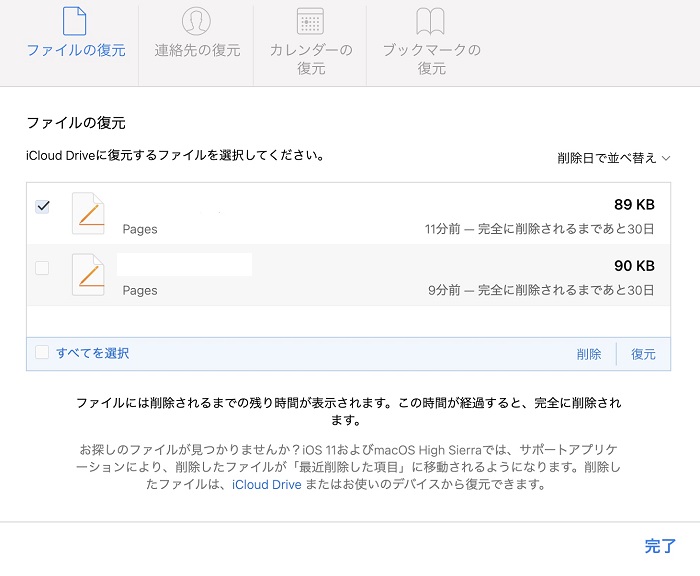
「FAQ」Macゴミ箱データ復元についてよくある質問
Macのターミナルでゴミ箱から削除されたファイルを復元できますか?
Macのターミナルを使ってゴミ箱からファイルを元に戻すことは可能ですが、そのゴミ箱がまだ空にされていない場合のみです。Macのターミナルを使って削除されたファイルを取り戻す方法の詳細な手順は専門のページをご覧ください。
Macのゴミ箱で「戻す」オプションが消えたのはなぜですか?
Macのゴミ箱で「戻す」オプションが表示されない場合、以下のいくつかの理由が考えられます。
- ゴミ箱内のデータが元の場所へ戻せない状態になっています。ファイルがゴミ箱に移動されてから一定の期間が経過し、自動的に永久的に削除される設定になっている可能性があります。
- ゴミ箱に移動されたデータが元々外部のドライブに保存されている場合や、元の場所が変更されていたとき、「戻す」オプションが表示されなく、元に戻すことができないリスクがあります。
- ゴミ箱が完全に空になっている場合、戻すべきファイルが存在しないため、「戻す」オプションは表示されません。
- Macシステムのエラーやディスクの問題、他のソフトとの競合により、不具合が発生してゴミ箱が正常に動作しなくなり、「戻す」が表示されないことがあります。
- Macのセキュリティ設定で「安全な削除」が有効になっている場合、ゴミ箱に移動したファイルは復元不可能になります。
MacBookでゴミ箱を空にした後、その中のファイルを復元できますか?
もちろん可能です。ファイルの削除を元に戻す際には、Mac向けのゴミ箱データ復元ソフトウェアが非常に役立ちます。上記の手順に従い、MacBookの空になったゴミ箱からファイルを復元してみましょう。大事なことは、データの上書きを防ぐために、MacBookでの新たな操作をお控えください。
Macのゴミ箱からデータを復元できないのはなぜですか?
Macのゴミ箱からデータを復元できない理由はいくつかあります。
ゴミ箱が空になっている:ゴミ箱を空にした場合、以前削除されたファイルを通常復元できなくなります。
30日の保存期限が過ぎる:ゴミ箱機能は30日後に自動的に空にするように設定されるため、30日後にその中のファイルは永久に削除されて復元できなくなります。
ゴミ箱内のファイルが暗号化されたドライブにある:ゴミ箱内のファイルが暗号化されたドライブにある場合、復元するためにはドライブマウントしてアクセス可能にする必要があります。
ゴミ箱内のファイルが外部ドライブにある:ファイルが保存されている外部ドライブが接続されていなければ、それらのファイルは復旧不可能です。
これらの理由から、Macでファイルを削除する際には慎重に操作して注意を払うことが重要です。予期せぬデータ紛失を防ぐためには、定期的にバックアップを取る習慣を身につけてください。
まとめ
本記事を通して、Mac/iMac/MacBookのゴミ箱から完全に削除されたファイルを復元する様々な方法を紹介しました。Macデータを誤って削除してしまった場合、まずはゴミ箱の「元に戻す」機能を利用して、削除したばかりのデータを取り出しましょう。ゴミ箱を誤って空にしてしまった場合でも、タイムマシン機能が有効にしているなら、既存のバックアップからデータを復旧できますが。
しかし、もしバックアップでも作成しておかない場合、「FonePaw Macデータ復元」を始めとするMac向けのゴミ箱復元ソフトが必要です。このソフトはMacのディスクを徹底的にスキャンし、完全に削除されたと思われるデータをゴミ箱から復活してみます。強力なスキャンモードを試用したい場合、今すぐソフトの無料お試し版を体験してください。















