CHKDSK(ディスクチェック)とは、ボリュームの現状レポートを表示したり、ボリュームやディスクで検出したエラーを修正したりすることができるシステムツールとコマンドです。ただし、パーティションでCHKDSKコマンドを実行すると、下記のような症状が現れるかもしれません。
・ダイレクトアクセスのためにボリュームをロックできません
・ダイレクトアクセスのためにボリュームを開けません
CHKDSK「ダイレクトアクセスのためにボリュームを開けません」エラーを起こす原因は様々です。例えば、
・サードパーティのウイルスチェッカー或いはディスクモニタツール
・ハードドライブにアクセスできません
・ドライブのDOSブートレコードが破損されました
本記事はCHKDSK「ダイレクトアクセスのためにボリュームを開けません」エラーの修復にお役立つはずです。ここに、CHKDSKコマンドを再び正常に動作させる4つの解決法を紹介します。
方法1、破損したディスクからデータを復元する
ダイレクトアクセスのためにCHKDSKがボリュームを開けない場合、ハードドライブが破損したせいで、通常のようにファイルにアクセスすることができなくなっている可能性があります。それに対して、先ずは重要なデータを復元でする方法を紹介します。「FonePawデータ復元 (opens new window)」 なら、破損したディスクからファイルを復元することが可能になります。また、このソフトはフォーマットしたハードドライブ/USB/外付けハードディスクから削除したファイルの復元などの状況にも対応できます。先ずは、ソフトをダウンロード&インストールしましょう。
先ずは、ホームページからファイルの種類と破損したディスクを選択します。

次に、「スキャン」をクリックすることでクイックスキャンを開始します。タイプリスト或いはパスリストを通じてスキャンの結果からファイル名を確認できます。

もし目標ファイルが見つからない場合は、「ディープスキャン」をクリックしてより多くの隠しファイルを検出します。ただし、少し時間がかかります。
その後、必要なファイルを選択して「リカバリー」をクリックします。「フォルダ」をクリックして保存先を選択しましょう。すると、ファイルがその場所に復元されます。

注意:破損したディスクにファイルを再度保存しないでください。修復が失敗するかもしれません。
方法2. 第三者提供のサービスを無効化する
たまに、「ダイレクトアクセスのためにボリュームを開けません」エラーが発生するのは、サードパーティのウイルスチェッカーのブロックのせいかもしれません。その場合、下記の手順に従って第三者提供のサービスを無効化しましょう。
ステップ1. 「Windows」キーを押しながら「R」キーを押して、「ファイル名を指定して実行」を起動します。「services.msc」を打ち込んで「 OK」をクリックしてください。
ステップ2.「サービス(ローカル)」の長いリストが表示されます。下にスクロールし、ウイルスチェッカー或いはディスクモニターツールを見つけます。
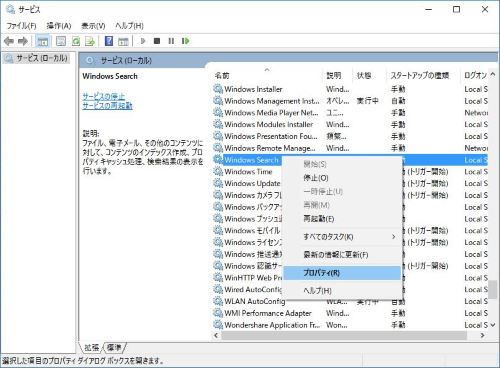
ステップ3.無効にしようとするサードパーティ製アプリを右クリックして「プロパティ」を選択し、スタートアップの種類を「無効」に変更してから「OK /適用」をクリックします。
その後、パソコンを再起動し、CHKDSKを再度実行してうまく動作するかどうかを確認してください。
方法3. クリーンブートを行った後CHKDSKを実行する
クリーンブートはサードパーティサービス間の競合解決できます。
ステップ1.「スタート」ボタンをクリックして「msconfig」と入力し、検索結果から「システム構成」を選択します。
ステップ2.「サービス」>「すべてのMicrosoft のサービスを非表示にします」>「すべて無効にする」の順に選択します。
ステップ3.「スタートアップ」タブに移動し、「タスクマネージャを開き」をクリックします。そこでタスクを一つずつを無効化します。
ステップ4. タスクマネージャを閉じて「システム構成」 ウィンドウにある「OK」をクリックします。
ステップ5.パソコンを再起動してCHKDSKコマンドを再び実行してみましょう。
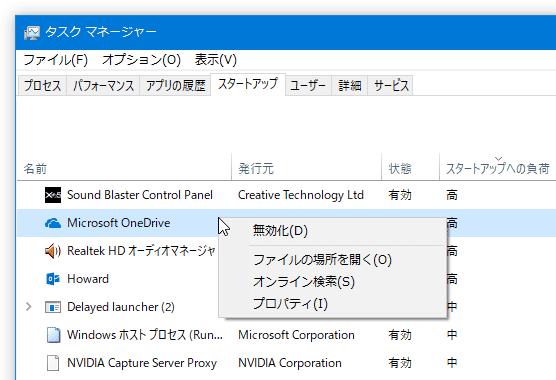
方法4、不良セクタを修復する
もしディスクが不良セクタのせいで損害されたら、「ダイレクトアクセスのためにボリュームを開けません」エラーも発生するかもしれません。だから、ディスクで不良セクタを検出&修復することが必要です。
通常に、不良セクタはハード不良セクタとソフト不良セクタ2種類に分かれます。ハード不良セクタも「物理的な不良セクタ」と呼ばれ、解決できません。ソフト不良セクタの場合は、下記のガイドで修復しましょう。
ステップ1. 「コンピューター」画面を開き、不良ドライブを右クリックします。
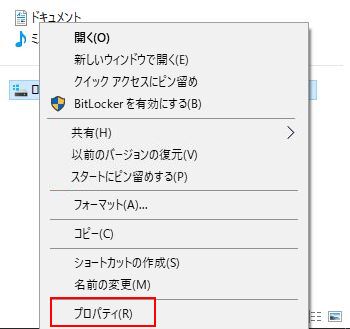
ステップ2.「プロパティ」>「ツール」でスキャンの結果を確認します。
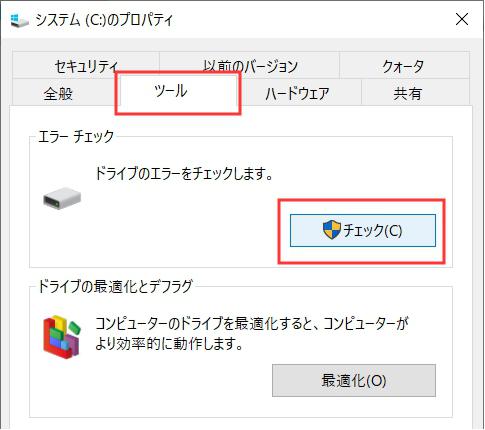
ステップ3.「チェック」をクリックしてドライブを修復>ファイルシステムの修復時間を選択します。
ステップ4. プロセスが終了したら、パソコンを再起動します。
とにかく、CHKDSKを起こす原因はたくさんあります。サードパーティサービスを無効、クリーンブートを行う、不良セクタを修復することもこも問題を解決できます。どの方法を選んだとしても、「FonePaw データ復元」を使って不良ディスクを復元して重要なファイルを元に戻させることを忘れないでください。













