USBメモリーやキーボードなどの外付けデバイスをパソコンに繋ぐ時、「レジストリ内の構成情報が不完全であるか、または壊れているためこのハードウェア デバイスを開始できません。(コード 19)」というエラーメッセージが表示されるとどうすればいいでしょうか。ここではその対策について説明します。
エラー(コード19)を解消する前後のデータ復元
「レジストリ内の構成情報が不完全であるか、または壊れているためこのハードウェアデバイスを開始できません。(コード 19)」 というエラーが発生する場合、USBメモリーなどの外付けデバイスには問題があって、一部のデータは不具合で紛失してしまう可能性があります。そのほか、エラーを解消するうちにも一部のデータが知らずに削除されてしまうかもしれません。
そのため、このエラーを解決する前後には、データ復元ソフトを活用して、外付けデバイスとパソコン側のデータをスキャンして、大切なデータを救出してみることを推奨します。ここではPC・USBメモリー向けのデータ復旧ソフト 「FonePaw データ復元 (opens new window)」 を例にして、紛失したデータを検出して取り戻すやり方を解説します。
ステップ1、エラーが発生した外付けデバイスをPCに接続し、そしてインストールした「FonePaw データ復元」を実行します。メイン画面でスキャンしたい外付けデバイスを選び、そして上部のファイル種類を選択して、「スキャン」を押します。

ステップ2、削除されたデータがソフトに検出されると、ファイル種類によってプレビューできます。復元したいデータを見つけたら、チェックを入れて「リカバリー」を押してください。
補足:失くなったデータが検出されていない場合、「ディープスキャン」をクリックして、徹底的にパソコンをスキャンしてください。

ステップ3、最後には保存先の選択画面です。注意すべきなのは保存先をUSBメモリーなどの外付けデバイスにしないことです。「OK」をクリックするとデータが自動的に保存場所に復旧されます。復元が終了すると、「フォルダを開ける」をクリックして、復元されるデータを確認してください。

USBメモリーやSDカード、外付けHDDなどの外付けデバイスだけではなく、パソコンの中のデータもこの方法で検出されると復元可能です。紛失したファイルを取り戻したい場合にも、とりあえずこの復元ソフトでデバイスをスキャンしてみてはどうでしょうか。
エラー(コード19)の対処法まとめ
まずは再起動してみてください。もしこれでもエラー(コード19)が解決されていないと、次の方法を試してみます。
# 方法1、ドライバーを再認識
ステップ1、パソコンの「デバイスマネージャー」を検索して呼び出します。
ステップ2、問題があるデバイス(ビックリマークがついているデバイス)を右クリックして、「アンインストール」或いは「削除」をクリックします。
ステップ3、アンインストールが終わった後、「デバイスマネージャー」の頂部の「操作」をクリックして、「ハードウェア変更のスキャン」を押してドライバーを再インストールします。
ステップ4、再インストールが終了するとパソコンを再起動します。
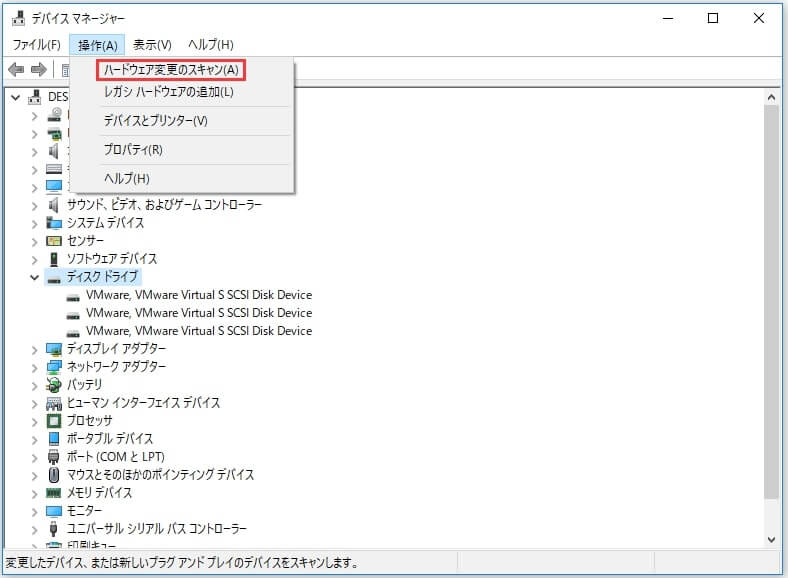
# 方法2、レジストリを修正
(注意:本方法でエラーを修復する場合、誤操作でパソコンシステムを壊すリスクがありますので、慎重に操作してください)
ステップ1、「Win」+「R」キーを同時に押して、「ファイル名を指定して実行」を呼び出して、「regedit」を入力して検索します。これでレジストリ エディターが開かれます。
ステップ2、「HKEY_LOCAL_MACHINE\SYSTEM\CurrentControlSet\Control\Class{4D36E965-E325-11CE-BFC1-08002BE10318」というパスにアクセスして、「UpperFilters」と「LowerFilters」を右クリックして削除します。
ステップ3、削除が終了すればパソコンを再起動します。
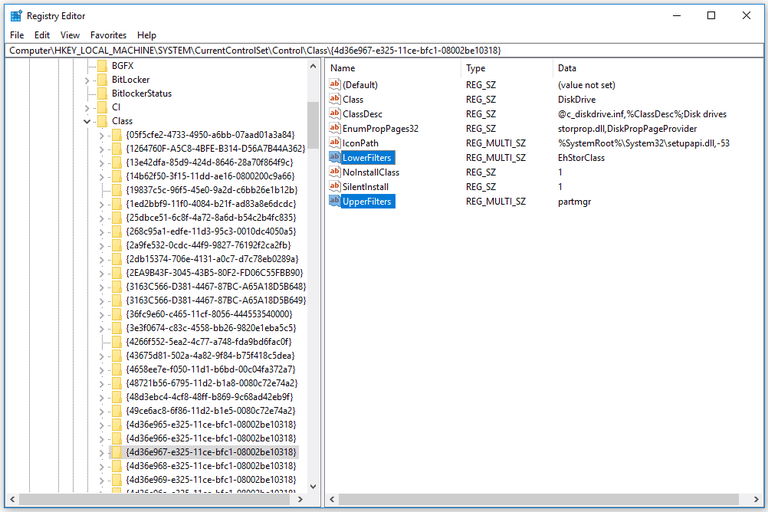
上記の方法でパソコンを再起動したら「レジストリ内の構成情報が不完全であるか、または壊れているためこのハードウェア デバイスを開始できません。(コード 19)」の不具合が解決されるはずです。早速DVD・CD・USBメモリーなどの外付けデバイスが認識されるかどうかチェックしてください。そして「FonePaw データ復元」でパソコンと外付けデバイスをスキャンして、削除されたファイルを確認してみます。













