より大きな画面のWindows PCをMac/iPad/iPhoneの外部ディスプレイとして使用したい場合は、「VideoSolo MirrorEase」 を使えば、ケーブルを接続せずに、ワイヤレスでMacなどのApple製品をパソコンにミラーリングできます。無料利用できるのでぜひお試しください。
iMacは大きくて鮮やかな画面を持っています。パソコンやMacBook用の強力な外部ディスプレイとして利用することができます。ターゲットディスプレイモードでは、MacBook Pro / Airのモニターとして、27インチLate 2009およびMid 2010のiMacなど、互換性のあるiMacを使用することができます。そこで、iMacをWindows PC、PS4、XBoxやほかのAppleシステム以外の外部ディスプレイとして使用することはできますか?オンラインでいろんな答えが並んでいます。実際には、互換性のあるiMacとパソコンを持っていて、しかも適切なケーブルを使用している場合、iMacをパソコンの外部ディスプレイとして使用することは可能です。
この記事では、適切なケーブルを利用してiMacをパソコンの8(外部ディスプレイ)として使う方法だけでなく、WindowsパソコンをMacラップトップやiMacの外部ディスプレイとして使用する方法を紹介させていただきます。
iMacをパソコンのモニター(外部ディスプレイ)として使用
iMacをパソコンの外部ディスプレイとして使用するには、まずiMacをディスプレイとして使用できることを確認する必要があります。外部ディスプレイとして使用できるiMacは以下のとおりです。
# ターゲットディスプレイモードに対応iMac
Mini DisplayPort付きのiMac (27-inch, Late 2009)もしくはiMac (27-inch, Mid 2010) Thunderboltポートを搭載したiMac (Mid 2011 ~ Mid 2014)
ご注意: iMac (Retina 5K, 27-inch, Late 2014) 以降の iMac モデルはターゲットディスプレイモードで外部ディスプレイとして使用できません。
Mini DisplayPortを使用するには、次のいずれかのデバイスが必要です。
Mini DisplayPortとビデオケーブルを搭載したビデオカードを備えたパソコン。
HDMIポートとHDMI〜Mini DisplayPortコンバータを備えたパソコン。

DisplayPortとMini DisplayPort-DisplayPortアダプタを備えたパソコン。

ThunderboltポートでiMacを外部ディスプレイとして使用するには、Thunderboltポートを搭載したが必要です。そうすればThunderboltケーブルで二つのパソコンをつなげることができます。

まとめてみると、それぞれのiMacをモニターと使うには必要な条件は下記のようです。
| モニター iMacモデル | ケーブル | PCポート |
| iMac (27-inch, Late 2009) | Mini DisplayPort - Mini DisplayPort | Mini DisplayPortまたはThunderbolt |
| iMac (27-inch, Mid 2010) | Mini DisplayPort - Mini DisplayPort | Mini DisplayPortまたはThunderbolt |
| iMac (Mid 2011~Mid 2014) | Thunderbolt | Thunderbolt |
# iMacをパソコンの外部ディスプレイとして使用する手順
以上の用意が準備したら、iMacを外部ディスプレイとして使用する手順を学びましょう。
ステップ1. Windows PCとiMacの電源を切ります。
ステップ2.互換性のあるケーブルの一方の端を、パソコンまたはラップトップのHDMI、ディスプレイポート、Thunderboltポートに接続します。
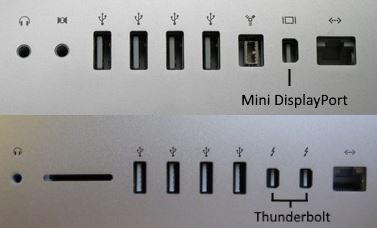
ステップ3.ケーブルのもう一方の端をiMacのMini DisplayPortまたはThunderboltコネクタに接続します。
ステップ4. PCとiMacの電源を入れます。iMacのキーボードでCommand + F2(またはCommand + Fn + F2)を押して、 「ターゲットディスプレイモード」 にすると、iMacは外部ディスプレイとして使用できます。
これで、iMacをケーブル経由でパソコンに接続することで、モニター(外部ディスプレイ)として使うことができます。
ヒント: iMacの画面の解像度である2560 x 1440に一致できるように、Windows PCのビデオ出力を調整する必要があります。
万が一、iMacをパソコンの外部ディスプレイとして使う時、ターゲットディスプレイモードが機能しなかったり、トラブルが発生したりしたら、以下の記事をご参考して、解決策を試しましょう。
WindowsパソコンをMacBookの外部ディスプレイとして使用
より大きな画面のWindows PCを持っていて、Macノートパソコンの外部ディスプレイとして使用したい場合は、簡単Macの画面をパソコンに共有する方法があります。
「VideoSolo MirrorEase (opens new window)」 は、AirPlay経由でiPhone、iPad、iPod TouchをパソコンにミラーリングできるWindows向けのプログラムです。また、Wi-Fi経由でWindows PCにMac画面を表示することもできます。したがって、ケーブルを接続する必要がなく、ワイヤレスでパソコンをMacのモニターとして使用できます。Wi-Fi経由で簡単にMacBook用の外部ディスプレイを追加できます。
# Windows PCをMac用外部ディスプレイとして使用する手順
ステップ1.Windows PCに 「VideoSolo MirrorEase」 をダウンロードしてインストールします。
ステップ2.Windows PCとMacBookの両方を同じWi-Fiに接続します。WindowsパソコンでMirrorEaseを開きます。
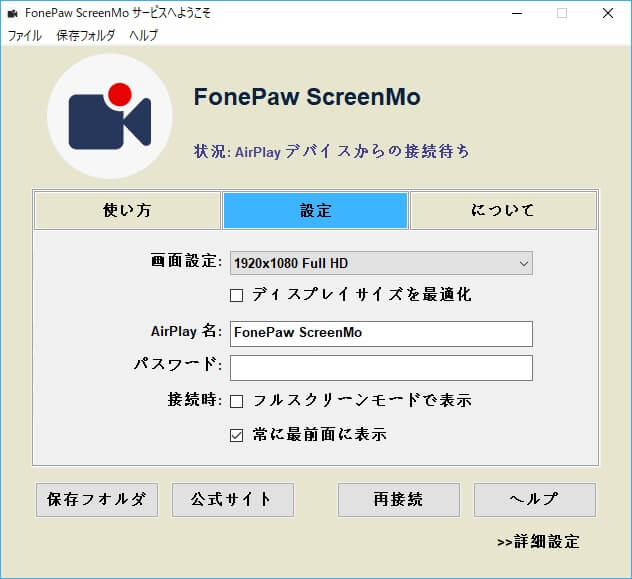
ステップ3. Macの一番上のメニューバーにあるAirPlayアイコンを探します。このアイコンをクリックすると、 「VideoSolo MirrorEase」 が表示されます。
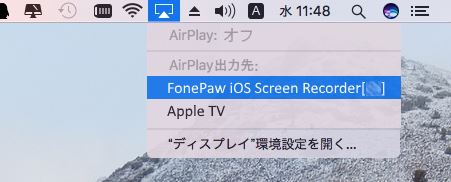
ステップ4. 「VideoSolo MirrorEase」 を選択します。Macの画面はすぐにWindows PCに投影されます。これで、パソコンをMacの外部ディスプレイとして使うことを実現できます。
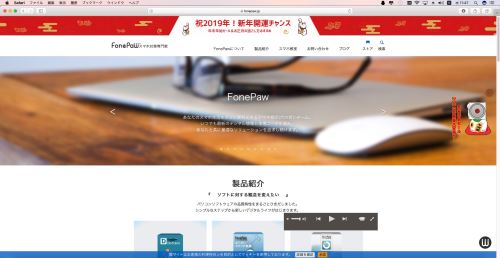
このソフトウェアを使えば簡単ですね。また、VideoSolo MirrorEaseを使用してiOS画面をパソコンにミラーリング (opens new window)したり、iPhoneのアプリとゲームをWindowsで起動 (opens new window)したり、Macの画面ビデオを録画したりすることもできますよ。
デモビデオ:「VideoSolo MirrorEase」でPCでミラーリングや録画をする。
以上は、iMacをパソコンのモニターとして使用する方法及びWindowパソコンをMacノートパソコンの外部ディスプレイとして使う方法でした。お使いの端末によって、適切なモニター化する方法を試しましょう。もしこの記事がお役に立ったのでしたら、ぜひほかのユーザーにもシェアしてくださいね。













