Mini DisplayPortまたはThunderboltポートを搭載したMacBookは、ターゲットディスプレイモードに入ることでiMacを第二のディスプレイとして使用し、仕事・映画・ゲームの画面をより大きな画面で表示することができます。ターゲットディスプレイモードを使用するには、該当モードに対応可能なMacBookをThunderboltケーブルまたはMini DisplayPortケーブル経由で適切なiMacに接続し、Command+F2を押すだけの簡単操作で実現できます。ただし、ターゲットディスプレイモードは、常に機能しているわけではありません。トラブルが発生した時、画面が黒くなり作動しなかったり、あるいは画面は表示されたが、画面上に色のついたジグザグがついていたりするケースがあります。したがって、この記事は、ターゲットディスプレイモードがiMac 2009/2010/2013/2014およびMacBook Pro/Airで作動しない問題に対して、一連の解決策をご紹介いたします。

ターゲットディスプレイモードが作動しない原因は?
以下の理由で、ターゲットディスプレイモードが作動しないことがあります。
・ターゲットディスプレイモードに対応していない端末またはケーブルの使用。つまり、お使いのiMacまたはMacBookは、ターゲットディスプレイモードに対応していない、あるいは使用しているケーブルが適用されていない、または接続不良です。
・お使いのiMacにユーザーアカウントでログインしていないか、またはiMacがWindowsシステムで起動されています。
・お使いのキーボードはCommand+F2のキーコンビネーションに対応していません。
・macOSに関する問題。こちらの問題はmacOSをアップデート
(opens new window)することで修正されます。
# 解決策1:iMacはターゲットディスプレイモードに対応しているのかどうかを確認する
すべてのiMacが外部ディスプレイとして使用できるわけではありません。たとえば、27インチRetina 5K iMac以降の機種では、ターゲットディスプレイモードに対応していません。 Apple公式によると、外部ディスプレイとして使用できるiMac機種は次のとおりになります。
・iMac(27インチ、2009年後半)。
・iMac(27インチ、2010年半ば)。
・iMac(2011年半ば〜2014年半ば)
2009年後半および2010年にリリースされたiMacでターゲットディスプレイモードを使用するには、iMacをMacbookのMini DisplayPortまたはThunderboltポートに接続するためのMini DisplayPortケーブルが必要です。2011/2012/2013/2014にリリースされたiMacでは、該当iMac をMacBookのThunderboltポートに接続するためのThunderboltケーブルが必要になります。
適切なケーブルを使用して、ターゲットディスプレイモードに対応しているMacを適切なポートを経由して接続していることを確認してください。そうしないと、iMacでターゲットディスプレイモードが作動しない可能性があります。
# 解決策2:ユーザーアカウントでMacBookにログインする
iMacに投影したい画面のもととなるMac(通常はMacBook)で、ターゲットディスプレイモードを作動するためには、ユーザーアカウントでログインする必要があります。したがって、画面のもととなるMacBookがログイン画面にとどまっている場合、キーボードのCommand+F2を押しても、ターゲットディスプレイモードは作動せず、画面がiMacに投影されることはありません。
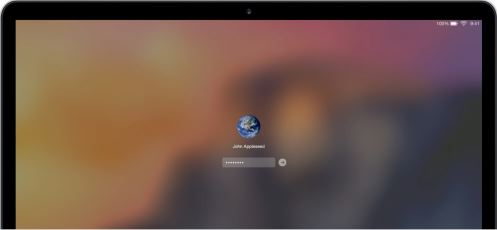
# 「Command+F2が機能しない」の問題を解決
Command+F2キーを 押しても何も起こらない場合は、次の手順とおりに確認して下さい。
ステップ1.投影画面のもととなるMacのCommand+F2ではなく、外部ディスプレイとして使用するiMacのキーボードでCommand+F2キーを押したのかを確認してください。
ステップ2.iMacでシステム環境設定の「キーボード」に移動し、「F1、F2 などのすべてのキーを標準のファンクションキーとして使用」の項目にチェックが入っているかどうかを確認してください。該当項目にチェックが入っている場合は、Command+F2の代わりにCommand+Fn+F2を押してターゲットディスプレイモードを起動してください。
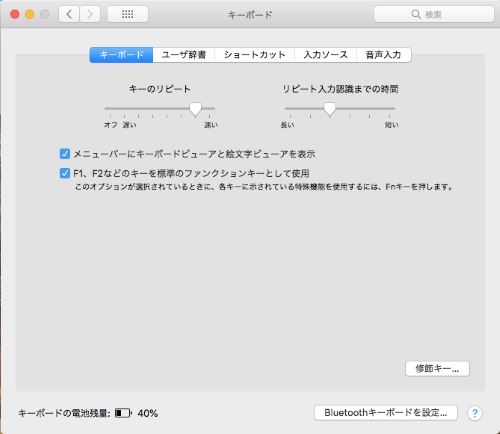
ステップ3.ディスプレイとして使おうとするiMacをログアウトし、ログイン画面に戻ったら、Command+F2を押してもう一度試してみてください。
一部のサードパーティ製キーボードは、ターゲットディスプレイモードを有効にするCommand+F2キーコンビネーションに対応していません。 iMacを外部ディスプレイとして使用したい場合は、純正品のキーボードを使ってください。
# 解決策4:iMacでSMC(システム管理コントローラ)をリセットする
Command+F2を押して、ターゲットディスプレイモードが起動し、Macの画面をiMacに投影したとしても、たまに画面が点滅したりする状況が発生します。この場合は、iMacでSMCをリセットしてみてください。SMCは、特定の一部のiMacディスプレイに対して外部のビデオソースを選択する役割を持っているのが原因です。
# 解決策5:両方のMac端末をセーフモードで再起動する
セーフモードでは、サードパーティーアプリケーション、スタートアップアイテム、システムキャッシュは無効になっています。両方のMac端末をセーフモードにすれば、他のアプリやファイルからの干渉を除いて、ターゲットディスプレイモードを使用することができます。
iMacとMacBookを再起動し、Appleのロゴが表示されるまでShiftキーを押し続けることで、両方のMac端末をセーフモードで起動することができます。セーフモードで起動される場合、Macログイン画面の右上には赤い文字の「セーフブート」が表示されます。
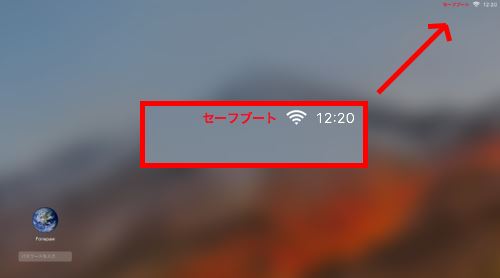
# 解決策6:iMacをアップデートする
ほかのユーザーからの反応によると、最新のmacOS 10.14 Mojaveにアップデートした後、ターゲットディスプレイモードでの「画面点滅」や「画面上に色のついたジグザグがつく」などの問題は発生しなくなり、ターゲットディスプレイモードが正常に作動することができるということが判明しました。したがって、システム環境設定>ソフトウェアアップデートで確認し、アップデートがあればiMacのOSをアップデートしてください。
関連記事:Macがアップデートできない・失敗の不具合を解決する方法 (opens new window)
# 解決策7:別のMini DisplayPortケーブルまたはThunderboltケーブルで接続する
抱えている問題が上記のいずれの解決策でも解決できない場合、利用中のMini DisplayPortまたはThunderboltケーブルは正常に利用できるかどうかを確認してみてください。あるいは、正常に利用できる別のケーブルで試してみてください。また、MacのMini DisplayPortまたはThunderboltポートが壊れており、Command+F2に反応できない可能性があります。
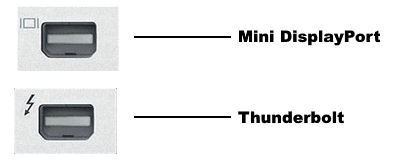
上記の解決策が「お使いのMacでターゲットディスプレイモードが作動しない」問題の修正の手助けになることを願います。また、ほかの質問がある場合は、コメントを残してお教えいただければ幸いです。













