ソニーのデバイスを利用して音楽を楽しむのはいいけど、時々、別のデバイスを使ってみたい人もいるでしょう。ここでソニー公式データ管理ツールMedia Goから、iPhone・iTunesに音楽を移行することができるデータ転送ソフトにおススメの「FonePaw iOS転送 」を絶対に見逃すな、無料使用はこちら↓
Media Goの音楽をiPhoneに転送する手順
iPhoneの音楽転送は基本的にiTunesからの同期になりますが、しかしMedia Goのライブラリーを全部iTunesに導入することが不便な場合もあります。特に一曲や二曲だけiPhoneに入れたい時は、iTunesに移動する手間を省けたいものですね。今回は「FonePaw iOS転送 (opens new window)」で直接Media Goに導入された音楽をiPhoneに入れる方法を紹介します。
# ステップ1、Media Goの音楽を保存先を確認
Media Goの 「ライブラリー」 を開き、移行したい曲を右クリックで 「プロパティ」 をクリックします。
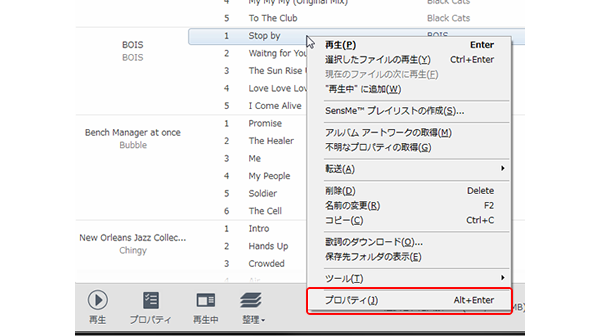
「ファイル」 の所に音楽ファイルの保存先を確認することができます。この保存先を覚えておきましょう。
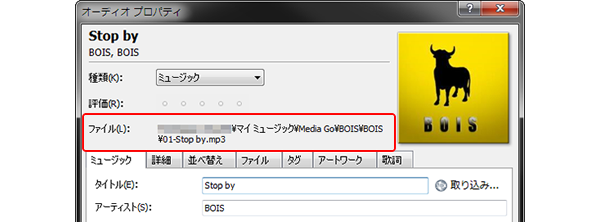
# ステップ2、「FonePaw iOS転送」を起動
「FonePaw iOS転送」 を起動して、USBケーブルを使ってiPhoneをPCに接続します。iPhoneが 「FonePaw iOS転送」 に自動的に検出されます。

# ステップ3、音楽を追加
「メディア」 をクリックして、 「音楽」 をクリックします。そして 「追加」 ボタンをクリックして、 「ファイルを追加」 をクリックします。先程確認したMedia Go音楽ファイルの保存先を選択して、ファイルを追加します。
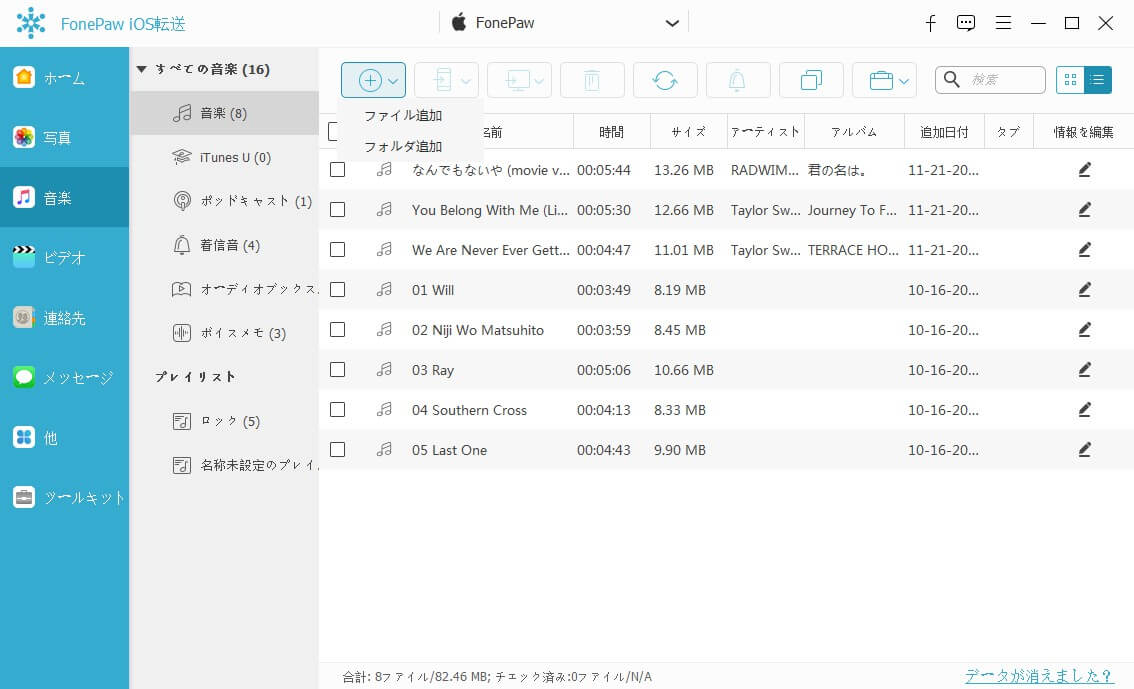
もし一括転送したいのであれば、Media Goのライブラリーフォルダを 「フォルダ追加」 で追加しましょう。ただし、音楽数が多い場合、処理速度を考慮して数回に分けて行ってください。
ヒント:Media Goのデフォルトライブラリーフォルダの場所は 「ツール」→「ユーザー設定」→「CDインポート」→「参照」 のところで確認できます。変更もできますので、デフォルトフォルダを変更した場合は特にここで確認しましょう。
# ステップ4、音楽が自動変換
Media Goで利用する一部の音楽はiPhoneで再生したいならMP3/AACなどのiPhoneが対応するフォーマットに変換しなければなりません。 「FonePaw iOS転送」 なら、自動的にFLACなどの形式をMP3/AACに変換してiPhoneに転送できます。
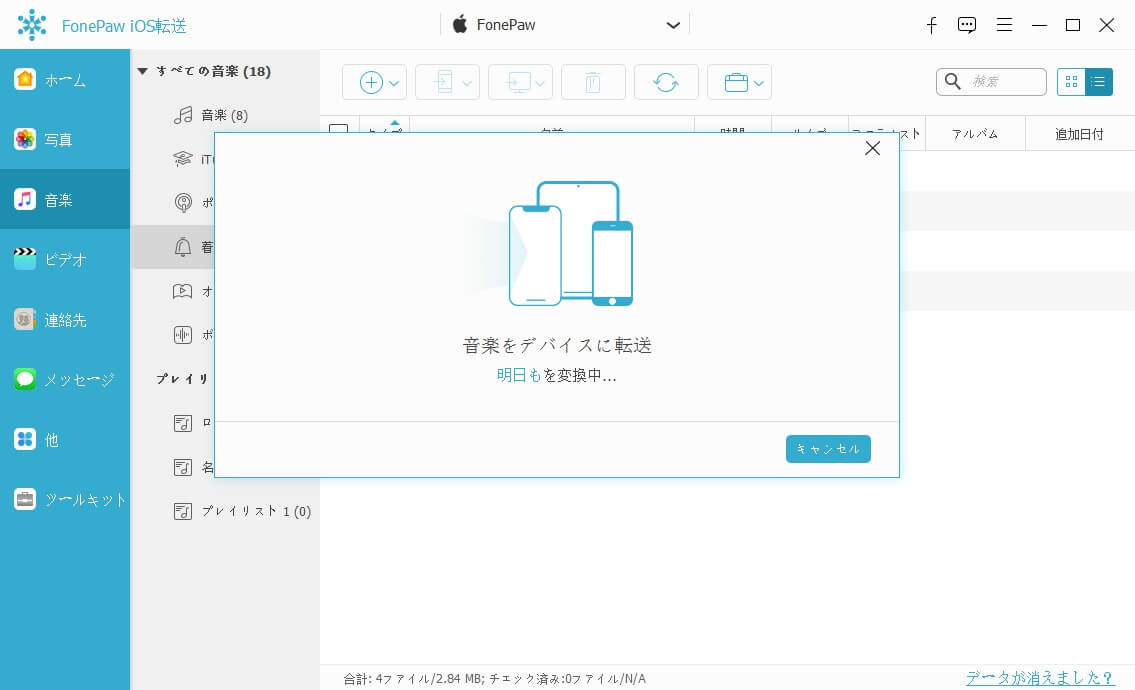
ヒント:一部の著作権保護されたファイルは転送できません。ハイレゾ形式のままで再生したいなら、iPhoneでハイレゾ音源を再生できるアプリをインストールして、そのアプリの操作方法でiPhoneに入れましょう。
Media GoのライブラリーをiTunesに移行する手順
一曲ずつではなく、Media Goのライブラリーを完全にiTunesに移行したいなら、この手順を参考にしてください。ただし、この方法はMedia GoをiTunesと紐付けすることではなく、単に一度切りの移動になりますのでご注意ください。今後、どちらのライブラリーに音楽を追加しても、もう片方には反映されません。
ステップ1、 前文で述べた方法で、Media Goのライブラリーフォルダを確認します。
ステップ2、 iTunesを起動して、左上にある
「ファイル」→「フォルダをライブラリに追加」 を順次クリックします。
ステップ3、 保存先を変更したことがある場合に、先程確認した 「Media
Go」 データの保存先を選択します。デフォルトフォルダの場合、 PC→ 「(マイ)ミュージック」→「Media Go」 を順次選択します。
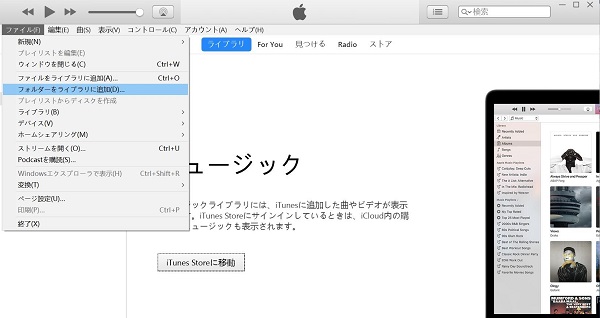
これでMedia GoのライブラリーはiTunesに追加されました。iOS端末に入れたい場合はiTunesの同期機能を利用してください。
また、iTunesはハイレゾ音源を対応しないため、flacなどのハイレゾ音源をiTunesライブラリーに追加する場合、手動でflacの形式をMP3に変換 (opens new window)する必要があります。
Media GOでiTunesのライブラリに登録できないハイレゾ音源を選択して、右クリック→ツール→ファイルの変換から、音源をmp3(またはAAC)に変換します。変換した後は、前に説明した手順で音楽ファイルをMedia GoからiTunesに移行すればいいです。
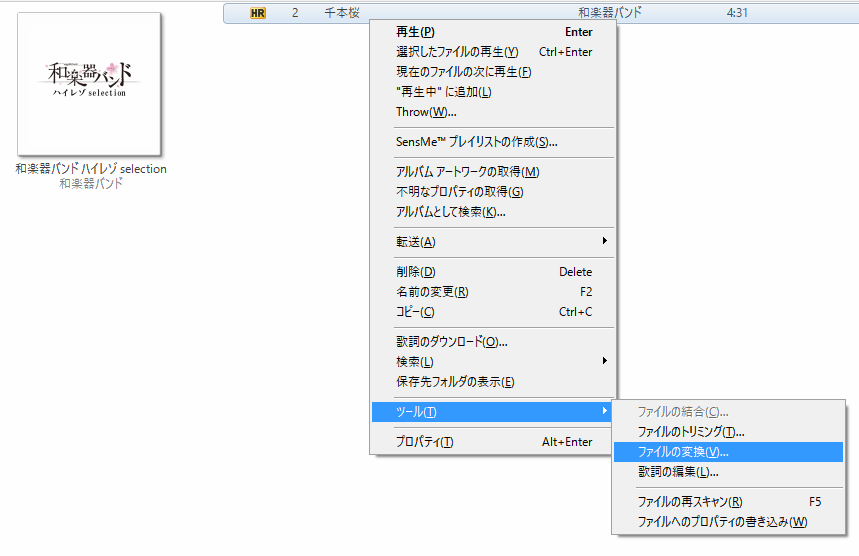
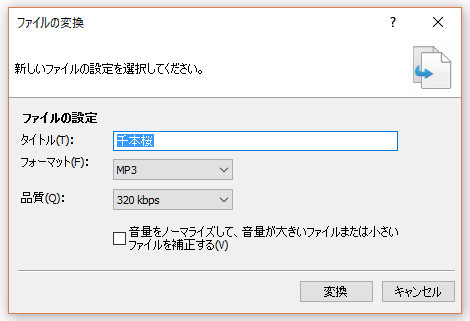
だが、mp3やAAC形式にはハイレゾ音源やflacみたいに高品質で音楽を楽しむことができないので、もし、高品質の音源を取り込みたいならwav形式に変換するほうがいいと思います。
ヒント:著作権関連のファイルは同じく転送できません。
# 終わりに
Media Goから音楽をiTunesに転送したい場合はそのまま直接に移行すればいいですが、これをiPhoneに転送したい場合には、やはりiTunesを使って同期するより、転送ツール 「FonePaw iOS転送」 を利用する方が簡単で使いやすいですね。
Media Goから音楽を先にiTunesに同期する手間を省けるだけだはなく、flacなどハイレゾ音源をiPhoneに転送したい場合に音源形式が自動変換できで一括で取り込むこともできます!
それに、 「FonePaw iOS転送」 はMedia Goのその他データをiPhone・iTunesに転送することもできます。データの保存先を確認できれば、「FonePaw iOS転送 (opens new window)」を使って似たような方法でデータをiPhone・iTunesに移行すればいいです。ウォークマンを持っていてもiPhoneで同じコンテンツを楽しみたい人もきっといますので、ぜひ活用してください。













