iPhoneの写真を他人と共有したい、または安全にバックアップを取りたい場合に、データ移行をより簡単かつ安全に行うために、「FonePaw iOS転送」をお勧めします。便利なiPhone転送ソフトで、大量の写真をUSBにスムーズに取り込むことが可能です。
普段は写真をUSBよりiPhone内に保存しておく方が便利ですが、多くの写真を他人に渡そうとする場合、写真の数が多くなると時間も長く掛かり、他人のパソコンにiPhoneを接続する際に問題が生じることがあります。その場合、やはり、USBに写真を移して持ち出す方が便利だと思います。USBを使用すれば、関連するデバイスの問題を心配することなく、写真ファイルだけを扱うことができます。さらに、USBにバックアップとして写真を保存しておくのもiPhoneの容量不足を解消する対策とも言えます。
では、どうやって簡単にiPhoneの写真をUSBに移動できるのでしょうか?ここでは、多種類のiPhoneの写真をUSBに移す方法をまとめて説明しますので、写真の紛失を防止する対処法として身に付けて、専門的なiOS転送ソフトを使いこなし、重要な写真をUSBに効率よく移してみましょう。
方法1、専用ソフトでiPhoneの写真をUSBに移す「手間省いて簡単に!」
専門的なiPhoneデータ管理・移行ソフト「FonePaw iOS転送」はPC経由でiPhoneからUSBメモリへの写真移動を効率的かつ安全に行うための最適な選択肢です。高度なデータ取り込み機能を備え、転送プロセス中のデータ紛失やエラーのリスクを効果的に減少し、複数の写真を一括でUSBメモリへと迅速に保存することができます。iPhoneの写真をUSBに移す手間を省ける以上、iPhoneの写真の整理にも効率良くできますので、下記のチュートリアルに従い、iPhoneの写真データをパソコン経由でUSBに移してみましょう。
「FonePaw iOS転送」の主な特徴:
- 操作が簡単で数クリックだけでファイルを高速で移動できる
- データを整理して選択的にiPhone写真ファイルを移行できる
- 成功率・安全性・安定性が高くて大量の写真移動に対応
- 更新頻度が高くて最新のWindows 11・Macにも対応
- iPhoneの写真だけでなく、iPhone HEIC画像の転送もサポート
- iTunesの代わりにiOSデータをバックアップ・復元する機能を持つ
- iPhone写真の転送だけではなく、便利な写真管理機能を搭載
- 購入前にソフトの無料お試し版で写真取り込み機能を試用できる
 ヒント:
ヒント:「FonePaw iOS転送」はiOS(iPhone・iPad)向けのデータ転送ソフトです。iOSとPCだけではなく、iOS・Android・PCの間にファイルを転送したい場合、便利なデータ管理ツール「FonePaw DoTrans」を使ってみてください。
iPhone写真を効率的にUSBに取り込む操作手順:
ステップ1、 iPhone写真転送作業を開始
iPhoneとパソコンを接続し、インストール済みの「FonePaw iOS転送」を起動し、「写真」を選びます。

ステップ2、 iPhone写真をパソコンに一時的に保存
「写真」でiPhoneの中の全ての写真をプレビューできます。では、USBに保存したい写真だけチェックを入れ、「エクスポート」→「PCへエクスポート」をクリックてください。次に選択された写真を一時的にパソコンの指定した場所に保存します。
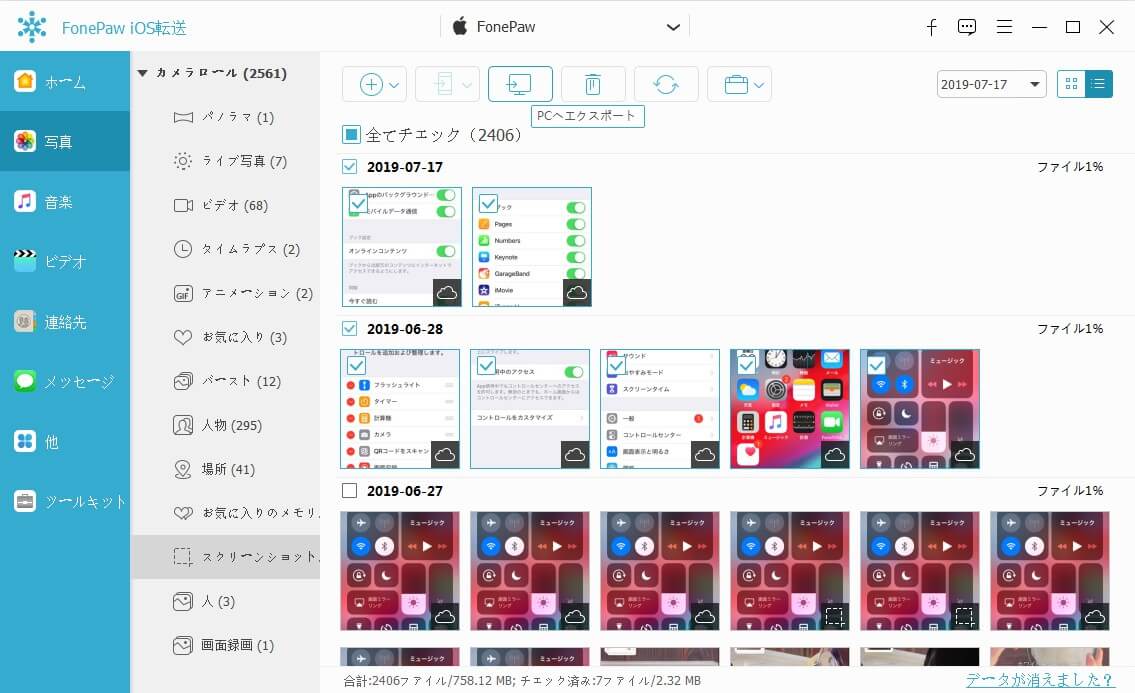
ちなみに、「FonePaw iOS転送」はほかのデバイスからiPhoneに写真を追加することにも対応しますので、SDカードの写真をiPhoneに保存したい場合にも、ぜひ使ってみてください。
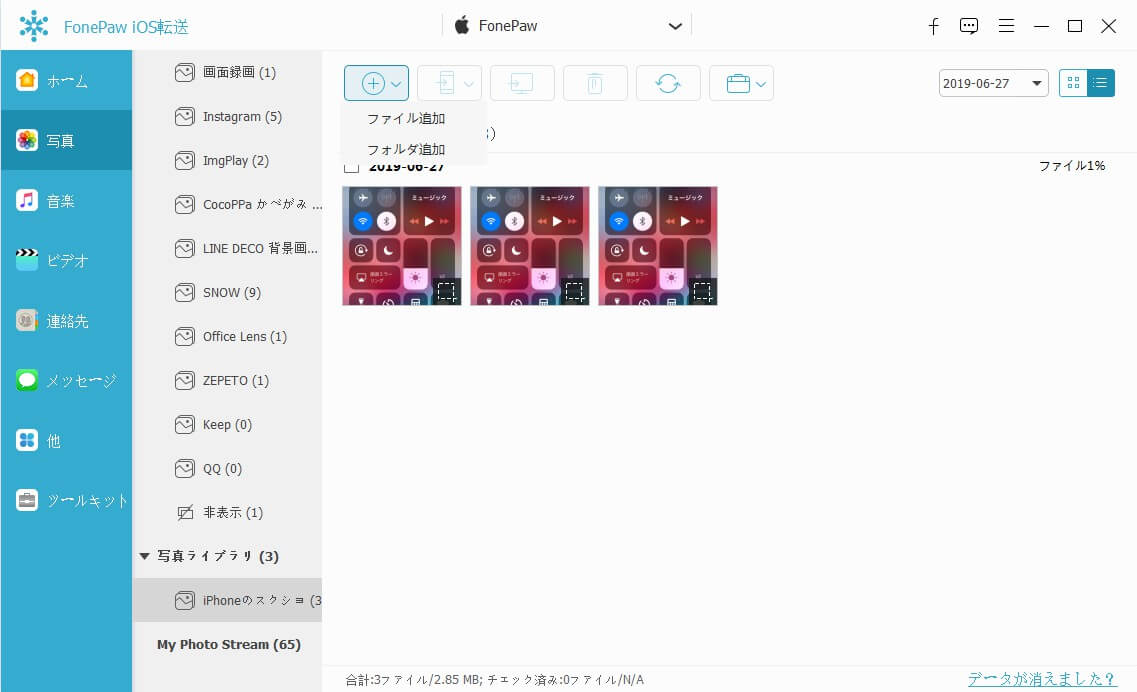
ステップ3、 パソコンからiPhone写真をUSBに転送
最後はパソコンとUSBに接続してから、PCのエクスプローラーから、写真の一時的な保存先を開き、USBに保存したい写真を選択し、右クリックで「送る」→「USBドライブの名前」の順で写真をUSBに移動してください。また、直接写真をコピーしてUSBに貼り付ける移し方も可能です。
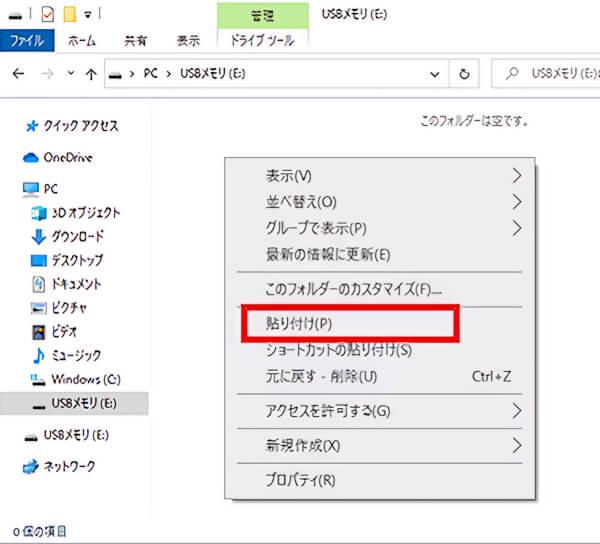
これで、簡単にiPhoneの写真をPC経由でUSBに保存できます。とても簡単でできますので、おすすめのやり方です。iPhoneの容量が足りない場合、空き領域を増やす手段としても、重要な写真データをバックアップする手段としてもぜひ活用してください。写真だけではなく、「FonePaw iOS転送」を通じてiOSデバイスの様々なファイルもこれで簡単にiPhoneから抽出して手軽に移行できますので、iPad音楽やiPhone動画をパソコンに取り込みたい場合にもぜひ活用してください。
方法2、iCloud.comでiPhoneの写真をUSBにバックアップする
iCloud.comを利用すれば、インターネット経由でiPhoneの写真を直接USBデバイスに保存できます。iCloudと言えばスマホでもブラウザ経由でアクセスできますが、この方法は特にパソコンで作業している場合には便利です。
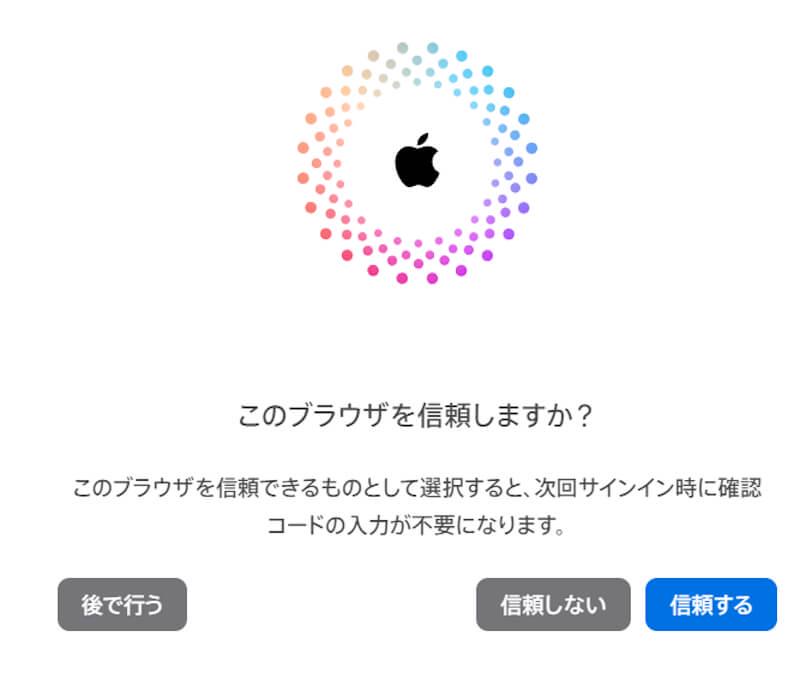
ステップ1、 iCloud写真が有効にする場合、USBデバイスをパソコンのUSBポートに接続して、Webブラウザを開き、iCloud.comにアクセスします。お使いのApple IDとパスワードを入力してログインしてください。
ステップ2、 iCloud.comのダッシュボードから「写真」を選択し、クラウド上に保存されている写真を確認し、USBに移動したい写真を選びます。画面右上のダウンロードアイコン(雲に矢印が指しているマーク)をクリックします。
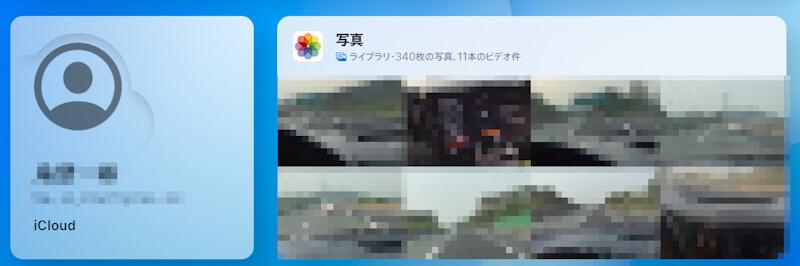
ステップ3、 ダウンロードした写真を見つけ(通常はPCのダウンロードフォルダに保存されています)、USBに保存したい写真を右クリックして「コピー」を選択します。次に、USBデバイスを開いて、「貼り付け」を押します。写真の転送が完了した後、PCの「ハードウェアを安全に取り外し」でUSBデバイスを安全に取り外してください。
方法3、エクスプローラーを使ってiPhoneの写真をUSBに保存する「Windows」
Windows OSを使用している場合、エクスプローラーを通じてiPhoneの写真をUSBデバイスに簡単に保存することができます。以下にその手順を詳しく説明します:
ステップ1、 まず、PCのUSBポートにUSBデバイスを接続します。必要に応じてデバイスをフォーマットし、使用可能な状態にしておきましょう。次にiPhoneをパソコンに接続し、iPhoneで「このコンピュータを信頼しますか?」というメッセージが表示された場合は、「信頼する」をタップしてください。
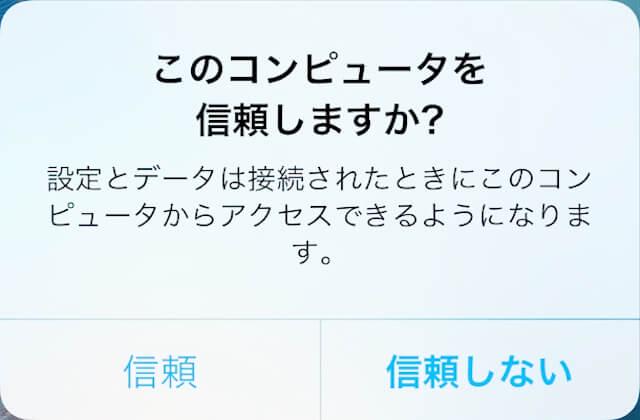
ステップ2、 パソコンのエクスプローラーを開きます。タスクバーのフォルダアイコンをクリックするか、ファイルエクスプローラーから起動できます。
パソコンのエクスプローラーの左側のペインで、接続したiPhoneを見つけ、「Apple iPhone」などのデバイス名をクリックします。次に「内部ストレージ」→「DCIM」フォルダを開きます。
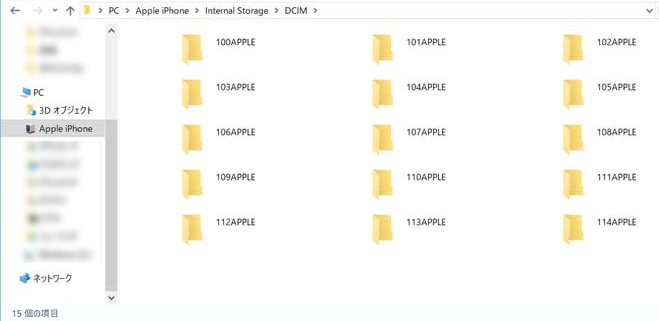
ステップ3、 写真ファイルや写真が保存されているフォルダを見つけ出し、転送したい写真を選択して、右クリックして「コピー」を選択します。次に、左側のペインからUSBデバイスを選び、開いて右クリックして「貼り付け」を選びます。
以上で、Windows環境下でエクスプローラーを利用して、iPhoneの写真をUSBに転送するプロセスは完了です。整理したり、バックアップする際にこの方法が役立つでしょう。
この方法は、サードパティー製のソフトは必要ないですが、写真の保存数が多い方には、目当ての写真を探し出すのに苦労を掛けることがあります。そのほか、USBに保存したい写真数が少ない場合は、この方法でも十分役たちますが、どの写真がどのフォルダに入れられてるか不明という欠点があります。手間をかけたくない場合には前に述べた「FonePaw iOS転送」を利用してください。
方法4、フォトアプリでiPhoneからUSBに写真を移す「Windows」
Windows OSには標準機能として写真移行に対応するフォトアプリが搭載されています。このアプリを利用すればiPhoneから写真をUSBに極めて効率的に転送できます。
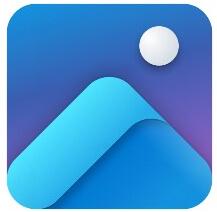
ステップ1、 まずはUSBデバイスをPCのUSBポートに接続し、iPhoneもPCに接続してください。
ステップ2、 次にWindowsのスタートメニューから「フォト」アプリを検索し、実行します。表示されたフォトアプリのメイン画面で「インポート」を選択し、表示されるオプションから「USBデバイスから」を選びます。接続されているiPhoneが認識された場合、写真の転送が可能です。
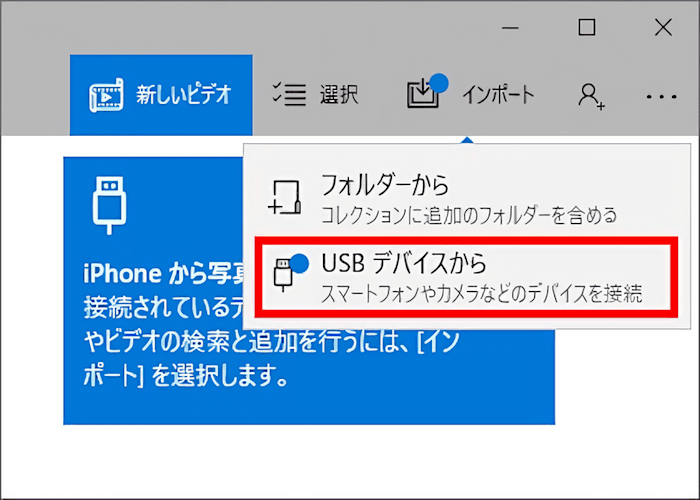
ステップ3、 次に転送したい写真を選び、「続ける」をクリックして、保存先として接続済みのUSBデバイスを選定します。その後、写真の転送が開始され、指定したファイルがUSBに完全に転送されるまで待ちましょう。
ステップ4、 転送が完了したら、USBデバイス内のフォルダで写真が適切に保存されているかを確認して、USBを安全に取り外してください。
方法5、AirDrop経由でiPhoneの写真をUSBメモリに取り込む「Mac」
AirDropはAppleデバイス間でファイルを簡単かつ迅速に無線で転送できる機能です。この機能を活用すればiPhoneからMacを経由し、USBメモリにiOS端末の写真を保存できます。
ステップ1、 最初には、USBメモリをMacのUSBポートに差し込み、必要に応じてデバイスをフォーマットして、使用可能な状態にしましょう。
ステップ2、 iPhoneとMac間でWi-FiとBluetoothをオンにして、AirDropが「連絡先のみ」または「全員(すべての人)」に設定されていることを確認します。
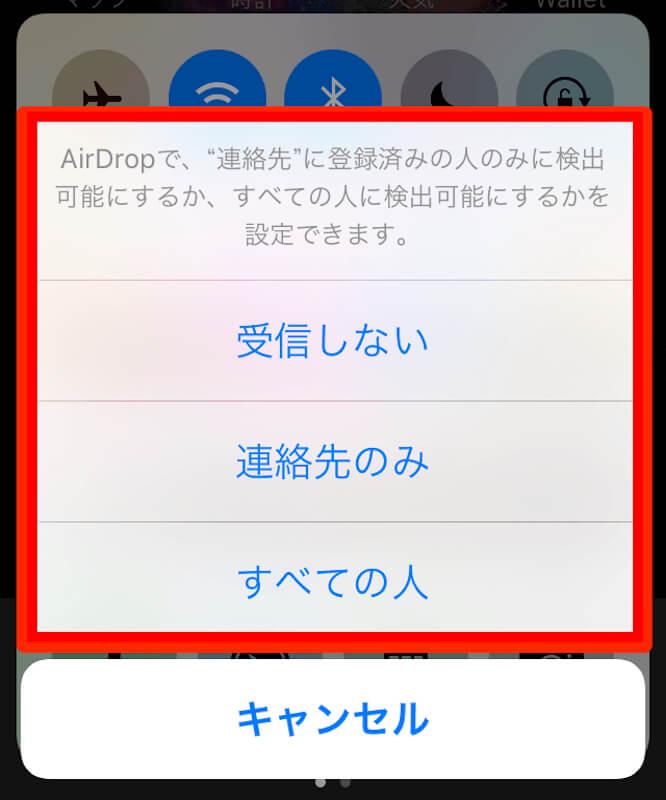
ステップ3、 iPhoneで写真を含むアプリ(例えば「写真」アプリ)を開き、USBに転送したい写真を選び、共有アイコンをタップしてから、「AirDrop」を選び、Macデバイスを選択します。
ステップ4、 選定した写真がMacに送信されると、画面にお知らせが表示されます。受け取る内容を確認し、「受け入れる」をクリックしてください。通常、AirDropで受け取ったファイルはMacの「ダウンロード」フォルダに保存されますので、受け取った写真が保存されているかを確認しましょう。
ステップ5、 「ダウンロード」フォルダからUSBメモリへファイルをドラッグ&ドロップするか、右クリックの「コピーして貼り付ける」で移動します。
ステップ6、 転送が完了したら、Finder内でUSBデバイスを選び、「取り出す」でUSBメモリを取り外します。
この方法により、パソコンに不慣れな方でも、簡単にiPhoneの写真をUSBに移動できます。でも、AirDropを利用するためにはWi-FiとBluetoothを同時に有効にする必要があります。より便利な転送方法を探しているなら、上記の「FonePaw iOS転送」を代わりとしてください。
方法6、アダプタを使ってiPhoneからUSBに写真を移す「パソコンなし」
特別なアダプタ(Lightning to USB 3 カメラアダプタまたは類似の互換性のあるアダプタ)を使用すれば、iPhoneから直接USBメモリに写真や動画を転送できます。パソコンを使用せずに写真データ転送が可能で、外出先でも簡単にiOS写真ファイルのバックアップが行えます。
 ヒント:
ヒント:Lightning USBカメラアダプタとは、小型、軽量で持ち運びに便利なアダプタとして、iPhoneを始めとするiOS端末に接続して、USBカメラを使用するためのものです。
注意: USBメモリはフォーマットされ、iPhoneと互換性がある必要があります。通常、exFATまたはFAT32フォーマットが推奨されます。全てのアダプタが最新のiOSデバイスと互換性があるわけではないので、購入前に互換性を確認してください。

ステップ1、 Lightning to USB 3 カメラアダプタ(または同等品)を用意してください。特別なアダプタはiPhoneのLightningポートとUSBメモリを接続するために使われます。アダプタのLightning端子をiPhoneに接続し、そしてUSBメモリをアダプタのUSBポートに挿入してください。
ステップ2、 iPhoneの「ファイル」アプリを開き、メニューの「ブラウズ」を選び、USBメモリの名前が表示されるかどうかをチェックしましょう。
次にiPhoneの「写真」アプリを開き、転送したい写真を選び、そして「共有」アイコンをタップして、「ファイルを保存...」を選択するか、直接USBメモリへの「コピー」を選びます。
ステップ3、 写真転送が終わったら、安全にアダプタをUSBメモリとiPhoneから取り外してください。次にUSBメモリを他のデバイスに接続し、転送したファイルが正常に保存されているかをチェックしましょう。
パソコン不要でとても便利な方法ですが、その同時にアダプタは別途購入する必要があるし、USBがiPhoneに認証されない場合、写真を移動できない可能性もあります。
方法7、iPhone対応USBメモリを使用して写真データを移動「パソコンなし」
パソコンを使用せずにiPhoneから直接USBへ写真を移したい場合、iPhone対応の特別なUSBメモリを使用してはどうでしょうか。Lightning端子を備え、iPhoneに直接接続可能なUSBメモリを使えば、パソコンを介さずに写真データをiPhoneからUSBに移動できます。

ステップ1、 対応iOSバージョンや容量などの仕様を確認し、転送を始める前にデバイスの互換性をチェックします。iPhoneに対応するUSBメモリはほとんどLightningコネクタがついています。これをiPhoneの充電ポート・Lightning端子に直接接続してください。
 ヒント:
ヒント:iPhoneからUSBメモリに写真を移行する際、先にFAT32やexFATなど、適切なフォーマットでUSBメモリをフォーマットしておけば、デバイス間でのデータ互換性を高めることが可能です。
ステップ2、 iPhone対応USBメモリはほとんど専用のアプリが提供されています。その専用アプリをApp Storeからダウンロードし、iPhoneにインストールしてください。
次に専用アプリを開き、USBメモリの中身を確認した後、「移動」や「コピー」を選び、転送したい写真を指定し、そして「完了」や「転送」をタップして、アプリの指示に従ってUSBメモリに転送してください。
ステップ3、 写真の転送が終了したら、USBをiPhoneから確実に取り外してください。最後にUSBメモリを他のデバイス(例えばパソコンや他のスマホ)に接続して、写真が適切に移行されたことをチェックしましょう。
iPhoneからUSBに写真を移す際の注意点
iPhoneからUSBへの写真転送は便利ですが、スムーズに行うためにはいくつかの注意点があります。以下に、重要なポイントをまとめてみました。
1、対応フォーマットを確認:USBメモリがFAT32など、特定の形式でフォーマットされている場合、一部のファイル種類は対応していない可能性があります。事前にUSBのフォーマット種類を確認し、必要であればお使いのUSBをNTFSやexFATなどに再フォーマットすることを検討してください。
2、写真取り込みツールを選定:最高のデータ移動手段と言えばやはり信頼性が高い転送ソフト「FonePaw iOS転送」を使用することをお勧めします。不安定な移行ツールを使用すると、予期しないデータ損失や転送エラーが発生する可能性があります。
3、デバイスの安全な取り扱い:転送中にPC、iPhoneやUSBデバイスを接続したまま動かすと、接続が不安定になり、データ転送エラーを引き起こすリスクがあります。安定した環境で注意深くiPhone写真移行作業を行ってください。
また、転送が終了した後、USBデバイスをコンピュータから「安全に取り外す」オプションを通じて取り外してください。急な取り外しは中身のデータの破損を引き起こす恐れがあります。
4、端末の状態を確認:使用中のパソコン・iOSデバイス・USBメモリ・ポートなどが正常に動作しているか確認してください。特にUSBメモリはサイズが小さくて持ち運びに便利ですが、寿命がiPhoneやPCより短く、紛失のリスクが高い同時に壊れやすいものですので、長期的なデータ保存には適していません。
バックアップ手段として活用する場合、USBメモリの破損によって大切なデータがすべて失う可能性がありますので、ぜひ注意してください。
5、空き領域を確認:小さいUSBは一般的に16GBから512GBまでのファイル保存に対応し、USBのストレージ容量が大きくなければ大きいほどその価格も高いですので、小容量の写真データ保存に適していますが、大量の写真ファイルをバックアップしたい際にはやはり外付けHDDやパソコンなどを選んでください。
まとめ
これで、多種類のiPhoneからUSBに写真を移す方法を紹介しました。現在ではiPhoneとPCの両方に接続可能なUSBメモリも存在しています。これにより、iPhoneからUSBに写真などのデータを直接移行することも可能です。ただし、USBメモリは通常「FAT32」という形式でフォーマットされます。古いFAT32は4GBまでのデータしか取り扱うことができないため、4GB以上のファイルを保存できません。それゆえに、iPhoneとPC両方に接続可能なUSBメモリの使用には制限があるため、写真の数が多い方には必ずしも最適な選択肢ではないかもしれません。
何といっても、大量の写真を効率的にUSBに移したい場合は、「FonePaw iOS転送」の使用を強くお勧めします。このツールを使えば、効率よく大量の写真ファイルを安全に転送できますので、移行作業の時間と労力を大幅に節約できます。















