誤操作やシステムの不具合でWindowsパソコンのメモ帳(テキストファイル)が消えてしまう場合があります。そのほか、テキストファイルを上書き前に復元したり、破損したTXTファイルを修復したりしたい場合もあるのでしょうか。では、保存していないメモ帳データが削除されたら、それを取り戻すためにはどうすればいい?ここではその復元方法について解説します。
ゴミ箱からメモ帳を復元
削除されたメモ帳はゴミ箱から復元する時、「ゴミ箱」でのテキストファイルを右クリックしてから、「元を戻す」を選ぶことで取り戻すことができます。ゴミ箱を空にした場合、削除されたメモ帳を復元する場合にはPC向けの復元ツールを利用してみてください。ここでは 「FonePaw データ復元 (opens new window)」 を例にしてメモ帳を取り戻すやり方について紹介します。
復元ソフトで上書き・破損してしまったメモ帳を復元
「FonePaw データ復元」はパソコンのデータをスキャンして消えたファイルを検出して復元する機能を持つ便利なデータ復旧ソフトです。TXTファイルを取り戻したい場合には、ぜひ本ソフトの無料体験版をダウンロードして、スキャン機能を試してください。
ステップ1、インストールしたソフトを起動して、メイン画面でスキャンしたいドライブとデータ種類を選びます。テキストファイルを復元したい場合には「ドキュメント」を選択してください。「スキャン」を押せばデータスキャンが始まります。

ステップ2、検出されたテキストファイルはここに表示されます。TXTファイルを復元したい場合には左のリストから「ドキュメント」の「TXT」を選び、紛失したメモ帳ファイルを探し出してください。
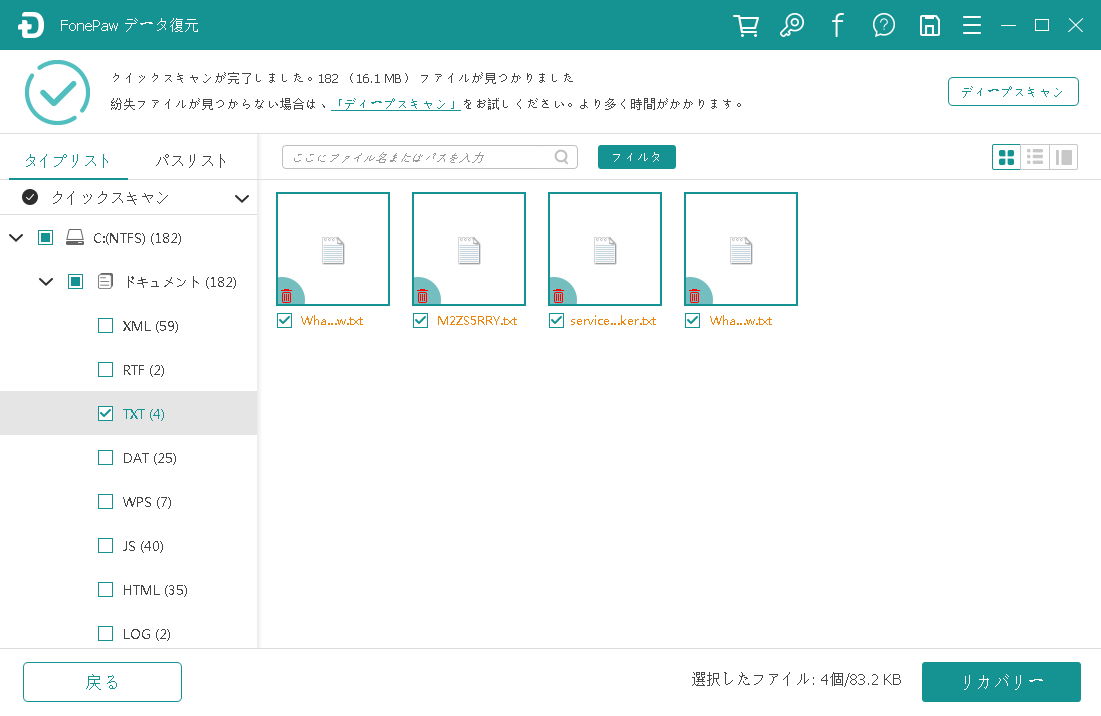
ステップ3、削除されたTXTファイルが検出されると正式版のソフトで取り戻すことが可能です。復元したいメモ帳ファイルを選んで「リカバリー」をクリックすれば復元されます。

本ソフトはパソコンの画像、ビデオ、曲など様々なファイルの復元に対応しています。PCには何かデータが紛失してしまうと、とりあえず本ソフトでパソコンをスキャンしてみましょう。
以前のバージョンからテキストファイルを復元
バックアップ機能を起動したことがある場合、テキストファイルを右クリックして「プロパティ」を選び、「以前のバージョン」>「ファイルのバージョン」から復元したいバージョンを選んで「復元」を選択すればメモ帳データを取り戻すことができます。
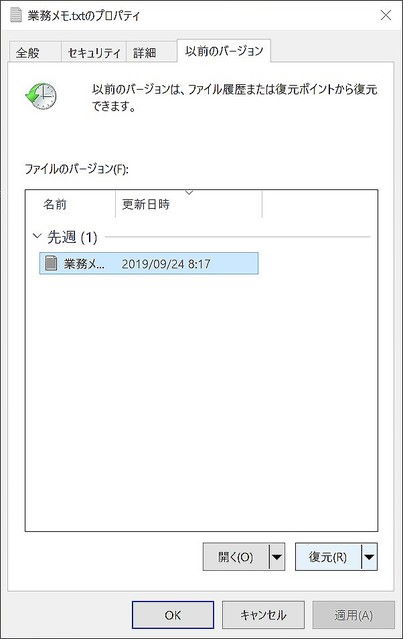
本機能を利用するためには、事前に「ファイル履歴を使用してバックアップ」機能をオンにする必要があります。
Windows 10の「設定」>「更新とセキュリティ」>「バックアップ」>「ファイル履歴を使用してバックアップ」>「ドライブの追加」をクリックして、バックアップの保存先を指定すれば「ファイルのバックアップを自動的に実行」をオンにすることができます。
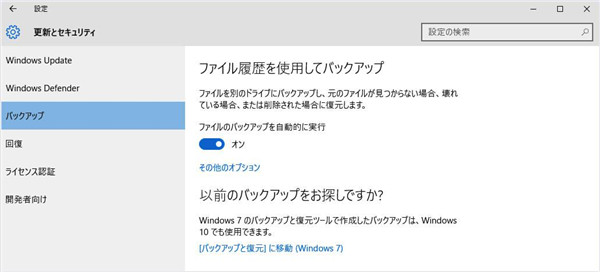
# メモ帳は自動保存機能を搭載していない
メモ帳はワードのような「自動バックアップ・保存」機能が搭載していませんので、残念ながらメモ帳データを保存していない場合には便利な自動保存機能を通じて復元することができません。TXTファイルが消えた時、それを取り戻したいなら、やはりWindowsのバックアップ・復元機能や専門的なパソコン復元ソフトに任せるほうがいいです。













