Firefoxの使用過程中もし何かの不具合があったら、一つ簡単の解決方法はワンクリックでブラウザを初期設定にリフレッシュすることです。ブラウザに問題発生する時その方法で簡単にブラウザのアドオン等の設定を初期化するのが便利だが、普段それを誤操作したら不便の一方です。そんなことになったら、どうすれば失くしたデータを取り戻せるのか、一緒に勉強してみましょう。それから普通のリフレッシュ機能を使って、Firefoxを初期化しても閲覧履歴データの紛失はないはずですが、念のため本記事に閲覧履歴の復元する方法も紹介しました。必要があればどうぞ参考してください。
一、Firefox自動バックアップのデータから復元する
Firefoxがリフレッシュする前に、デスクトップで自動的に昔のデータを全て 「Old Firefox data」 というフォルダとしてバックアップするはずです。それを利用すれば簡単に元のアドオンとそのデータを復元できます。
1、Firefoxのメニューからヘルプ>トラブルシューティング情報>プロファイルフォルダ 欄から 「フォルダを開く」 でプロファイルフォルダを開きます。
2、開いたフォルダにデスクトップからバックアップファイルを全部移します。同じファイルはもう既に存在するポップアップが表示されたら上書き保存を選択します。すると、リフレッシュされ前にのFirefoxに復元します。
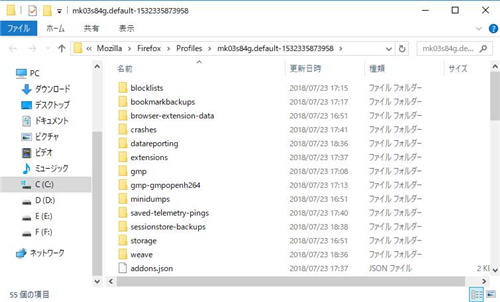
二、事前にバックアップせずにリフレッシュした場合で復元する
もし手動的元のFirefoxデータを復元するのが嫌ならば、自動同期されたデータからアドオンを復元することもできます。勿論、それはアカウントでサインインしたことがあるの前提での話です。
1、アカウントを開いて、「Sync設定」 から復元したいデータの前にチェックがちゃんと入れておくことを確認します。
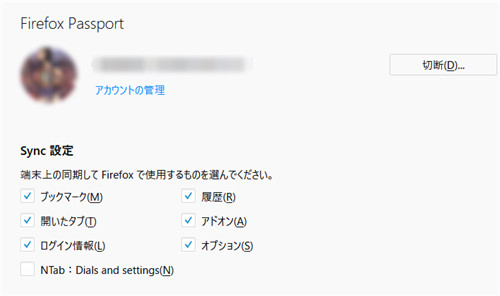
2、次にはメニューボタンを押して、メニューを開きます。右上にある同期ボタンをクリックすると、ブックマーク、履歴、ログイン情報及びアドオンも復元させます。
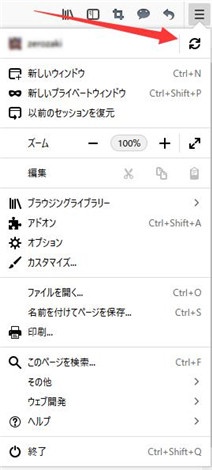
もしアドオンだけでなく、閲覧履歴等のデータも失ったら、復元するには以下の方法をオススメです。
三、システム復元によって、Firefoxの履歴を復元する
もし事前にシステムの復元設定がしたことがあれば、システム復元機能を利用してFirefoxの閲覧履歴が削除され前の時点でパソコンを復元することができます。システム復元を設定する手順はこちら:
1、「PC」 アイコンで右クリック、プロパティを開けます。 2、左側で 「システムの保護」 をクリックします。 3、そして表示されるウイドウで 「構成」 をクリックして進みます。 4、次のウインドウで 「シスンテムの保護を有効にする」 前の丸印を入れて、「OK」 でウインドウを閉じます。
復元したいときはまずはコントロールパネルを開いて、システムとセキュリティ>バックアップと復元の順序で進みます。そしてバックアップからシステムを復元しましょう。
四、復元専門ソフト「FonePaw データ復元」を利用して、閲覧履歴ファイルを復元する
places.sqliteというファイルには、Firefoxのブックマーク、ダウンロードと閲覧履歴等のデータを保存しています。誤ってそれを削除して閲覧履歴を紛失した場合には、復元ソフト 「FonePaw データ復元 (opens new window)」 でこのファイルを復元して問題を解決することが可能です。
1、ソフトを起動後、メイン画面から色んなファイル形式が選べます。削除されたplaces.sqliteを探し出す一方、スキャン時間を出来るだけ短縮するには、「その他」 以外の対応ファイル形式を全部外れてください。そしてFirefoxのプロファイルフォルダ所在するドライブを選定して、「スキャン」 を押して検索を開始します。

2、本ソフトのスキャンモードはクイックとディープ二つがあります。もしクイックモードでplaces.sqliteを探し出せないならばディープモードでもう一度試してください。ディープモードではより多くデータを見つけ出せるが、時間がかかります。検索結果が出るまで気長く待ってください。検索完了後、検出させたファイルはソフトでプレビューできます。直接に入力ボックスにplaces.sqliteを入れて、ファイルを特定しましょう。
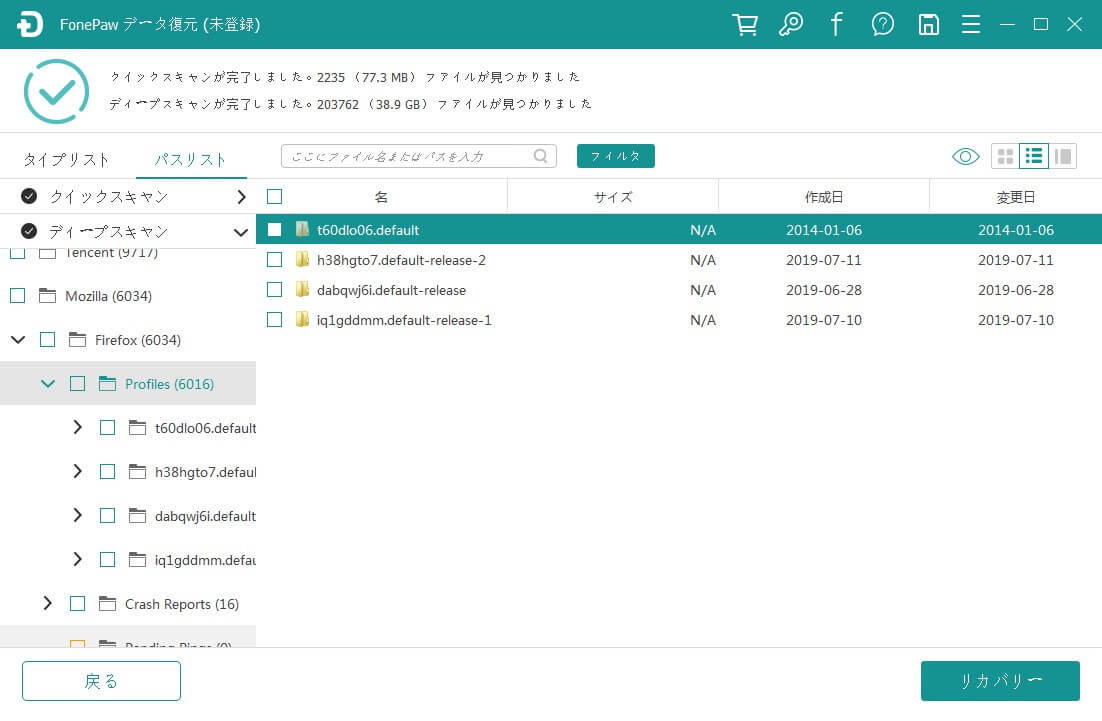
3、もしplaces.sqliteを見つければ、「リカバリー」 ボタンを押して、閲覧履歴データを含んでいるこのファイルを指定する保存先へ復元してください。元の保存先に貼り付けば、閲覧履歴も元に戻します。
元の保存先がわからない場合、メニューボタン>ヘルプ >トラブルシューティング情報>アプリケーション基本情報>フォルダを開く の順で元の保存先を確認してください。

他のブラウザの紛失した閲覧履歴を復元したい方がいれば、こちらの関連記事、を参考して、他のブラウザからインターネット履歴を復元してみましょう。もし復元する途中何か分からないところがあれば、どうぞコメントで残して教えてください。













