Twitchの配信動画を録画したい場合、「FonePaw PC画面録画」 は録画機能を搭載し、録画ニーズを満たし、興味のある動画を1つも見逃しません。 今すぐダウンロードして、お試しください。
Amazonが提供するライブ配信サービスTwitchは、ゲーム配信に特化している点が他の配信サービスと最も異なる点です。 PCやスマホなど幅広いデバイスに対応し、誰でも簡単に試合のライブ配信を視聴することができます。 ただし、ゲームのライブ配信のためのダウンロード機能は提供しません。 Twitchの配信からビデオそのものだけでなく、チャット欄のコメントログも同期させたいという方もいらっしゃいます。Twitchのライブ配信をダウンロードできずに見逃している人は、録画ソフトを使ってTwitchの配信動画を録画して保存することができます。 そこで本記事では、Twitchの配信動画を録画・保存する方法と、Twitchの過去の配信動画をダウンロード・保存する方法を紹介します。
Twitchの配信動画を録画するメリット
Twitchの配信動画を保存する機能がないため、配信者がTwitchの配信をアーカイブとして残さない場合、ビデオは閲覧できなくなります。また、アーカイブとして残されたTwitchの過去の配信動画は、Amazonプライム会員に加入することでTwitchのアーカイブ保存期間が14日間から60日間に延長されますが、永遠に保存・視聴できるわけではありません。ただし、アーカイブの保存期間を過ぎると、過去のTwitch動画は視聴できなくなります。
そのためには、Twitchの動画を録画するのが一番方法です。 Twitchの配信動画を録画すれば、その動画は永久に保存されます。 パソコンやスマホでいつでもどこでも制限なく視聴でき、時間の問題で気になる試合をライブで見逃す心配もなく、Amazonの会員になる必要もありません。 録画のメリットを理解したところで、録画ソフトでTwitchの動画を録画して保存する方法を紹介します。
パソコンでTwitchの配信動画を録画して保存する方法
「FonePaw PC画面録画」はWindowsとMacの両方をサポートする強力なスクリーンキャプチャソフトです。 PCの画面をキャプチャして、動画を録画・保存することができます。 Twitchのゲーム実況を録画したい、ゲーム画面にコメントしたい、ウェブカメラを録画してアバターを見せたいなど、「FonePaw PC画面録画」は様々な用途に対応します。 Windows版では、開始時刻と終了時刻を設定して、録画予約として保存することもできます。
Twitchのゲーム実況を録画したい人は、60fpsの出力フレームレートでゲームを録画するオプションがあり、よりスムーズなゲーム実況動画を撮影できるため、ぜひ「FonePaw PC画面録画」を選ぶべきでしょう。また、強力なビデオ編集機能やマルチフォーマット出力もあります。Twitchの動画だけでなく、Youtube、Zoomのビデオ会議、Discordの通話録音なども録音できます。デザインはわかりやすくシンプルで、初心者に優しいデザインです。
以下、Windowsを例にTwitch配信動画を録画・保存する手順を説明します。
ステップ1 パソコンに「FonePaw PC画面録画」をインストールし、起動します。次に、「動画レコーダー」を選択します。

ステップ2 Twitchで録画したい画面の範囲、録画音量、Webカメラやマイクなどを調整します。 設定が完了したら、「REC」をクリックして録画を開始します。
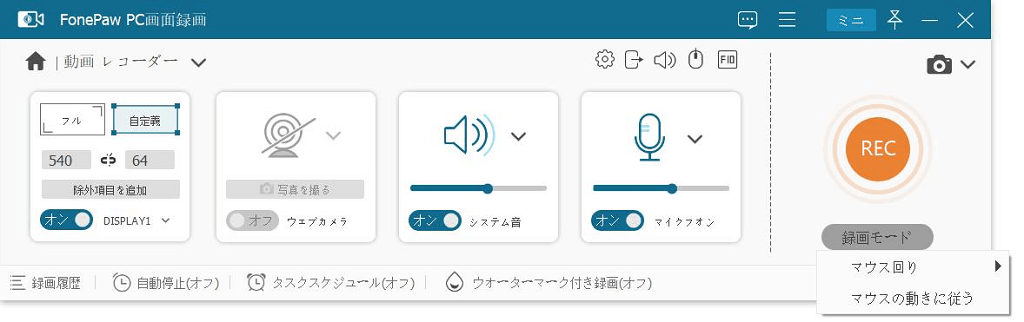
- 「REC」の録画モード」を押し、4種類の録画モードの「ウィンドウロック&録画」機能を使えば、Twitch配信動画の再生ウィンドウだけを録画することも可能です。これにより、他のウィンドウの影響を受けずに録画することができます。
ステップ3 赤いボタンをクリックして録画を終了し、ビデオをプレビューして、余分な部分を編集します。 最後に「ビデオを保存」をクリックして保存先を選択し、パソコンに保存すれば録画は完了なので、いつでもどこでもパソコンでTwitchの配信動画を見ることができます。
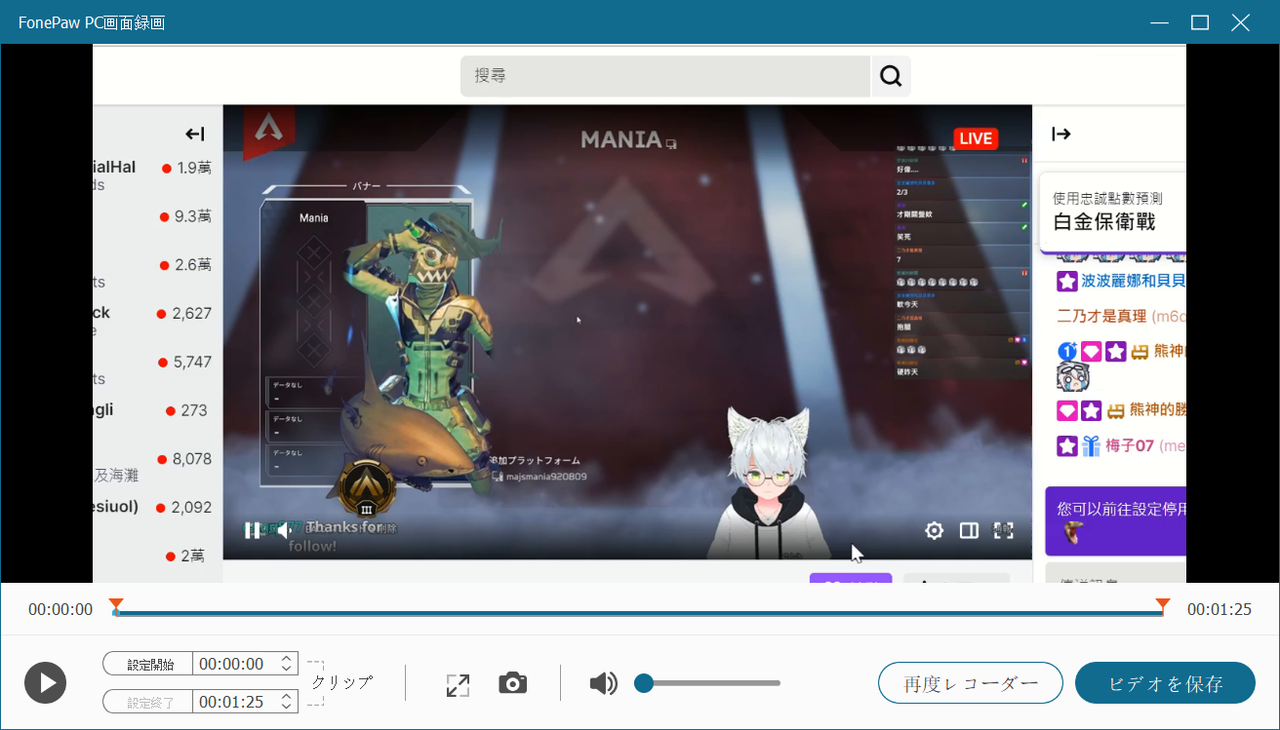
数回のクリックで簡単にTwitchの配信動画を録画し、パソコンに保存できます。 今すぐダウンロードして、お試しください。
Twitchの配信動画を録画するためのビデオチュートリアル
スマホでTwitchの配信動画を録画して保存する方法
ここでは、スマホ(iPhoneやAndroid)でTwitchの配信動画を録画・保存する方法を紹介します。
iPhoneの画面収録機能でTwitchの配信動画を録画する
iPhoneのiOS 11以降には「画面収録」が搭載されているので、この内蔵録画機能を使えば、別途録画ソフトをインストールしなくても、iPhoneでTwitchの配信動画を録画することが可能です。 この機能は、ほとんどのアプリを録画することもできます。
iPhoneの「画面収録」を使ってTwitchの配信動画を録画する手順は以下のとおりです。
ステップ1 「設定」>「コントロールセンター」>「カスタムコントロール」を開き、iPhoneのコントロールセンターに「画面収録」を追加します。
ステップ2 録画したいTwitchの画面を開きます。「画面収録」ボタンをクリックすると、iPhoneの画面と音声の録画が開始されます。
ステップ3 コントロールセンターの「画面収録」ボタンをクリックして、録画を終了します。録画が完了すると、自動的に「写真」に保存されます。
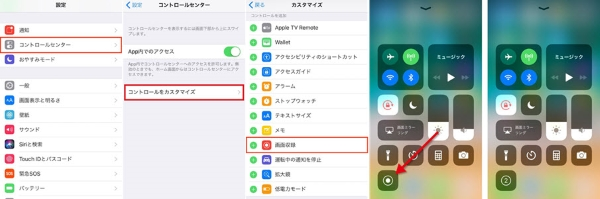
ただし、iPhoneの「画面収録」機能は録画範囲を自由に選択できず、タイマー録画もできないので、「FonePaw PC画面録画」を使ってパソコンでTwitch配信動画を録画する方がおすすめです。 iPhoneで見たい場合は、録画してiPhoneに転送すればいいです。
AndroidでTwitchの配信動画を録画・保存する
一部のAndroid端末(Xperiaなど)には、録画機能が搭載されています。 ここでは、「Mobizen スクリーンレコーダー」を例に、 スマホでTwitchの配信動画を録画する方法をご紹介します。
まず、ソフトをダウンロードし、起動します。次に、Androidの画面上の録画アイコンをタップして、録画を開始します。 最後に、録画を終了して完了です。
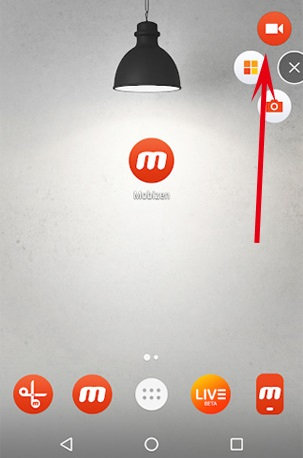
通常の録画機能に加え、簡単な編集機能も備えています。 しかし、このソフトは、いくつかの迷惑な広告をポップアップすることがありますので、あなたがそれらを見たくない場合は、お使いのPC上で記録するために専門的な画面録画ソフトを使用することをお勧めします。
Twitchの過去の配信動画をダウンロードする方法
前述の通り、Twitchで配信を行うと、自動的にアーカイブされ、限られた時間だけ残ります。その放送は、期間限定オンであれば、いつでも見ることができます。この場合、アーカイブが削除される前に、「Inovideo 究極動画ダウンローダー」ソフトを使って、過去のtwitch配信動画をパソコンにダウンロードし、保存しておくことができます。 Twitch、Youtube、ニコニコ動画など1000以上の動画配信サイトから、MP4形式の高画質動画をダウンロードすることができます。動画だけ、音楽だけのダウンロードだけでなく、音声なしの動画だけのダウンロードにも対応しています。
Twitchの過去の配信動画をダウンロードして保存する方法は以下の通りです。
ステップ1 ソフトをダウンロードし、起動します。 保存したいTwitchの過去の動画のURLをコピーして、ソフトの入力欄に貼り付けてください。
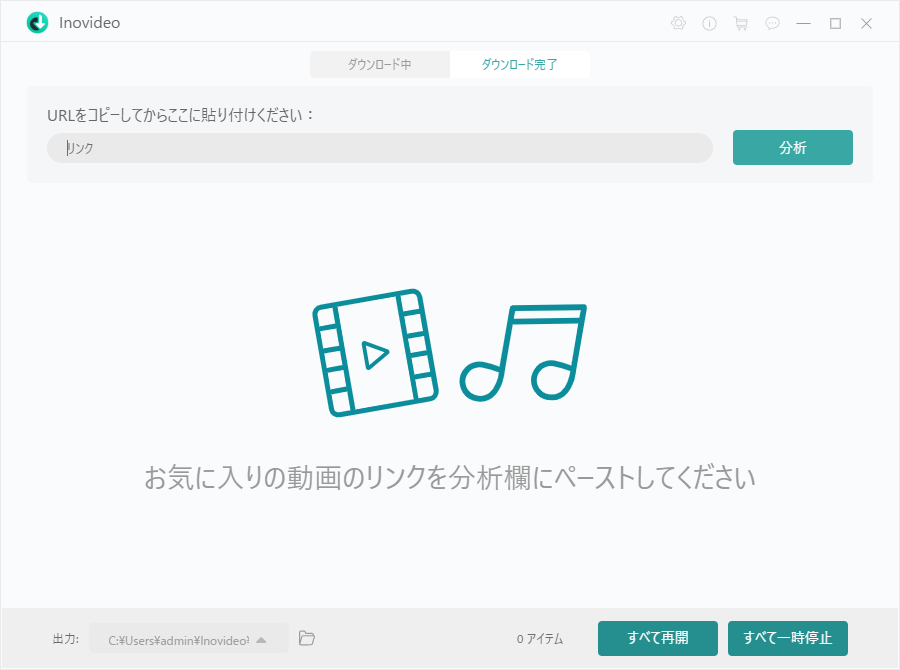
ステップ2 「分析」ボタンをクリックして、過去のTwitchの配信動画を検索します。 出力形式とファイルサイズを選択し、「ダウンロード」ボタンをクリックします。
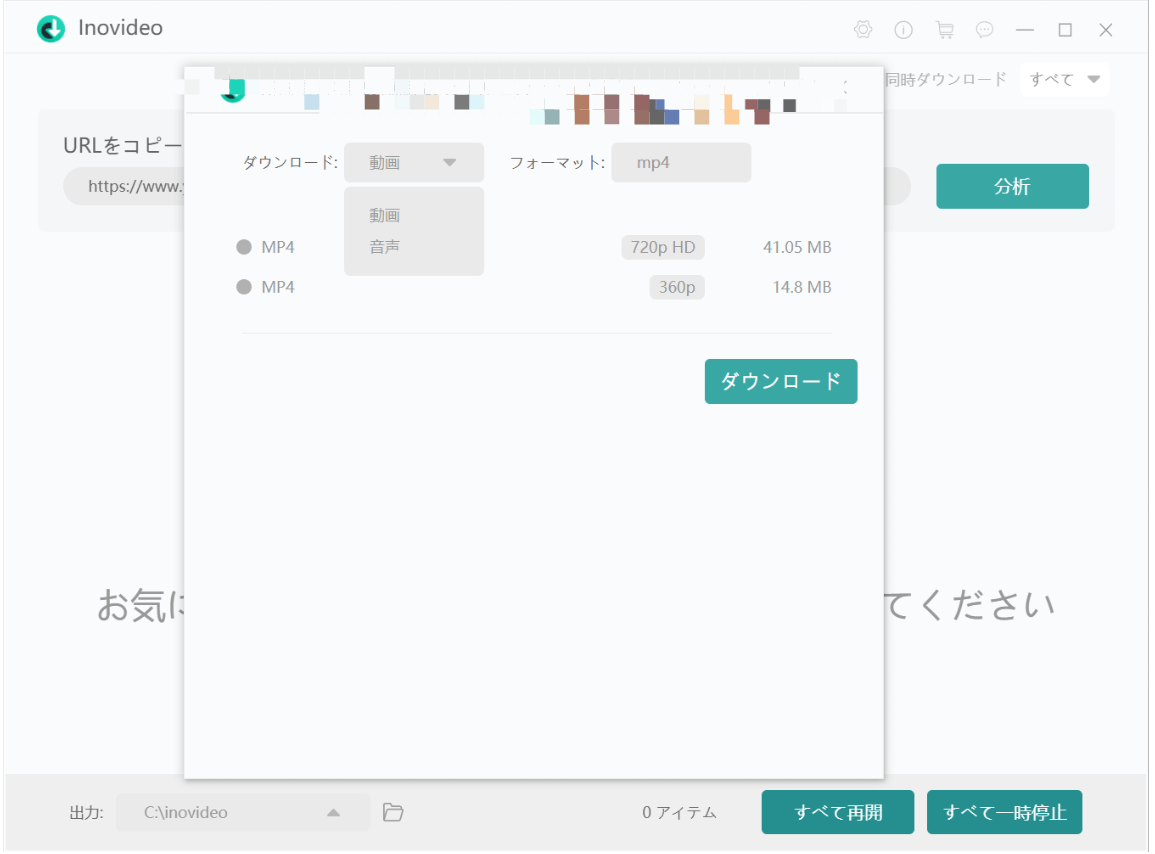
この方法は簡単で便利なのですが、ダウンロードできるのはTwitchの過去の配信動画のみで、コメント欄などのインタラクティブなコンテンツは含まれていないことに注意が必要です。画面全体を保存する必要がある場合は、Twitch配信中に録画して保存することをお勧めします。 ここでは、「FonePaw PC画面録画」を使うのがおすすめです。その時間帯が空いていなくても、録画予約は可能です。
まとめ
以上は、Twitchの配信動画を録画・保存する方法と、Twitchの過去の配信動画をダウンロードする方法をご紹介します。 保存するためには、ユーザー側で画面録画ソフトを使用するか、ソフトをダウンロードする必要があります。スマホでの録音はストレージに負担がかかるので、パソコンでの録音をおすすめします。ここでは、欲しいTwitchの配信動画を完璧に録画してくれる「FonePaw PC画面録画」の使用をお勧めします。














