画面を録画するとき、パソコンが重くになって動けなくなるのを避けるように、動作が軽いPC録画ソフト「FonePaw PC画面録画 」を利用することがおすすめです。無料体験版が提供されているのでぜひお試しください。
パソコンで録画ソフト使えば、ゲームプレイやアプリ操作画面の録画ができ、そして動画サイトの生放送などのキャプチャーにも大きな役割を果たします。ソフトでパソコン画面を録画する時、動作の軽さはとても重要です。ソフトの画面録画はできるだけパソコンの動作を影響しない、そして録画した動画も滑らかに再生できるのが一番です。
せっかく実況動画を作りたいのに、録画を始めるとゲームが重くてカクつくになったら、がっかりしますね。動画録画初心者でも気軽にパソコンの画面を録画できるために、ここでは動作が軽くて簡単に利用できるソフト6つをまとめて紹介します。最新Windows11/10・Mac OSまで動作可能です。
軽くて使いやすい録画ソフト一覧を早く見る
| ソフト名 | FonePaw PC画面録画 | Bandicam | ロイロ ゲーム レコーダー | QuickTime Player | ゲームバー | ShadowPlay |
| おすすめ度 | ★★★★★ | ★★★★ | ★★★☆ | ★★★ | ★★★ | ★★☆ |
| Windowsに対応 | 〇 | 〇 | 〇 | ✕ | 〇 | 〇 |
| Macに対応 | 〇 | ✕ | ✕ | 〇 | ✕ | ✕ |
| 予約録画機能 | 〇 | 〇 | ✕ | ✕ | ✕ | ✕ |
| 無料で透かしなし | 〇 | ✕ | 〇 | 〇 | 〇 | 〇 |
| 無料で時間制限なし | ✕ | ✕ | 〇 | 〇 | ✕ | 〇 |
軽い録画ソフトTOP1~FonePaw PC画面録画
| おすすめ度 | ★★★★★ |
| 対応OS | Windows11/10/8/7、mac OS10.10およびそれ以降 |
| 日本語対応 | 対応済み |
| 出力形式 | WMV、MP4、MOV、F4V、TS、AVI、GIF |
| 機能 | フルスクリーン録画、指定範囲録画、音声録音(システム/マイク)、ゲーム録画(エロゲもOK)、予約・スケジュール録画、Webカメラ録画、iOS/Android録画、スクリーンショット、注釈追加、トリミングなど |
動作の軽い画面録画ソフト「FonePaw PC画面録画 (opens new window)」はパソコン画面をキャプチャーする専門的な得がソフトです。操作パネルは簡潔し、使い方も簡単ですので、初心者でもたやすく利用できます。録画中の動作が軽い以外、録画・録音機能・設定も豊富ですので、大型ゲームなど、デスクトップでの動き・画面を録画 (opens new window)してもパソコンが重くにならず、サクサク快適に画面をキャプチャーできます。
インテル、NVIDIA、AMDのハードウェアアクセラレーションなど先進技術を採用する為、CPUの負荷を最小限に減らします。録画中の動作が軽い以外、簡潔なインターフェイスで初心者でも録画を十分に楽しめます。
また、本ソフトはWindows/Mac (opens new window)両方対応できますし、無料体験版もありますので、購入する前に、実際にパソコンにインストールして、画面録画を試して動作を確認することがお勧めです。
メリット:
- 全画面録画、指定領域録画など豊富な録画モードが提供される
- CPUを少なく占めるので、パソコンに負荷を与えない
- 動作が軽くて、録画中にラグ、遅延なんか不具合が一切なし
- PC画面と内部・外部音声を同時に収録可能
- 録画途中にチュートリアル注釈を入れることが可能
- 無料体験版はロゴが表示されることがない
# FonePaw PC画面録画でパソコン画面を録画する手順
ステップ1、FonePaw PC画面録画をダウンロード
まずはソフトをパソコンにインストールします。インストール済の「FonePaw PC画面録画 (opens new window)」を起動した後、 「動画レコーダー」 を選びます。

ステップ2、パソコン画面録画に関する設定をして録画開始
すると次の画面で録画範囲・Webカメラ・音量を調整できます。録画の設定を完成したら、 「REC」 をクリックして、パソコンの画面録画が始まります。

ステップ3、画面録画を終了
録画中、操作パネルの 「停止」 ボタンをクリックしたらパソコン画面録画を終了でき、録画した動画のプレビュー画面に入ります。録画でパソコンの動作に影響があるかどうかをチェックしてください。

ステップ4、録画をプレビューで確認
最後は録画したビデオを再生して確認、そして問題ないなら、 「ビデオを保存」 を押します。動画の保存先を設定して、録画したビデオファイルをパソコンに保存できます。

# 軽い録画ソフトはここに!
軽い録画ソフトTOP2~Bandicam
| おすすめ度 | ★★★★ |
| 対応OS | Windows10/8/7 |
| 日本語対応 | 対応済み |
| 出力形式 | MP4、AVI |
| 機能 | 全画面録画、指定範囲録画、音声録音、ゲーム録画モード、予約録画、外部デバイスキャプチャー、スクリーンショット、注釈追加 |
軽いパソコン録画ソフトときたら、「Bandicam」という画面録画ソフトを紹介しなければなりません。Bandicamは使いやすくて録画機能も豊富な画面録画ソフトです。洗練された録画画面のおかげで、初心者でも簡単に使えます。そして、ゲームプレイ画面を録画したいユーザーのために専門の「ゲーム録画」モードも搭載しています。パソコンで低負荷で画面を録画できるソフトとして多く利用されています。
無料版も提供していますが、10分の録画時間制限があり、そして出力した動画はロゴが表示されて見にくいです。ロゴなしで録画したいなら、「FonePaw PC画面録画」が適切な選択です。そのほか、「Macで透かしのない録画ソフト (opens new window)」や「Windows向けの透かしのない画面録画ソフト (opens new window)」をご参考ください。
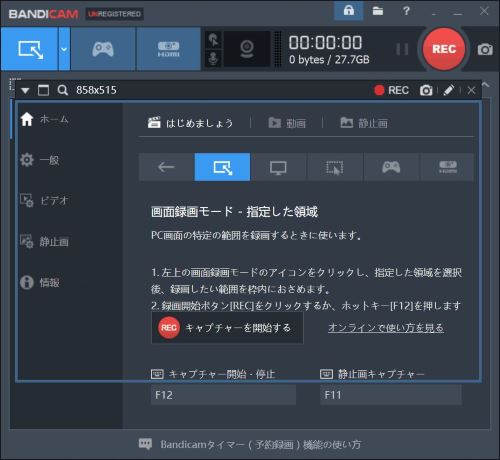
もう一つ注意すべき点は、「Bandicam」はWindowsシステムのみに対応するので、macを利用するユーザーは別の画面録画ソフトを利用してください。
メリット:
- ゲーム録画に特化したPC録画ソフト
- 画面録画モードが豊になっている
- 動画にWebカメラの映像や自作のロゴ、任意のテキストを重ねて録画する
デメリット:
- Windowsシステムのみに対応
- 録画ファイルの出力形式が少ない
- 無料体験版はロゴが表示されている
軽い録画ソフトTOP3~ロイロ ゲーム レコーダー
| おすすめ度 | ★★★☆ |
| 対応OS | Windows7、Windows8 各32bit/64bit (Vista , XPには対応しない) |
| 日本語対応 | 対応済み |
| 出力形式 | AVI |
| 機能 | ゲーム録画、PCウィンドウ画面録画、音声録音(マイク音・システム音) |
「ロイロ ゲーム レコーダー」も録画中、パソコンの動作を遅くならないために、シンプルな画面を採用し、余計な機能や複雑な設定を省ける軽い録画ソフトです。操作が直感的で、簡単に使用できる上に完全無料ですのでお勧めします。名前の通りゲーム録画に特化したキャプチャーソフトですので、ゲームを選んで録画ボタンを押せば動画キャプチャーが開始します。そのため、ロイロゲームレコーダーはゲーム実況初心者におすすめできます。
だが、ゲーム以外の画面キャプチャーには対応しないので、ブラウザーやデスクトップの動きを撮影することはできません。また、「ロイロ ゲーム レコーダー」はコーデックがMotion JPEGのため、ほかのソフトに比べて画質は劣っています。
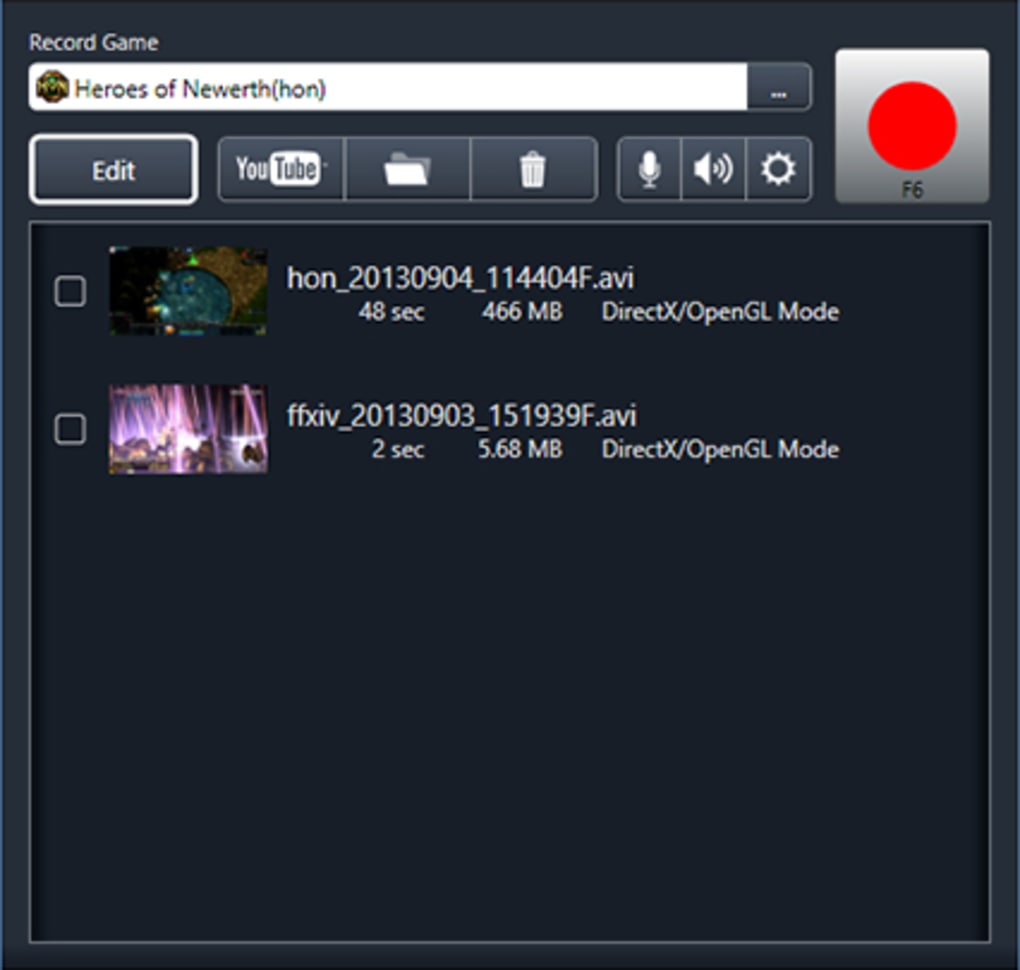
メリット:
- 無料なPC画面録画ソフト
- 使い方は簡単で初心者に優しい
- Motion-JPEGという出力形式を採用する故に軽くてパソコンを録画
- 録画時間が制限されていない
デメリット:
- Windowsだけ対応、Macで使えない
- ゲーム以外の録画なら範囲を指定できない
- 出力形式が少ない
軽い録画ソフト~QuickTime Player
| おすすめ度 | ★★★ |
| 対応OS | Mac |
| 日本語対応 | 対応済み |
| 出力形式 | MOV |
| 機能 | 全画面録画、指定範囲録画、音声録音(内蔵マイク)、スクリーンショット |
Macの初期搭載した 「QuickTime Player」 も画面録画機能があります。メニューの「ファイル」>「新規画面収録」を選択すればアップルの提供した動画録画機能を使えます。マイクの録音が対応で、画面全体のもしくは一部のみを収録することも可能。軽い録画・録音方法を探している場合には、このMac標準アプリもぜひ見逃しないでください。
注意すべきなのは、Macの内部音声を録音 (opens new window)したい場合にはSoundflowerなどの第三者ツールを利用することが必要です。それに、注釈機能もないので、録画を編集したい時には、画面録画と影像編集ツールを兼ね備える「FonePaw PC画面録画」を利用してみてください。
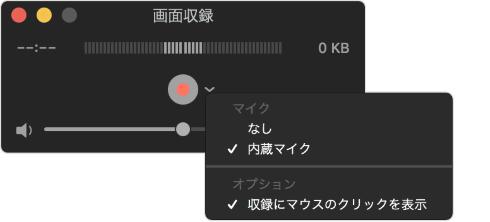
メリット:
- Mac自体標準搭載している録画アプリで、完全無料
- 画面録画・録音が同時対応
- 操作方法がとても簡単
デメリット:
- Windowsユーザーに向いていない
- Macシステム内部音を一緒に録音するには別途アプリが必要
- 注釈追加機能がないし、編集機能も持っていない
- 出力したファイルはMOVで、他のデバイスやプレーヤーで再生するためにMP4に変換する場合がある
軽い録画ソフトTOP5~ゲームバー(GAME DVR)
| おすすめ度 | ★★★ |
| 対応OS | Windows 10 |
| 日本語対応 | 対応済み |
| 出力形式 | MP4 |
| 機能 | 全画面録画、指定範囲録画、音声録音(マイク音・システム音)、スクリーンショット |
Windows 10の標準機能「 ゲームバー(GAME DVR)」 はゲーム録画のための機能で、ゲーム(ウィンドウ)単位の録画に対応します。初期搭載した軽い録画ソフトですので、ほかのソフトのダウンロード・インストールが要りません。機能が地味ですが、簡単な操作で画面動画を録画できますので、ご興味があれば使って見てください。
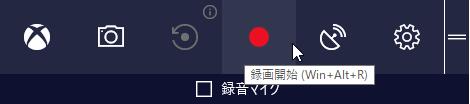
でも、「Game DVR」で録画できないケースがあります、時々エラーメッセージが表示され、録画できなくなっていて、大変困ります。それに、PC画面を長時間録画できると言われるのですが、実際は 「最大4時間まで」 録画できますのでご注意ください。
メリット:
- Windows10に標準搭載な録画ツールで、完全無料で使える
- シンプルな操作方法で初心者から上級者まで使いこなせる
- 4時間という長期間録画に対応
デメリット:
- Macユーザーに向いていない
- 機能がシンプル過ぎる
- 録画のカスタマイズ性が不十分
より長時間で録画するのを求めては、「PC画面を長時間録画できるソフト (opens new window)」からソフトを選択して、時間が無制限で録画しましょう。
軽い録画ソフトTOP6~ShadowPlay
| おすすめ度 | ★★☆ |
| 対応OS | Windows |
| 日本語対応 | 対応済み |
| 出力形式 | MP4 |
| 機能 | 全画面録画、自動クリック保存、ホットキーによる録画の開始と終了、スクリーンショット、ライブストリーム |
「ShadowPlay」はNVIDIAが提供しているアプリGeForce Experienceに搭載されている動作が非常に軽い画面録画ソフトです。パソコンの画面だけでなく、ゲームの最高の瞬間を録画/キャプチャーすることもできます。録画する時の処理はGPU自体で行うので、CPUには、ほとんど負荷がかかりません。録画中でもゲームのプレイには影響を与えません。手動でゲームプレイの動画 (最高 8K HDR/ 30 fps、または、最高 4K HDR / 60 fps) を録画できます。YouTubeやFacebookで共有することができるのが魅力的です。
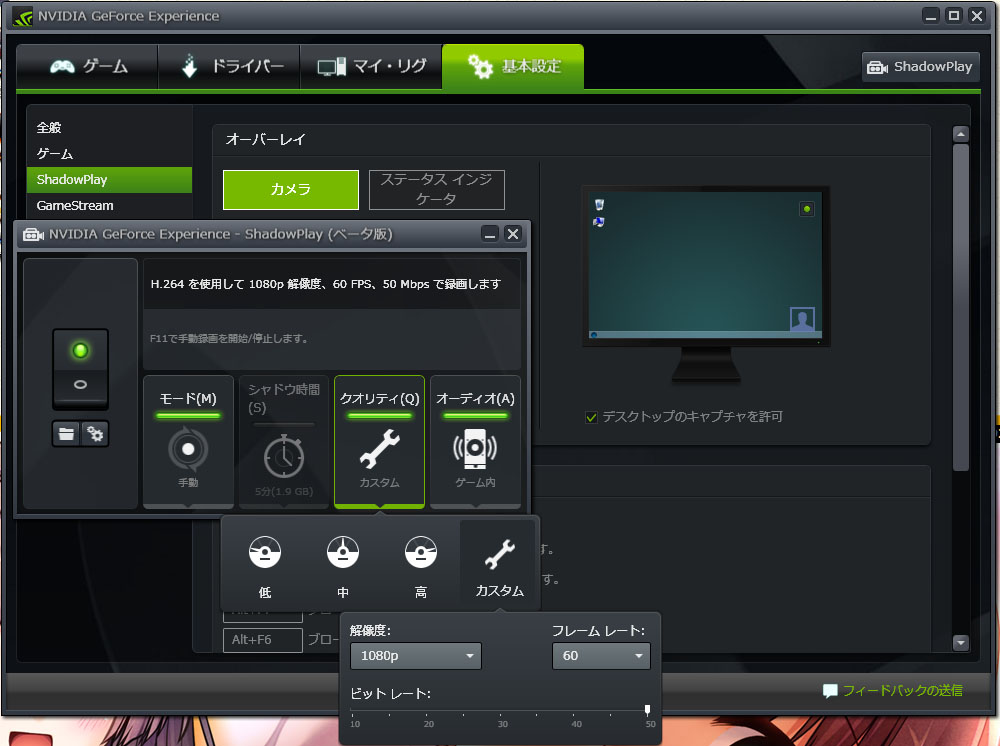
メリット:
- ゲーム録画に特化した画面録画ソフト
- 動作が軽く、高画質で録画できる
- 瞬時に録画してリプレイが可能
デメリット:
- 指定範囲録画はできない
- GeForce GPU搭載パソコンでしか使えない
軽い録画ソフトの選択基準
上記はおすすめの軽い録画ソフトを6つ紹介して、それらのPC画面録画ソフトの良いところと悪いところをそれぞれ明確しました。選択する前に、以下のことを基準にして適切な録画ソフトを選ぶのが賢いです。
1.機能の豊富さ: 専門的な録画ソフトは多様な機能を持ち、関連設定も豊富ですが有料なものが多い、使う前にはまずソフトの無料体験版を試用することはお勧めです。
2.使いやすさ: 標準搭載の録画機能は地味ですが、無料でシンプルで使用でき、パソコンとの相性も優秀です。
3.動作の安定さ: 動作が軽い録画ソフトといっても、パソコン動作への影響はソフトとパソコンの性能などによって違います。
快適にPC画面を録画するためには、やはり事前にソフトの機能を確認して、自分のニーズに応じて最適なタイプを選ぶほうがいいです。
その中で、軽い録画ソフト 「FonePaw PC画面録画 (opens new window)」 は機能豊富で、コスパ最強な録画ツールだと思います、無料体験版もウォーターマーク入れずに使用できますので、ご興味があれば、ぜひ試してみてください。














