人気ライブ配信サイトOPENREC.tvには面白いライブ配信と動画が多いですが、視聴者どころか配信者でも自分のライブをダウンロードする事が簡単ではありません。ライブ配信動画は一定条件を満たさないと配信後60日以上経過して削除されますので、ここではOPENRECの配信ライブ動画などを保存したい方のために録画方法を紹介します。
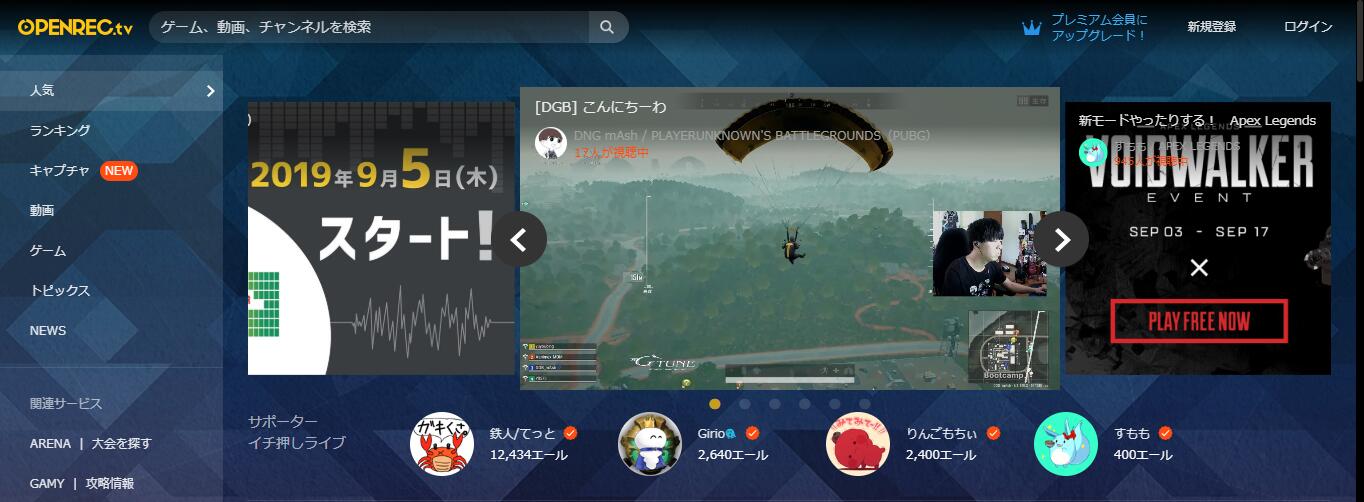
OPENREC.tv向けのダウンロードサポートソフトぷんれことffmpegなどのツールを合わせて利用すれば、OPENRECのダウンロードは可能ですが、その方法の操作は複雑で、複数のソフトが必要ですのではやや面倒くさいですね。もっと簡単にOPENRECを録画したいなら、以下の方法を試してみてください。
一、「FonePaw PC画面録画」でOPENREC.tvのライブ配信を録画
「FonePaw PC画面録画 (opens new window)」はパソコンのスクリーンを録画するためのキャプチャーソフトで、OPENREC.tvのライブ配信動画をリアルタイム録画できます。興味があればソフトの無料体験版をダウンロードして試用してください。
# ステップ1、録画ソフトを実行
PCにインストールした「FonePaw PC画面録画」を起動し、メイン画面から「動画レコーダー」を選びます。

# ステップ2、録画前の準備
次には録画設定画面に入ります。録画範囲をライブ配信画面に合わせて調整し、システム音とマイク音の録音音量も設定してください。OPENRECの配信画面をWebカメラと同時に録画したい場合にはウェブカメラもオンにしてください。準備が終了すれば「REC」を押して録画を始めます。

# ステップ3、OPENREC録画
OPENREC.tvを録画する時、操作パネルでのカメラアイコンをクリックしてスクリーンショットを取ることができます。編集ボタンを押して画面に落書きをつけることも可能です。録画を終了する場合、赤い「停止」ボタンを押してください。

# ステップ4、録画後の確認
録画完成後、プレビュー画面に入ります。ここでは録画したOPENRECの動画をチェックしてトリミングなどで編集できます。録画の確認が済んだら「ビデオを保存」をクリックしてOPENREC動画をパソコンに保存します。

「FonePaw PC画面録画」はタスクスケジュール機能も搭載しています。もしOPENREC.tvのライブ配信録画をより便利にしたいなら、スケジュール録画 (opens new window)を設定することをお勧めします。
二、OPENREC.tvのキャプチャー機能を活用
OPENREC.tvの「キャプチャー」機能を通じては、視聴しているライブ配信を最大2分の動画でキャプチャーして保存することができ、Twitterに連携した場合、キャプチャー動画を公開する同時にTwitterに投稿することもできます。ライブ視聴中に「キャプチャー」を押せば動画キャプチャーのお知らせが表示され、「編集」を押せば録画範囲や動画タイトルなど調整可能です。
一般会員は制限付きでキャプチャー機能を使用可能、プレミアム会員は無制限でキャプチャーできます。詳細は公式サイトのキャプチャー機能紹介記事を読んでください。
OPENREC.tvのライブ配信視聴について
既に放送が終了した過去のOPENREC.tvのライブ配信はアーカイブで視聴することが可能です、しかし一般会員の過去ライブ視聴には制限が掛かっていますので、快適に動画を見るにはプレミアム会員にアップグレードすることがお勧めです。詳細はOPENREC.tvのお知らせを参考にしてください。














