約2000チャンネルが楽しめるFRESH!は生放送がログイン不要・高画質で見放題大人気ライブサイトです。FRESH!のライブを見ている時は偶に録画したいでしょう。パソコンの録画ソフトが多くて選び難い、或いはiPhoneのiOSバーションが古くて録画できない?どちらでも構わない、今日ここで皆さんに紹介する二つの使いやすい録画ソフトを使えば、パソコンでもiPhoneでもFRESH!のライブを録画することが簡単に実現できます。
![]()
一、パソコンで直接FRESH!のライブを録画する方法
今回録画するには「FonePaw PC画面録画 (opens new window)」というツールを使います。インストールするために、まず公式サイトからダウンロードしてください。
1. インストールされたソフトを起動すると、次のような画面が見えます。

2. 画面の録画は、 「動画レコーダー」 を利用します。左一番の設定で、FRESHライブの画面を指定します。音声はシステム音声を選択して、PC内の音を録音します。RECは録画開始ボタンです。開始後、3秒のカウントダウンがありますので、ご活用ください。

3. FRESH!ライブが終わったら、終了ボタンで録画を終わらせます。
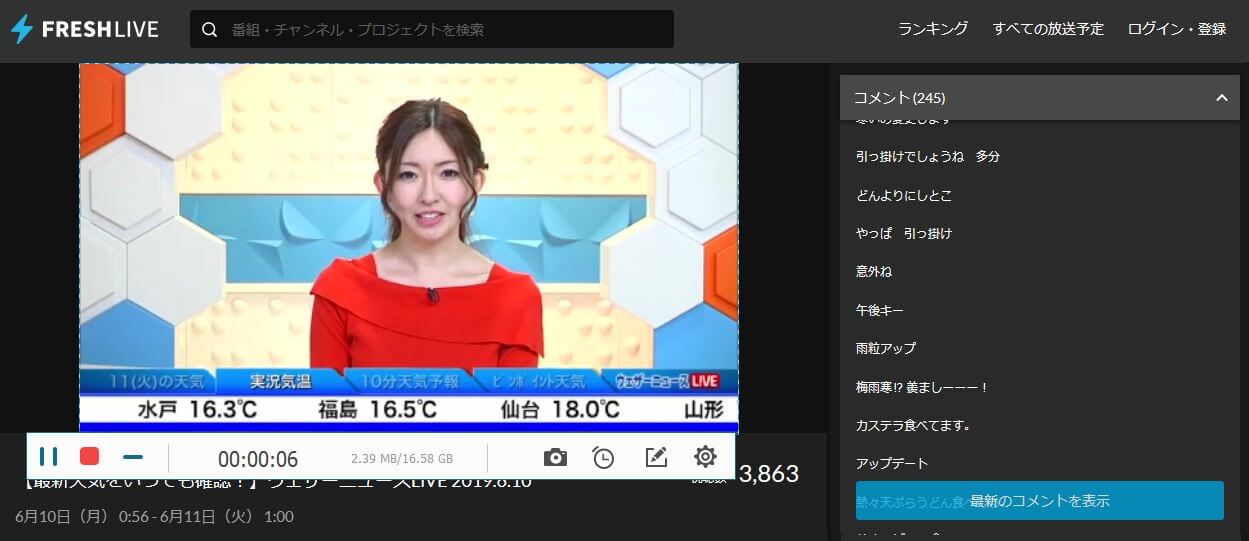
4. 録画を終了したら、確認画面が出てきます。この画面で動画をプレビューして、問題がなければ保存します。
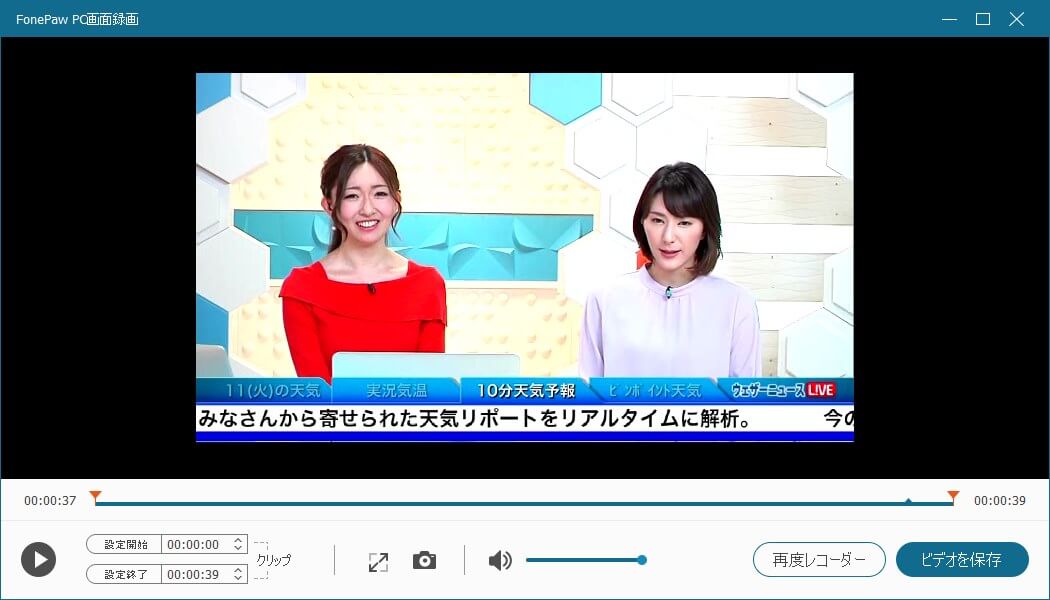
もしあなたはFRESH!ライブを録画する方法を探しているiPhoneのユーザーならば、次のソフトが役に立てます。
二、iPhoneの画面をミラーリングしてパソコンでFRESH!ライブを録画する方法
古いiOSバーションの制限によって、沢山のiPhoneユーザーはスクリーン画面を録画できないのです。最新のiOSについている画面録画機能も画面が小さくて使いにくいだと感じるユーザーがいます。
だからここで、ミラーリングを介してiPhoneの画面をパソコンへ映して録画できるソフト、「 VideoSolo MirrorEase (opens new window)」を紹介させてください。簡単な操作でパソコンで録画、ビデオを保存できます。iPhoneのストレージにも占用しない、便利なソフトだと思います。これから録画するための手順を説明しましょう。
1、まずは「VideoSolo MirrorEase」をダウンロード、インストールしてください。「VideoSolo MirrorEase」は以下のボタンで無料ダウンロードできます。そしてミラーリングでiPhoneの画面をソフトに映すためには両方を同一Wi-Fiに接続してください。
2、そしてインストールされた「VideoSolo MirrorEase」を起動して、iPhoneで 「画面ミラーリング」 も起動してください。そこで 「VideoSolo MirrorEase」 をタップして、パソコンと繋がります。パソコンに映されるiPhone画面にある録画アイコンを押せばFRESH!ライブを録画することができます。録画を中止したいならば同じところで停止ボタンを押してください。
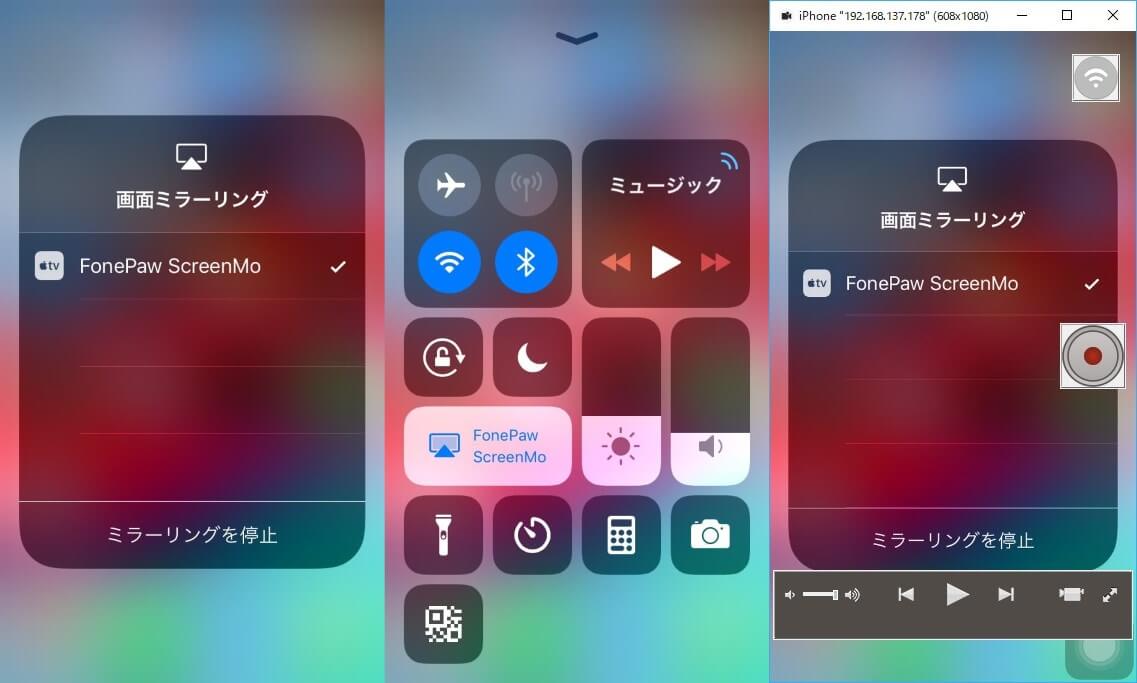
3、最後に出力先を設定して、 「出力を開始」 ボタンを押せば、録画はビデオファイルの形でパソコンに出力し、保存されます。「VideoSolo MirrorEase」には自由に出力先を指定することもできます。
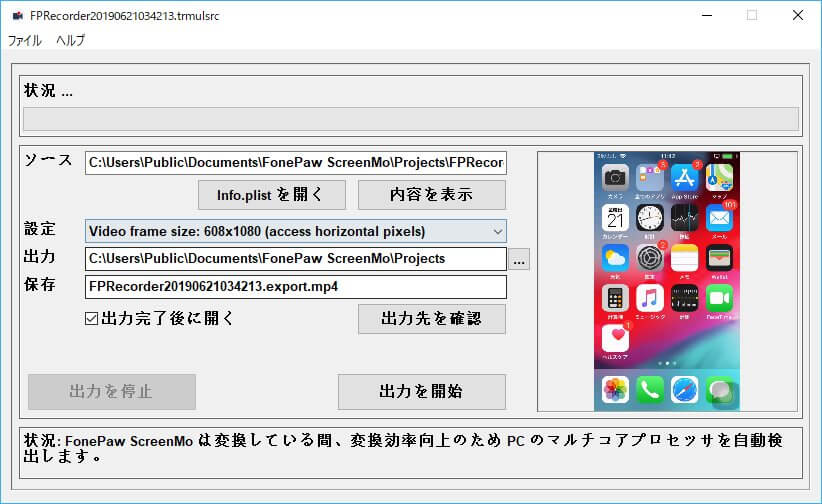
以上はパソコンとiPhoneでFRESH!の生放送を録画する方法を紹介しました。生放送を録画すれば、動画をいつでもどこでも楽しめます、オフラインで動画を見ることも可能です。どうかご好きな方法を選んで、ライブを録画しに試してください。














