ブルーレイは高画質の映像を楽しめるが、その中の動画をブルーレイプレイヤーでしか楽しめないことに悩んだことはありませんか?もしモバイルデバイスを使ってもブルーレイの動画を楽しめばいいなって、時々こんな感想を聞けます。
Wi-Fiやケーブルで接続可能のスマホ用ブルーレイプレイヤーがありますが、価格が高い、出かけると持ちにくい等一連のデメリットもあるので、ブルーレイディスクからお好きな動画を録画して、ほかのデバイスに入れて楽しめることがオススメです。パソコンに保存される後、AndroidスマホやiPhoneに動画を入れ (opens new window)ば何処でもブルーレイ動画を観ることができるようになります。ではこれから、「FonePaw PC画面録画 (opens new window)」を利用して、録画の形でブルーレイから動画を保存する手順の案内に入りましょう。
BD(ブルーレイディスク)の動画を録画する手順
今度紹介する 「FonePaw PC画面録画」 という録画ソフトを使えば、数ステップで音声付きの高画質ビデオを低負荷収録することが可能ですので、皆さんに推薦します。Win/Macバーションが揃えっているので、自分のパソコンに対応できるソフトインストールパッケージを選んでダウンロードしてください。
録画品質設定 最大限で綺麗なBD(ブルーレイディスク)画質を収録するために、パソコンにインストールされる 「FonePaw PC画面録画」 を起動したから、まず 「環境設定」 に入って、出力品質をできるだけ高く調整してください。
ここでの一番高い品質は 「無損失」 だが、ドライブ空き領域に配慮があれば 「最高」、「高」 の程度で設定しても問題ないと思います。
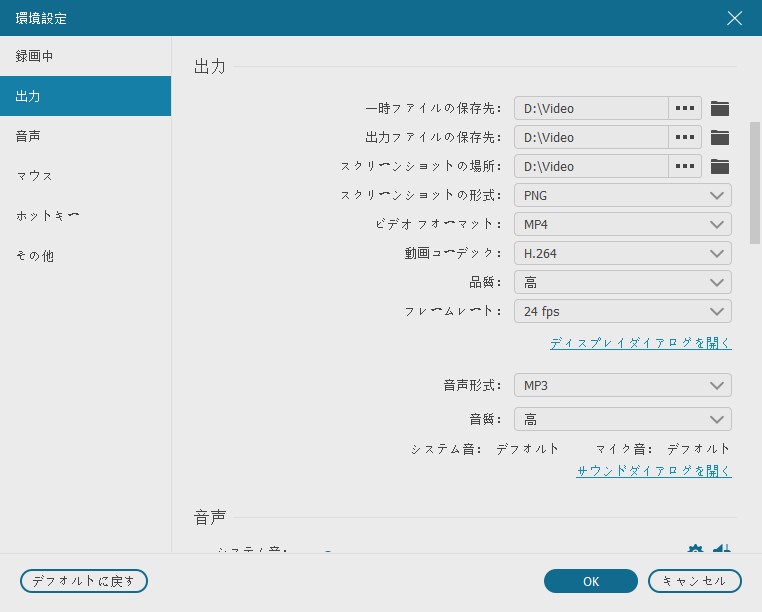
1. ブルーレイから動画を録画して保存する前に、第一歩は勿論ディスクをパソコンに入れることです。 「FonePaw PC画面録画」 を整えてから動画を再生してください。メインパネルから 「動画レコーダー」 に入ると、録画機能画面が見えます。

2. 録画機能画面に入ると、録画エリア、音声収録ボリュームの調整が行えます。 「REC」 の下にあるタイマーボタンを押すと、映画の長さによって録画時間を自由に設定することができます。準備が一切済んだら、 「REC」 ボタンをクリックして、ブルーレイ動画の収録を始めましょう。

3. 録画開始ボタンを押した後、録画エリア中の映像は収録されます。収録中のツールバーで付いているカメラのようなスナップショットボタンでは、録画中の動画のいい見所をスクショとして撮れます。収録を停止するには、 「■」 ボタンを押せばいいです。そうすると、収録される動画の確認画面に入ります。

4. 確認画面で、収録されるブルーレイ動画を再生してチェックすることができます。画質音質など色々なことが要求に満たすと、 「ビデオを保存」 ボタンで録画映像をビデオファイル形式でお好きな所で保存することができます。

以上では、 「FonePaw PC画面録画」 の 「動画レコーダー」 機能の使い方の紹介でした。あくまで、著作権の許可範囲内で楽しめるようにご注意ください。














