PS3で大作ゲームをやる時は偶にいいシーンが出るのではありませんか。そこで慌ててゲームを一時停止してスマホとかでスクリーンの写真を撮るのがやったことがあります?実はそんなややこしいでなく、もっと便利なスクリーンショット方法があるので、ここで皆さんにシェアしたいと思います。
PS3でスクリーンショットする方法
# 内蔵スクショ機能
PS3には内蔵のスクショ機能があります。これによって、一部のゲームに直接スクショを撮ることができます。勿論、スクショ出来ないのもあるから、もしその場合になったらこのパートを略して次のパソコンでPS3をスクショする方法にご覧下さい。
1、PS3からお好きなゲームを起動します。
2、PSボタンを押します。
3、 「フォト」>「スクリーンショット」 の順でスクショを撮ります。
撮られるスクショ画像は 「フォト」 に保存されています。USB記憶装置に介してPCへ移行することも可能です。
# PCでPS3のゲームをスクショする
もし内蔵スクショ機能でスクリーンショットが出来ない場合にあったら、キャプチャーボードを経由してパソコンとPS3を繋がってからPCに映されるPS3のスクショを撮ればいいと思います。
だがHDMI接続時HDCPに注意してください。HDCPに対応していないキャプチャーボードを使うとスクショするどころか映像の表示さえ出来ないことになるから。
HDCPとは: PS3に搭載されているデジタルコンテンツを保護するためのコピーガード手段の一種です。
確実に接続ができるキャプチャーボードを購入すれば、パソコンへPS3と繋がってください。そして 「FonePaw PC画面録画 (opens new window)」 という便利なスクショツールを推薦します。このツールを利用すればスクショだけでなく、録画、録音にも気楽にできますよ。よければダウンロードボタンを押して、無料録画できる体験版をパソコンへインストールしてください!
1、 「FonePaw PC録画」 を起動したら、ソフトのメイン画面が見えます。スクショを撮りたいPS3画面を開いて、これからスクショを撮る手順に入りましょう。
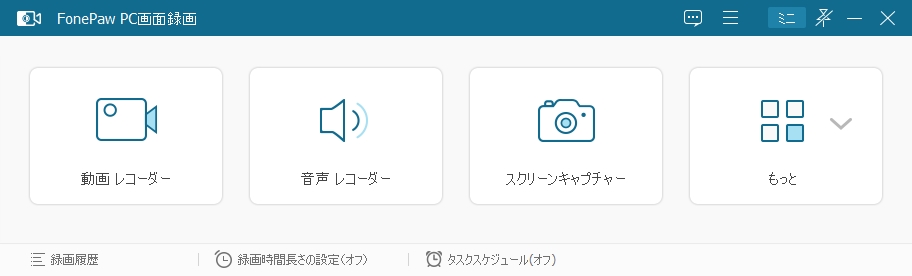
2、機能一覧パネルの右から二番目のボタン、 「スナップショット」 をクリックしてスクショ機能に入ってください。そしてPS3からパソコンに映す画面に保存したい部分をマウスで ドラッグ して指定することができます。編集ツールのボタンをクリックして、ポインタ等を画面に加えることも簡単ですよ。
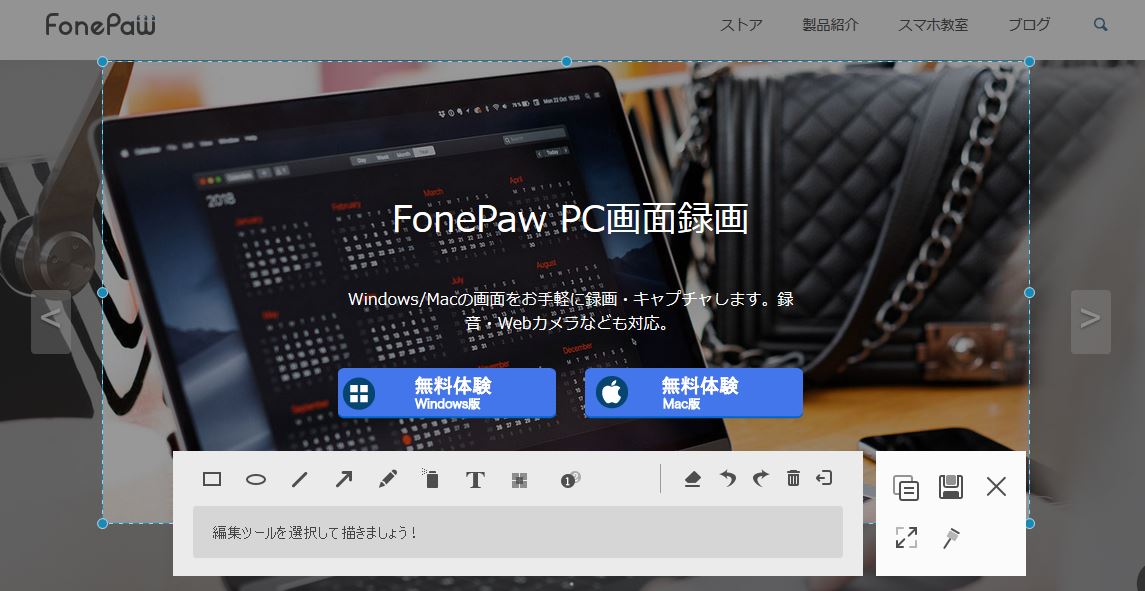
マウスでスナップショットボタンをクリックしてスクショする以外、ホットキーの Ctrl+Alt+C でスナップショット機能を起動することもできます。もし撮ったスクショが気に入らないならば ESCボタン を押してスクショ画面から普通画面へ戻ればいいです。
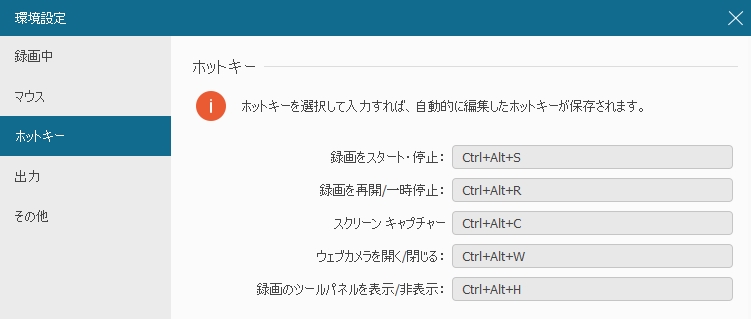
「FonePaw PC録画」 を利用して、PS3のゲーム動画をHDCPを回避して録画する (opens new window)こともできます。スクショだけでは友達にゲームの楽しさを伝えない時は関連記事に載っている手順のように、ゲームの流れも録画し、ビデオを作成してから他の人に見てみましょう!














