ネット上でいい音楽を聞いたことはありますか?ニコニコ動画等のサイトで、人気な「歌ってみた」の中お好きなのを録音して、または自分で歌ってみたい歌を録音して人とシェアしたい時もあるでしょう。そんな時利用できる録音ソフトはいっぱいあるが、音質を保つことを保障できないのソフトもあるし、使い勝手が良くないのもあります。どれを選ぶべきかは困りですね。
もし興味があれば、これから紹介する簡単に高音質録音出来るソフトを試してみましょう。今回紹介するパソコン録画録音専門ソフト、「FonePaw PC画面録画」によって、曲や音楽をウェブサイトから綺麗に録音して保存することが出来る以外、マイクをパソコンに繋がって自分が歌う歌を収録することもできます!低負荷、超便利と同時に録音品質もかなり高いというメリットが有ります。
「FonePaw PC画面録画」を利用して録音するやり方
システム内部音声でもマイクから収録される音声でも手軽く録音出来るこの 「 FonePaw PC画面録画 (opens new window)」 の使い方を案内させてください。
●システム内部音声の録音方法 オンラインネットサイト上聞こえる音楽はシステム内部音声に属するものだから、まずはシステム内部音声の録音方法を紹介します。この点について、Mac版の「FonePaw PC画面録画」は現在内部音声録音に対応できないので、お手数ですがMacの内部音声を録音したい方はマイクを利用してスピーカーから流れる音を収録するしかできません。
1.まずは録音したい音楽を準備してください。音楽を再生する前の準備時間の中、インストールされた「FonePaw PC画面録画」を起動します。そこで 「音声レコーダー」 の機能選択ボタンを押したら相応なパネルが表示されます。

2.音声レコーダーのパネルには マイクと内部音声 のボリュームを調整することができます。内部音声のみ録音したい方はマイクをミュートにしてください。でなければマウスのクリック音やキーボードの音も収録される可能性があり、録音しても雑音が聞こえる恐れがあります。マイクがないならばこの問題は心配せずに直接 「REC」 ボタンを押して録音を始めてください。
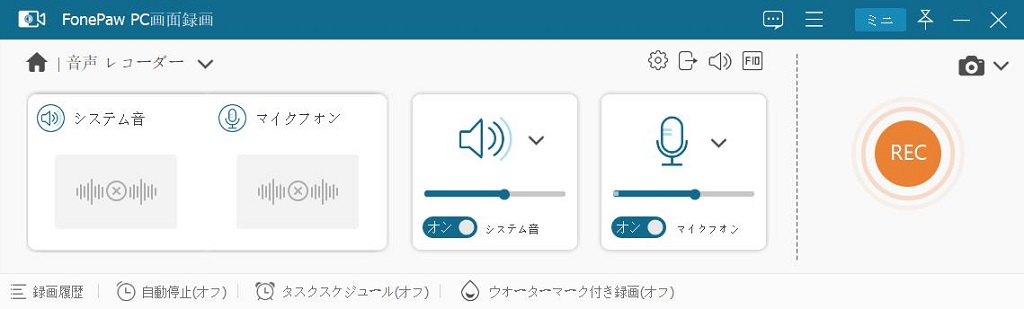
3.録音途中、もし何か事情が有って一時停止する必要があれば、 「II」 ボタンを押せばいいです。システム内部音声のボリュームは何時でもパネルに調整できます。録音が完了後、 停止ボタン「■」 を押せばいいです。その後に表示される再生ウインドウで保存ボタンを押したら録音ファイルは保存されます。
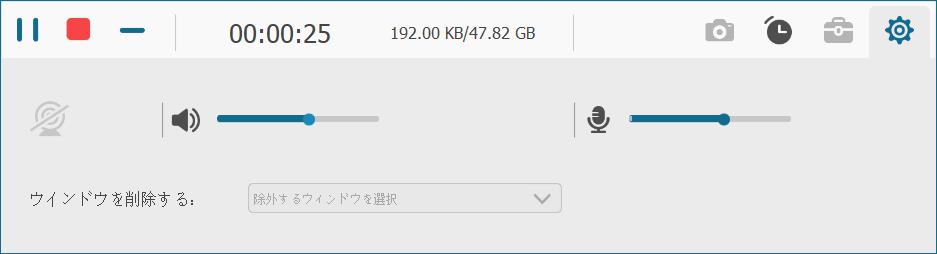
●自分の歌を録音するやり方
自分の歌を録音するにはマイクが必要です。普通のノートパソコンには付いているだがそれを使って歌を録音するには音質を保障できません。だから出来るだけいいマイクを手に入れるから録音を始めましょう。
1.まずはマイクをパソコンを接続したことを確認し、「FonePaw PC画面録画」を起動します。そこで 「音声レコーダー」 をクリックして進みます。音声レコーダーのパネルに、需要によってシステム内部音声の有無を決めます。内部音声が要らない場合、相応なアイコンでスイッチをオフにしてください。準備完了後、 「REC」 で録音を始めます。
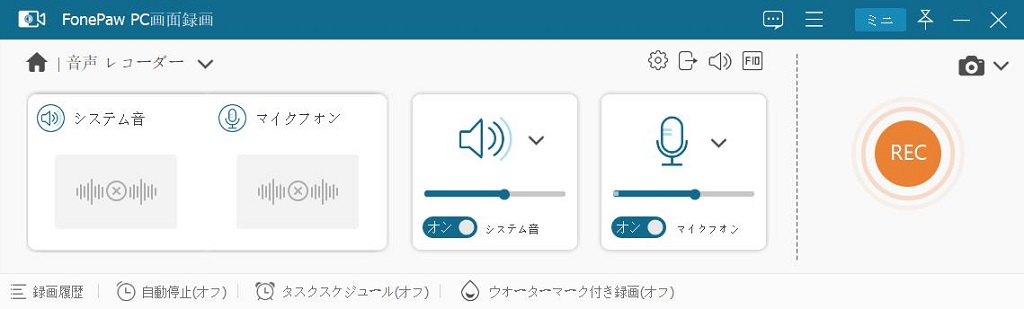
2.録音完了後、再生画面から自分の歌を繰り返して聞くことができます。気に入れば 保存ボタン を押して録音ファイルを指定する保存先へエクスポートします。
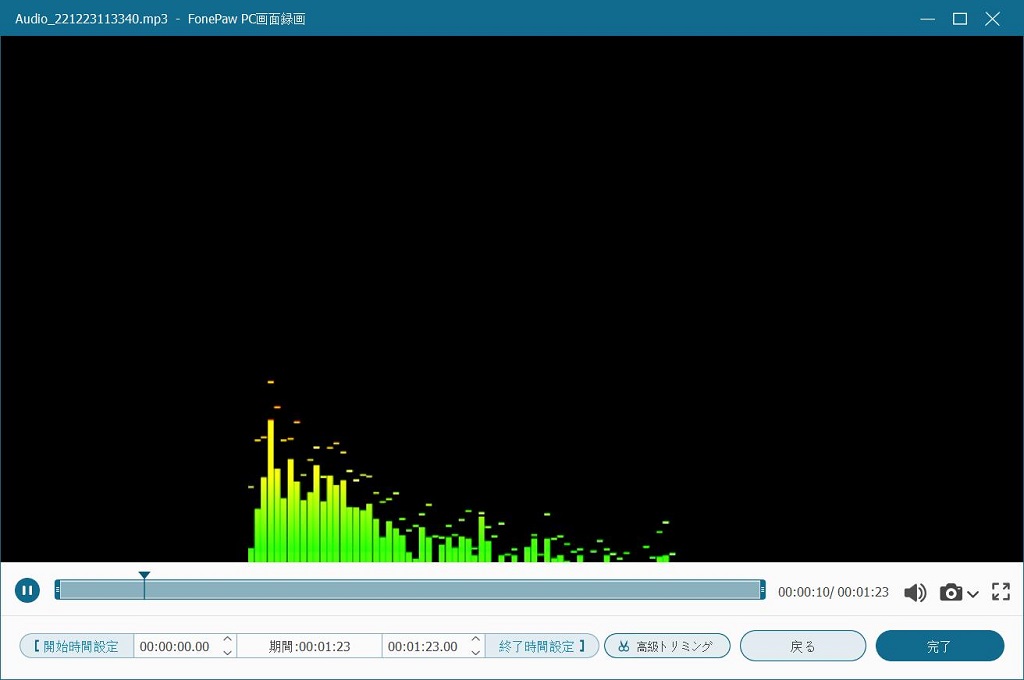
より良い品質で自分の歌を収録する為にはマイクの選択が重要です。もし手元に収録向けの専門マイクがなければ、スマホのイヤホーンに付いているマイクで録音を試しても大丈夫ですが、その場合にはあまり音質に期待しないの方がいいと思います。以上の録音方法はとっても簡単でしょう?早くソフトをダウンロードして、自分の手で好きな音楽を録音してみましょう!
もしウェブサイトから音楽を録音して保存するのが面倒くて嫌ならば、直接にYouTubeから音楽をダウンロード (opens new window)する方法もあるからよければ参考してください。他のウェブサイトからも大体同じ手順でダウンロードできますよ。














