動画共有サイトのアップロード形式からモバイルデバイスの動画再生形式まで、最も人気のある動画フォーマットと言っても過言ではないほど、MP4形式は幅広く使われています。しかし、そんな汎用性の高い動画形式でさえ、ファイルのサイズが大きすぎると、ネットにアップロードすることやモバイルデバイスに入れることもできなくなります。
そこで、MP4動画のサイズ圧縮術を把握しておく必要があります。前も言ってた通り、MP4は色んなどこでも使える便利な動画形式です。だから、なるべくフォーマットを変えずにMP4動画を圧縮して、高い汎用性を保ちながら、動画ファイルのサイズを小さくしたいのが普通の考えです。
このチュートリアルは今人気のメディア変換ソフト 「FonePaw スーパーメディア変換 (opens new window)」 を使って、数ステップでMP4動画を圧縮できる方法を紹介します。更に、このソフトを使えば、MP4動画をFLVなどの圧縮率が高いフォーマットに変換し、ファイルを圧縮することもできます。MP4動画の圧縮に困っている方は是非このソフト使ってみてください。
MP4動画の圧縮術
# Step 1.動画を追加する
まず、この方法では欠かせないツール「FonePaw スーパーメディア変換」をダウンロードして、インストールします。無料試用版のダウンロードリンクは上にあります。
インストール完成したソフトを起動すれば、下のような画面が映ります。そして左上にある「ファイルを追加」ボタンを押し、出てきたウィンドウから圧縮した動画を選択し、プログラムに追加します。直接動画ファイルをプログラムのメインウィンドウ内に引きずり込むことでファイルを追加することもできます。
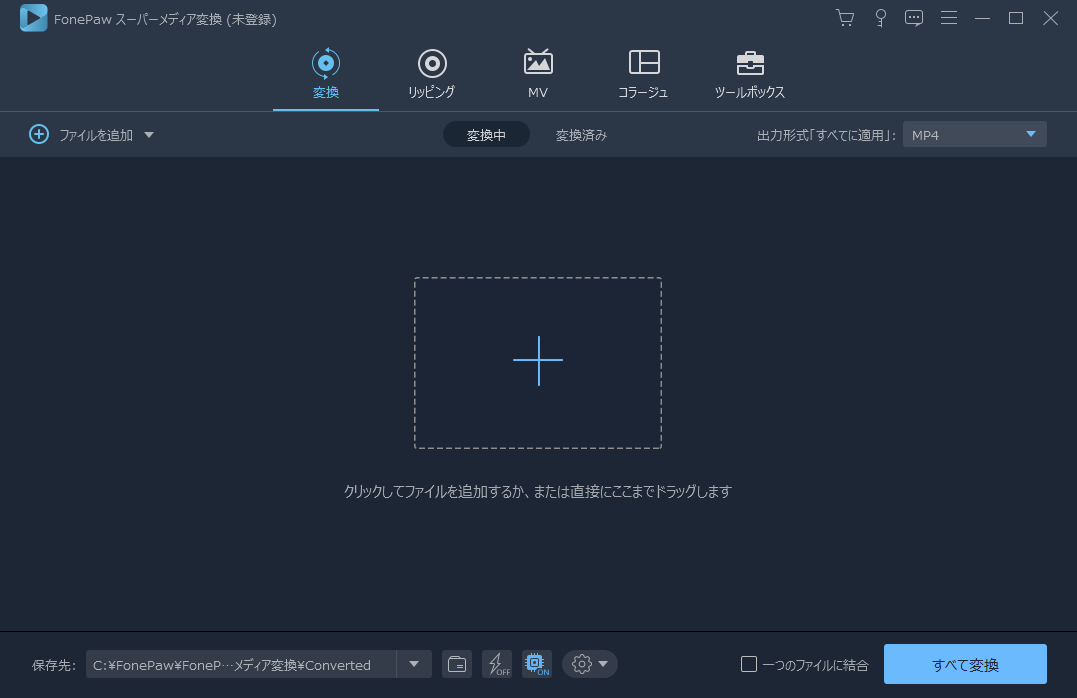
# Step 2.出力形式の設定
MP4のまま圧縮したい場合:
下の「プロフィール」欄を押して、「普通のビデオ」カテゴリーから「MPEG-4ビデオ」を選択します。そして隣の「設定」ボタンを押して、解像度やビットレートを調整し、変換後のMP4ファイルサイズを小さく設定します。
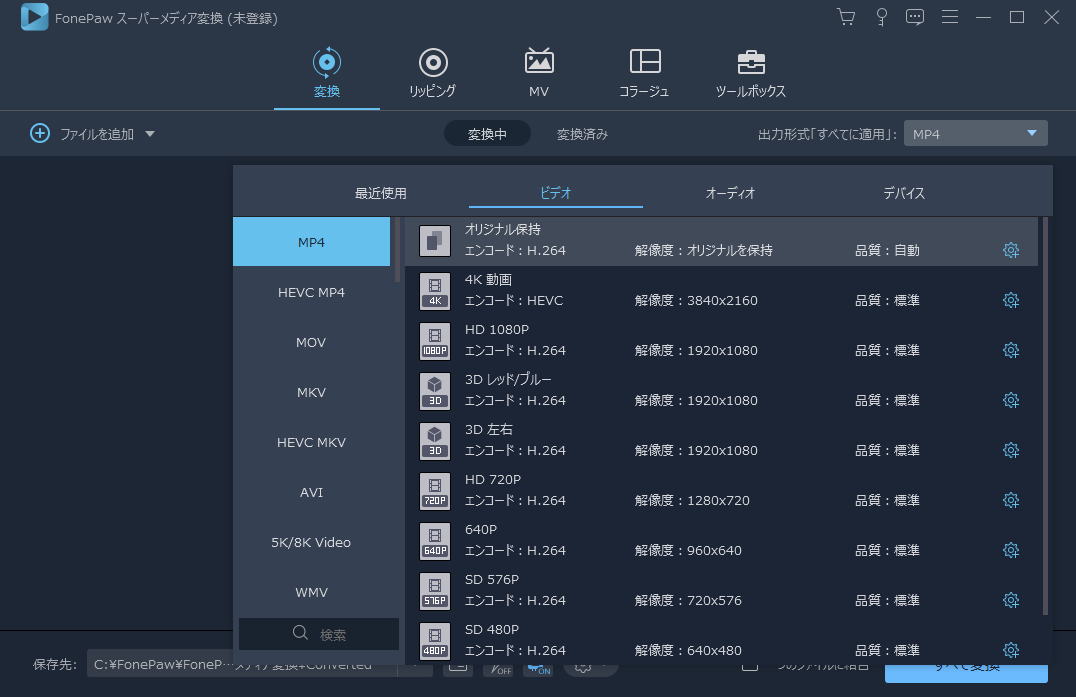
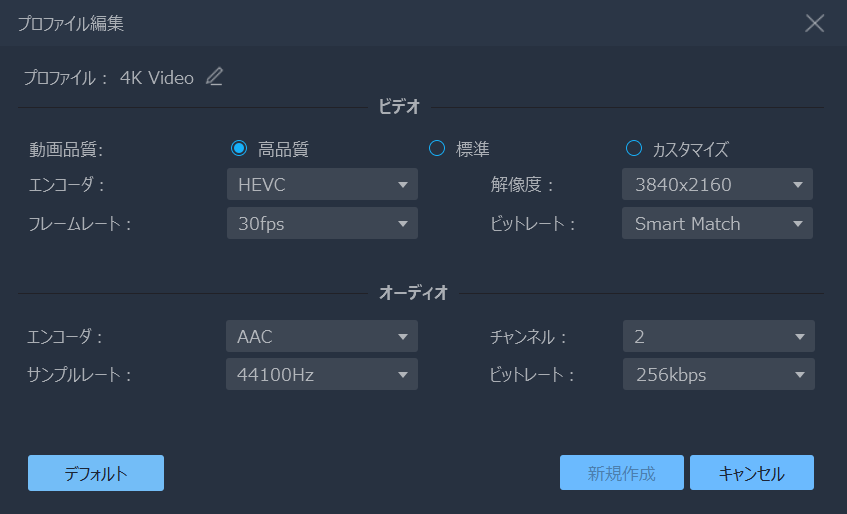
説明:
解像度: 画面の精細さを示すパラメータ。小さくすればファイルサイズも小さくなります。でも、画質が落ちる恐れもあるので、ご注意を。
ビットレート: 一秒あたりのデータ量を示すパラメータ。小さいほどファイルサイズは小さくなります。同じく画質や音質が落ちる恐れがあります。
MP4動画のフォーマットを変換して圧縮したい場合:
「プロフィール」欄から変換したい形式を選んでから、「設定」ボタンを押して、解像度やビットレートを指定します。
# Step 3.圧縮開始
全てが設定し終わったら、右下の「変換」ボタンを押して、圧縮を開始します。
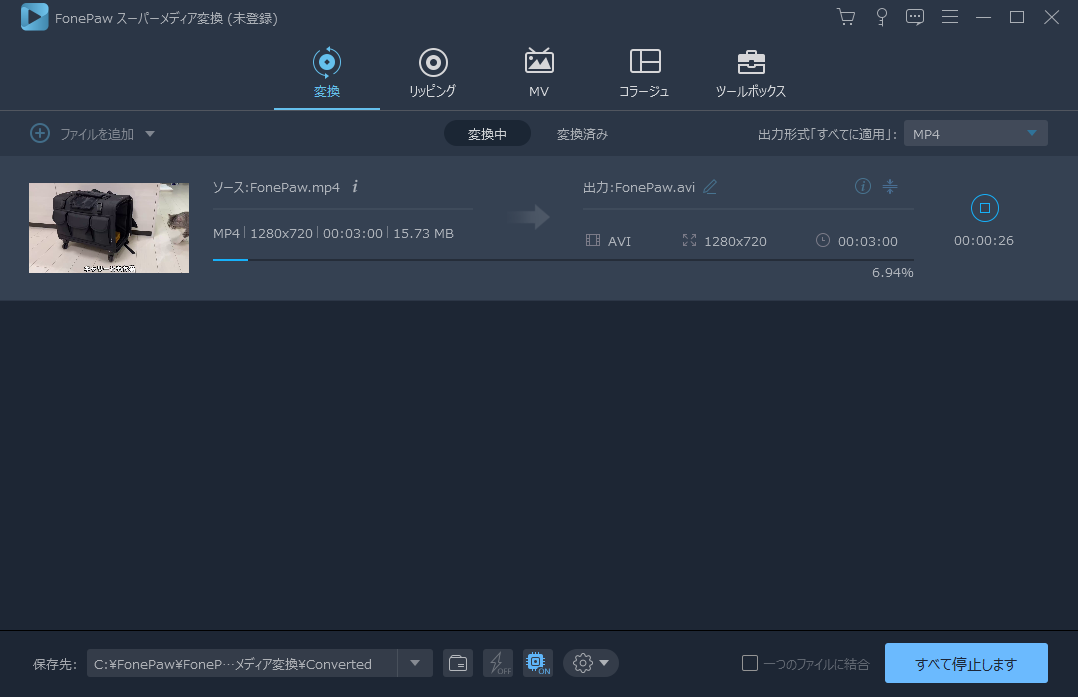
3ステップだけで、見事にMP4動画を圧縮できます。その他、動画をカットして、無駄な部分を切り落とすという動画ファイルをサイズダウンする方法 (opens new window)もあります。更に、圧縮形式であるMP3の圧縮 (opens new window)、非圧縮形式であるWAVの縮小 (opens new window)も可能です。
この 「FonePaw スーパーメディア変換 (opens new window)」 を使えば、カットや特殊効果等簡単な編集テクニックをMP4動画に加えることもできます。是非無料体験バージョンをダウンロードして、試してください。













