WAVを圧縮するには、「FonePaw スーパーメディア変換」をおすすめします。品質を劣化せずにWAVファイルを圧縮できます。初心者に優しいです。無料利用できるのでぜひお試しください。
WAVは非圧縮の音声記述フォーマットです。音声をそのまま記述して、ファイルの無損失の音質をよく保存するのは利点ですが、ファイルを圧縮しないためほかの形式よりサイズが大きい欠陥もあるのです。五分ぐらいのファイルはWAVフォーマットには50MBのサイズになります。CDからコピーした音声をスマホで再生する時、オーディオのサイズが大きいのであまり不便なことのですよね。WAVと比べて、MP3やFLACはより小さいサイズでオーディオを保存できます。特にMP3フォーマットは音質に対する損失をなるべく最小限にする一方、WAVファイルの約十分の一にも圧縮できます。
WAVをMP3やFLACなどのフォーマットに変換して、ファイルを圧縮すれば音声の再生と保存にはとても便利だと思います。WAVを圧縮するには、
WAVファイルを圧縮するツール
「FonePaw スーパーメディア変換 (opens new window)」 はWAV、FLACやMP3の圧縮 (opens new window)だけではなく、MP2、M4A、M4B、AAC、AC3、AIFFなどの形式にも変換できる変換ソフトです。音声ファイルの他、MP4を含む多種類の動画ファイルの圧縮をサポートしています。
これからは「FonePawスーパーメディア変換」をダウンロードしてWAVの圧縮を試しましょう。
サイズ重視:WAVをMP3に圧縮する方法
MP3は日常生活でよく使われる音楽形式です。音声のファイルのサイズをWAVのほぼ十分の一に圧縮する同時、音質を最大限に保つのもできて、WAVをMP3に圧縮すればすごく便利になると思います。ただし、MP3は音質に損失があるかもしれないので、極高音質を保存したいかたはご注意ください。音質に拘らないかたは、320kbpsのMP3フォーマットは十分だと思います。
「FonePaw スーパーメディア変換」の無料体験版:
スッテプ1. ファイルを追加
「FonePawスーパーメディア変換」を起動したら、上にある二番目の「 ファイルを追加 」をクリックして圧縮したいWAVファイルを追加します。
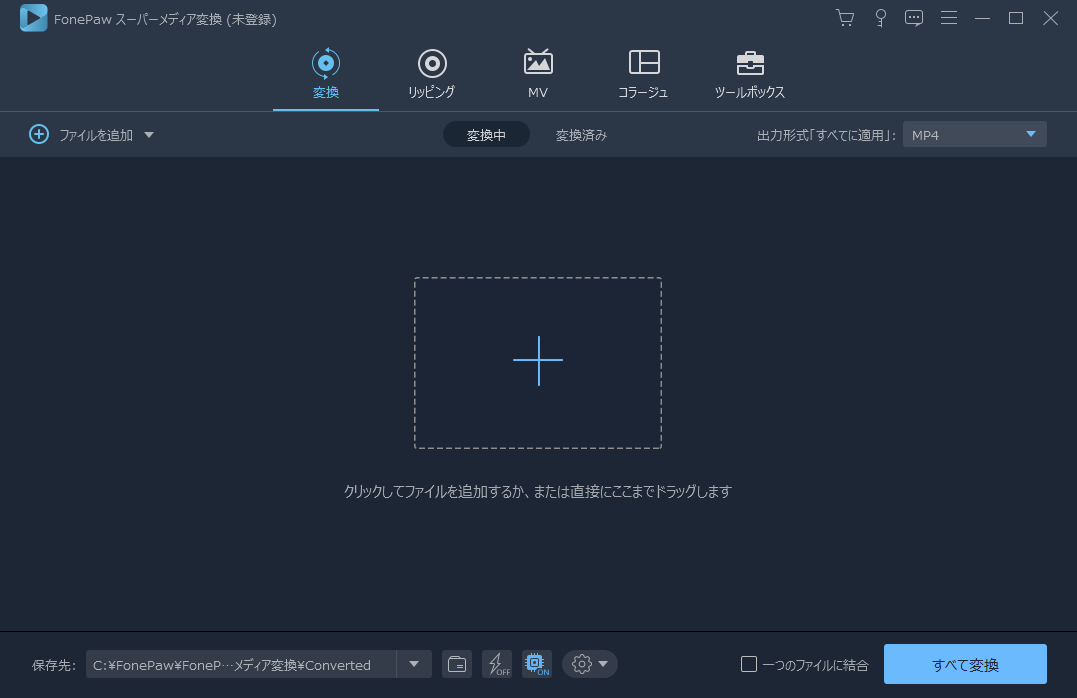
スッテプ2. フォーマットを選択し保存先を指定
「 プロフィール 」の隣にあるニューを開き、「 普通のオーディオ 」からMP3項目を選択、保存先を指定します。
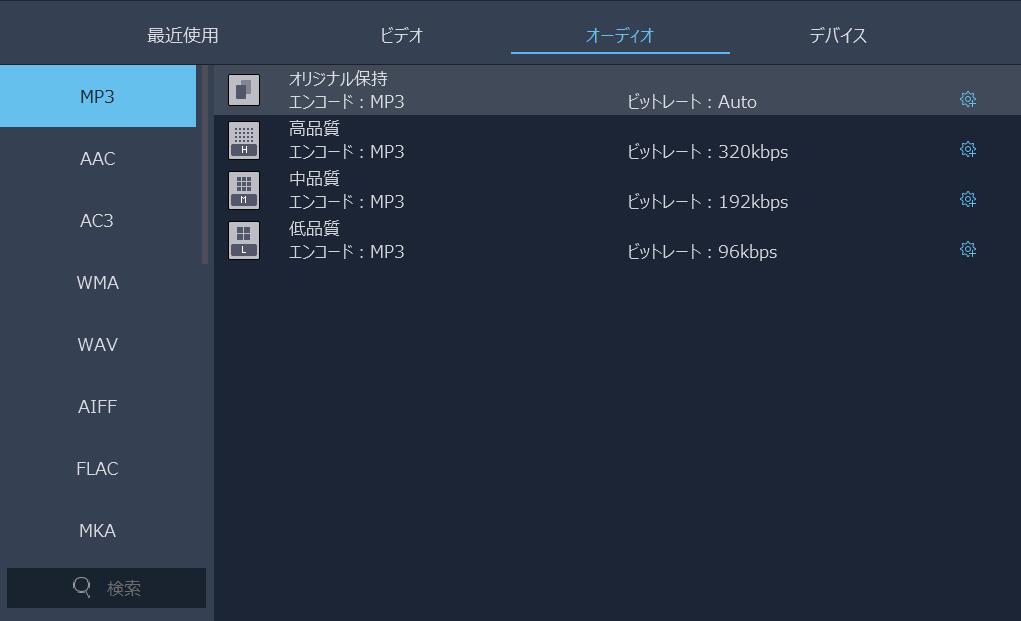
スッテプ3. WAVを変換
フォーマットと保存先を選択したら、上図の右下にある「 変換 」ボタンを押して、変換を始めます。変換中の画面は下図のように表示されます。
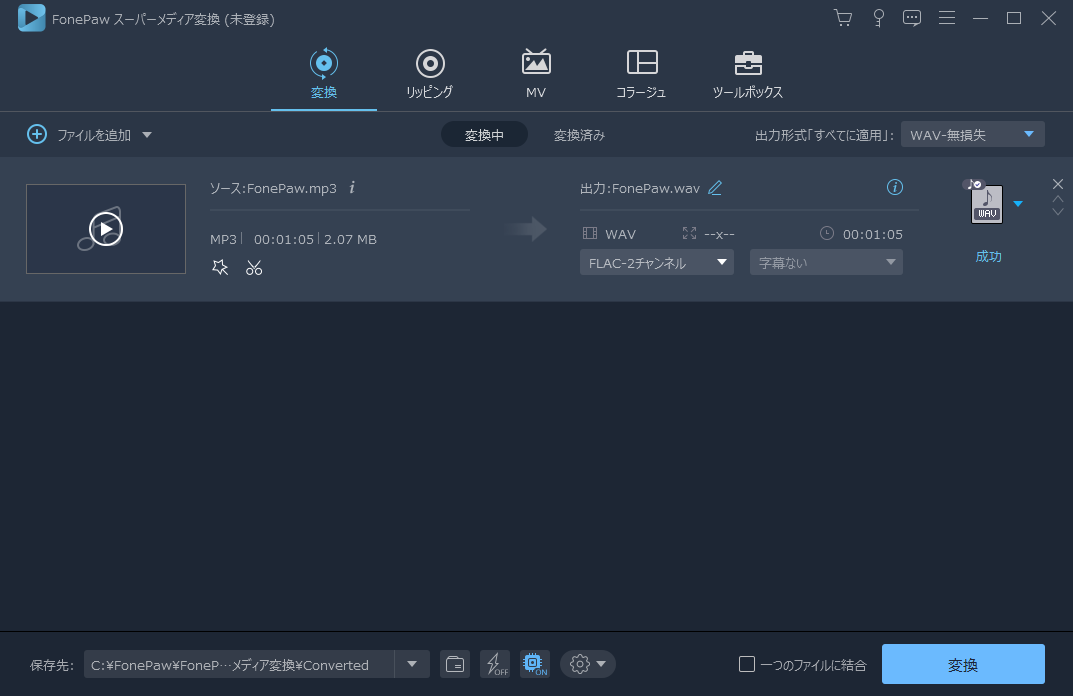
音質重視:WAVをFLACに圧縮する方法
MP3とは違い、FLACは無損失なオーディオフォーマットです。FLACのサイズはほぼWAVファイルの半分に相当します。だから、無損失の音質を保存したい場合はMP3よりFLACのほうがいいと思います。
WAVをFLACに変換する方法は、WAVをMP3に圧縮する方法と大体同じで、ただし、変換したいフォーマットを選択する時FLAC項目を選択すればいいです。
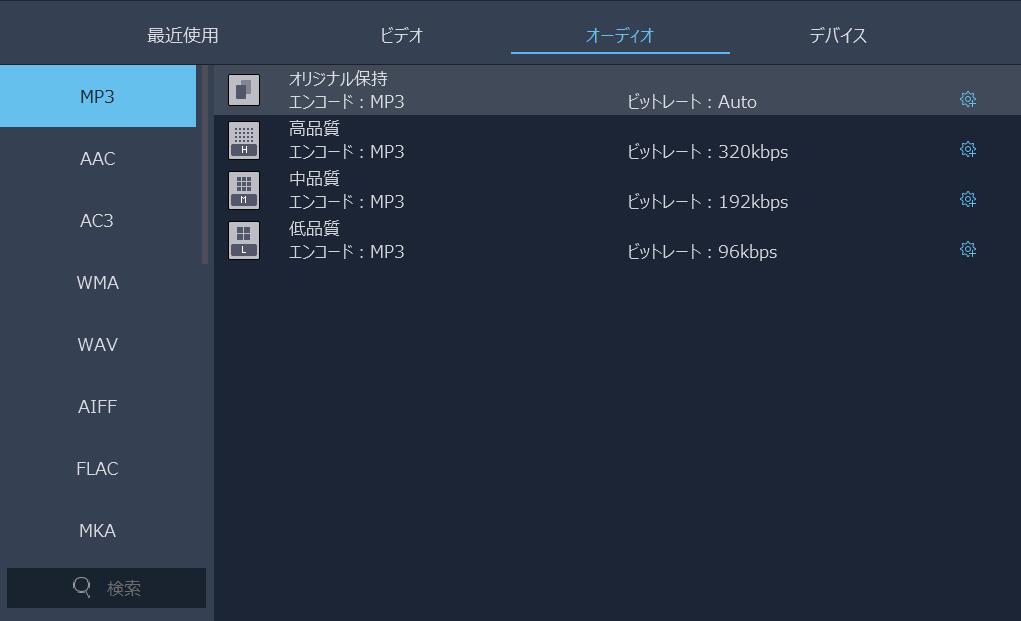
以上は「FonePaw スーパーメディア変換」でWAVをMP3あるいはFLACに変換して、ファイルサイズを圧縮操作手順です。お役に立てばこの記事をシェアしてください。













