CMD + Shift + 3または4を同時に押すと、簡単にMacでスクリーンショットを撮ることができます。ただし、一部のユーザーはMacにスクリーンショットを保存できません。メッセージがポップアップして次のように表示されます。
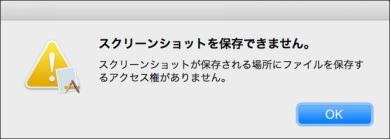
「スクリーンショットを保存できません。スクリーンショットが保存される場所にファイルを保存するアクセス権がありません。」
なぜMacでスクリーンショットを撮れないのですか? アクセス権がないというのはどういう意味ですか? このメッセージは、スクリーンショットの保存先であるフォルダにアクセス許可の問題がある場合に頻繁に現れます。しかし、場合によっては、 「スクリーンショットを保存できません」 というエラーがMacシステムの不具合によって引き起こされることがあります。ここから、スクリーンショットの保存に関する問題を解決するためのいくつかの方法をご紹介いたします。
一、「FonePaw PC画面録画」でスクリーンショットを撮ります。
今すぐにスクリーンショットを撮りたいのに、Macに 「スクリーンショットの保存先に保存する権限がありません」 と表示されてスクリーンショットを保存できない場合は、 「FonePaw PC画面録画 (opens new window)」 を使ってスクリーンショットを撮ってください。このアプリを使えば便利にMacのスクリーンショットを撮れます。
ステップ1、Macにプログラムをダウンロード・インストールします。
ステップ2 、 「FonePaw PC画面録画」 を起動し、メイン画面から「スクリーンキャプチャー」をクリック。
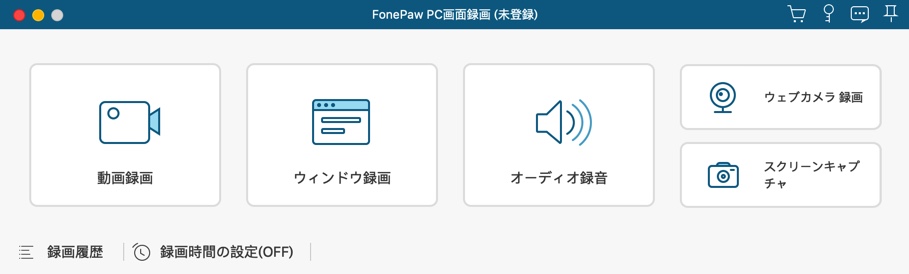
ステップ3、そしてマウスでMacの画面でスクリーンショットを撮りたい部分を選定します。最後はスクリーンショット画像をMacに保存すれば完成です。
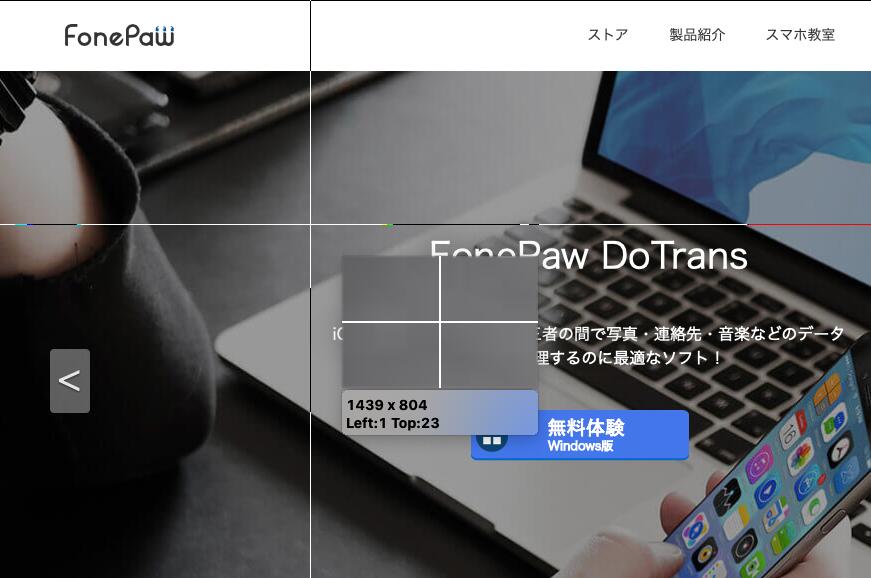
スクリーンショットを撮ること以外、 「FonePaw PC画面録画」 を使ってオーディオ付きでMacのスクリーンを録画することができます。
二、Macコンピュータを再起動してください。
Mac OSに問題が発生し、スクリーンショットが保存されている場所にファイルを保存する権限がないとMacが認識することが時々あります。だから、一番簡単な解決方法はあなたのMacを再起動することです - 単にコンピュータの電源を入れなおしてください。
三、スクリーンショットの保存場所を確認します。
システムの再起動後もスクリーンショットを保存できない場合は、スクリーンショットの保存に使用されるデフォルトフォルダにアクセス権限に関する問題がある可能性があります。 スクリーンショットが保存されている場所を見つけるために、ターミナルコマンドを実行することができます。
Step1 、スポットライトを実行し、ターミナルを入力してターミナルウィンドウを開きます。Finder>アプリケーション>ユーティリティ>ターミナルに移動することもできます。
Step2、次のようにコマンドを入力します: 「defaults read com.apple.screencapture location」 。続いて、キーボードのEnterキーを押します。
これで"/Users/default/Desktop"のような結果を得るはずです。スクリーンショットを保存する場所がデスクトップであることを示しています。
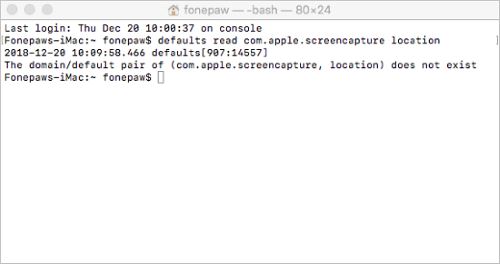
ヒント: 「defaults read com.apple.screencapture location」 をコマンドとして入力した結果が 「defaults delete com.apple.ScreenCapture」 だった場合、スクリーンショットはデフォルトでデスクトップに保存されるべきですが、不正確な権限またはアクセス制御リストのエントリーで保存されています。
Macでのスクリーンショットの保存場所を確認したら、次のヒントのいずれかを試して、スクリーンショットの保存場所のアクセス権限の問題を解決しましょう。
# スクリーンショットを保存する場所をリセットします。
ターミナルウィンドウで、スクリーンショットを保存する場所を決定するためのコマンドラインを入力します。 たとえば、スクリーンショットをデスクトップフォルダに保存するには、次の行を入力します。
「defaults write com.apple.screencapture location ~/Desktop」 と入力してEnterをクリックします。
それから 「killall SystemUIServer」 と入力してEnterキーを押すと、メニューバーが再起動され、スクリーンショットをデスクトップに保存するための変更を受け入れるようにMacに指示します。
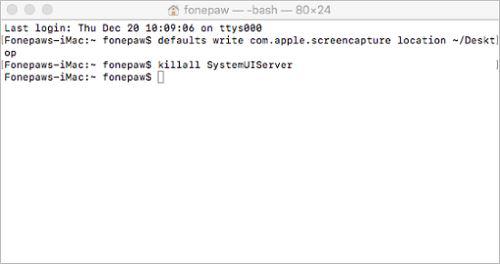
スクリーンショットをキャプチャして、 「スクリーンショットが保存される場所にファイルを保存するアクセス権がありません」 というエラーが現れずにスクリーンショットを保存できるかどうかを確認します。
# デフォルトではないユーザーアカウントを修正します。
使用しているユーザーアカウントがデフォルトとして指定されていない場合は、ターミナルで次のようにコマンドラインを入力できます。
「defaults delete com.apple.ScreenCapture」
その後、Macを再起動してください。 これでスクリーンショットを保存できないエラーを止めるはずです。
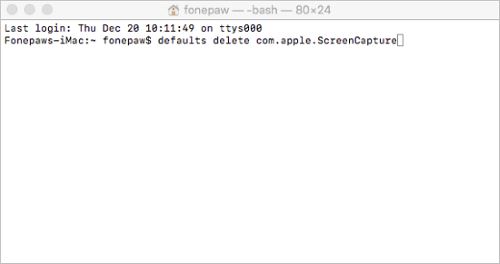
四、スクリーンショットの保存先であるフォルダのロックを解除します。
スクリーンショットがどのフォルダに保存されているかは、defaults read com.apple.screencapture locationというコマンドラインを入力することで確認できます。続いては、フォルダがロックされているかどうか、そして自分のユーザアカウントがそのフォルダへの読み書きアクセス権限を持っているかどうかを確認する必要があります。
ステップ1 、Finderを起動し、デフォルトのフォルダ(デスクトップなど)を右クリックしてMacにスクリーンショットを保存します。
ステップ2 、 「情報を見る」 > 「一般」 の順に選択します。
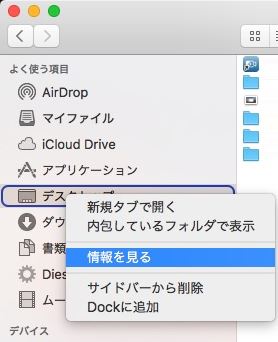
ステップ3 、ロックがオンになっている場合は、オフにします。
ステップ4、それから 「共有とアクセス権」 を展開し、使用しているユーザアカウントがフォルダを 「読み/書き」 にしてください。
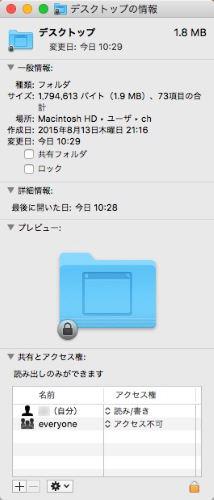
五、ブラウザの実行中にスクリーンショットを保存できない場合の解決法
Firefoxなどのブラウザが実行されていると、スクリーンショットを保存できないことが発生する場合があります。そのような場合、 「スクリーンショットが保存される場所にファイルを保存するアクセス権がありません」 というエラーが表示され、Trusteer Endpoint Protection(Rapport)というプログラムが原因です。このプログラムはオンライン取引で詐欺などに対処することができ、IBMが提供しているセキュリティソフトです。Rapportプログラムはおそらくスクリーンショットをブロックするように設定されています。この問題を解決するには、ブロックを解除しましょう。
1、Trusteer Rapport→コンソールを開きます。
2、ダッシュボード→ 「セキュリティポリシー」 → 「ポリシーの編集」
をクリックします。ダッシュボードページには、2ページがあったりしますので、最初のページにない場合は2ページ目へ。
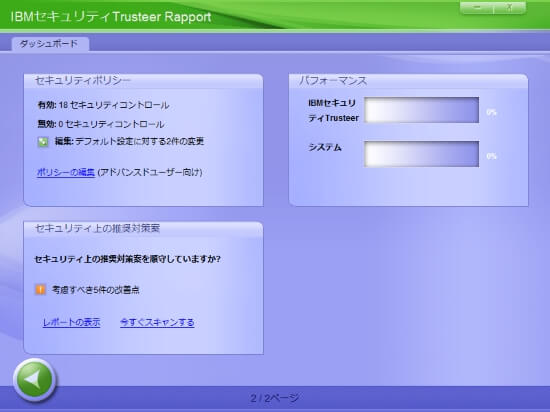
3、 「スクリーンシキャプチャーをブロックする」 に移動します。プールダウンメニューから 「使用しない」 を選択します。
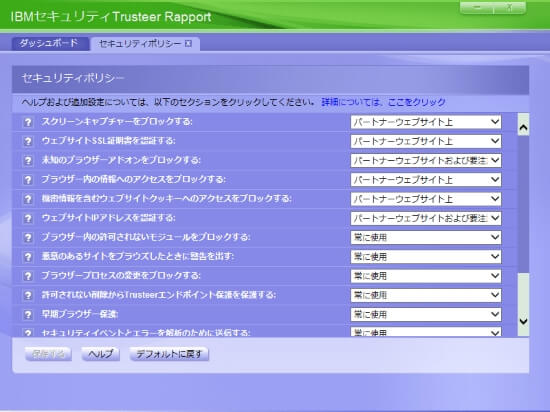
以上では、 「スクリーンショットを保存できません。スクリーンショットが保存される場所にファイルを保存するアクセス権がありません。」 というエラーを解決する方法について紹介させていただきました。 他に質問がある場合は、コメント欄に残してください。














