ユーザーからのおたより:「外部ドライブにファイルをコピーする、もしくは新しいファイルを作りたい場合、『エラー0x800701E3:重大なハードウェア エラーが発生したため、要求が失敗しました。』 というメッセージが出てきます。どうすれば解決できるのでしょう?誰か助けてください。」
「重大なハードウェアエラーが発生したため、要求が失敗しました。」 というエラーはハードウェアエラーの中でよく見かけるエラーです。これが出てるってことは、ファイルシステムが壊れたということです。こういう場合、ドライブを初期化して エラー0x800701E3 を解決する方がたくさんいます。しかし、もしドライブの中には重要なデータが保存されているとしたら、初期化するまえに、外部ドライブからデータを取り戻す必要があります。でないと、データは失われることになります。この記事では、「重大なハードウェアエラーによる要求の失敗」 を対応する方法をお教えします。
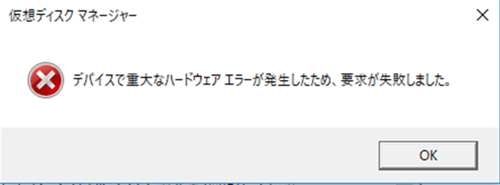
パート1. 重要なハードウェアエラーが発生した場合、まずデータを取り戻す。
重要なハードウェアエラーが発生した場合、データを取り戻すことが一番大事であることは言うまでもないでしょう。データをすべて失いたくなかったら、初期化するまえに、データを取り戻しましょう。ファイルを取り戻すためには、データを取り戻すためのプログラムをダウンロードしなければなりません。
「FonePawデータ復元 (opens new window)」 はきっと助けになります。Windows 7・8・10 に対応するハードドライブデータ復元に専用するプログラムです。資料、写真やほかのデータを幾つかのクリックで復元することができます。これを使えば、成功にデータを取り戻せますよ。
ステップ1. FonePawデータ復元を起動します。
まず、公式サイトから 「FonePawデータ復元」 をダウンロードしてください。インストールが終わったら、下にあるシンプルなインターフェースが見られます。
ステップ2. ファイルの種類を選んでください。
もし起動することに成功したら、イメージ、ビデオ、オーディオ、メール、資料 などの種類を選ぶことができます。ひとつだけを選ぶこともできますし、全ての種類を同時に選ぶこともできます。

ステップ3. スキャンするドライブを選んでください。
パソコンでドライブをスキャンするほかには、USB、メモリーカード、デジタルカメラ
などの外部ドライブからデータを復元できます。ここでは、重要なハードウェアエラーが原因で開くことができないハードドライブを選んで、スキャンしてください。
ステップ4. 必要のあるファイルやフォルダをチェックしてください。
データがスキャンされたら、ファイルやフォルダをチェックして、取り戻したいものを選んでください。

ステップ5. ファイルやフォルダを復元します。
以上の手順をすべて終わらせたら、ただ 「リカバリー」 をクリックするだけでデータを取り戻せます。
パート2. CHKDSKを使って「重大なハードウェアエラーによる要求の失敗」を直します。
CHKDSKには、ドライブをスキャンしてエラーを探し出してなおす機能が付いてあります。Windows 7・8・10・XP に対応します。もし 「重大なハードウェア エラーが発生したため、要求が失敗しました。」 というメッセージが出てきた場合、CHKDSKを起動してください。
ステップ1. 「スタート」 メニューから 「全てのプログラム」
にアクセスしてください。つづいて、「アクセサリー」 を選んでください。
ステップ2. 「コマンドプロンプト(Admin)」
を右クリックしてください。
ステップ3. 「CHKDSK:/f」 を入力して、出てくるウィンドウで 「入力」
を押してください。そうしたらシステムのエラーが直されます。
ステップ4. 「CHKDSK:/r」 を入力して、「入力」
を押して壊れたセクターを直します。
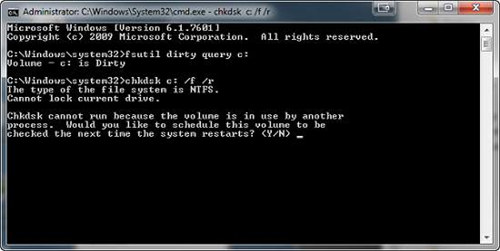
パート3. ハードドライブを初期化してください。
もし エラー0x800701E3 によってハードドライブにアクセスできないままデータを復元したら、初期化して全てのデータを消して、新しいファイルシステムをセットアップしてください。Windows 7・8・10 でハードドライブを初期化するシンプルな方法をお教えしましょう。
ステップ1. 「このパソコン」 を右クリックして、「管理」を起動します。
ステップ2.
「デイスク管理」 を選んでください。
ステップ3.
アクセス不可能なドライブを右クリックしてください。「フォーマット」「確認」 を選んでください。
ステップ4.
出てくるウィンドウでボリューム、ファイルシステムとサイズの調整を行いましょう。
ステップ5. 「はい」 を選んでください。

以上の手順に従うと、簡単にハードウェアエラーを直すことができます。もしそれでも解決できない場合、是非コメント欄に問題を残して我々に知らせてくださいね。













