Google Play Musicとは、クラウド上にある音楽を再生するサービスです。ネットで音楽を聴くことが便利ですが、WiFiに接続しても電波が弱い場合、音楽の再生がうまくいかないかもしれません。それに対して、よく聴く音楽をPCやスマホのSDカードにダウンロードしてオフラインで楽しむことがお勧めです。一般的に、Google Play Musicから音楽をダウンロードするには、有料会員になることが必要です。ただし、自分の音楽をクラウド上にアップロードして様々な端末で楽しんだり、ダウンロードしたりすることができます。
Google Play Musicでアルバムやプレイリストをダウンロードする
# スマホの場合(AndroidまたはiPhone)
Google Play Musicの音楽をスマホにダウンロードする場合、曲は 「プレイリスト単位」 でダウンロードされます。一般的に、一曲だけをダウンロードすることは無理みたいです。(1曲だけをプレイリストに追加すれば可能)
Google Play Musicアプリを開き、アルバムの一覧からダウンロードしたいアルバムを見つけて、アルバムの画像の右下にあるメニューアイコンをタップしてください。表示されたメニューから 「ダウンロード」 をタップします。
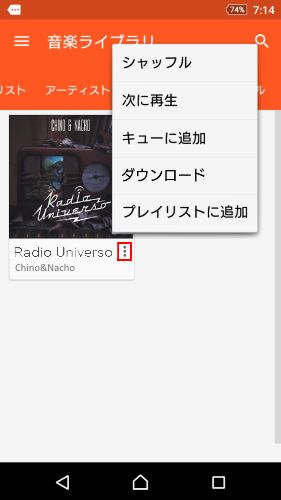
もしアルバムではなく、異なるアーティストの曲を一緒にダウンロードしたい場合はプレイリスト機能を利用してください。
先ずは、曲の一覧から好きな音楽の横にあるアイコンをタップし、 「プレイリストに追加」 項目を選択します。こうやって、好きな曲を一つずつプレイリストに追加しましょう。
その後、 「ライブラリ」 画面に移ります。ダウンロードしたいプレイリストのメニューアイコンをタップし、 「ダウンロード」 をタップすることでプレイリスト内のすべての曲を一括ダウンロードできます。しかも、これから新しい音楽をこのプレイリストに追加すると、この曲が自動的にデバイスにダウンロードされます。なかなか便利ですね。
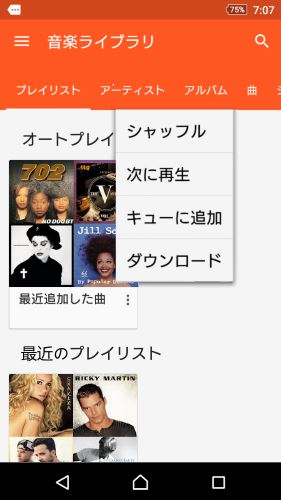
ダウンロードが開始したら、プレイリストの右下にダウンロードアイコンが表示されます。ダウンロードアイコンからチェックアイコンに変わると、ダウンロード完了です。ダウンロードした曲は以下の場所に保存されます:
Androidの場合:ファイル管理ソフトを起動> 「本体ストレージ」 または 「SDカード」 > 「Android」 > 「data」 > 「com.google.android.music」 > 「files」 > 「music」 の順にタップしてください。
iPhoneの場合: 「設定」 アプリを起動> 「一般」 > 「iPhoneストレージ」 > 「Play Music」 の順にタップしましょう。(だいたいの情報を確認できますが、中身の細かいことは知りません)
PCの場合:Google Play Musicにアクセス>左上の 「三」 > 「設定」 > 「ダウンロードフォルダ」 で保存先を確認可能です。
# パソコン(PC)の場合
Google Play Musicにアクセスして左上の 「三」 アイコンをクリックし、 「設定」 をクリックします。 「ダウンロード先を選択」 をクリックして保存先を指定しましょう。その後、Google Play Musicからダウンロードしたい音楽を見つけて曲の横にある3つの点のマークをクリックし、 「ダウンロード」 をクリックします。この項目が表示されていない場合は、曲がダウンロードできないということです。
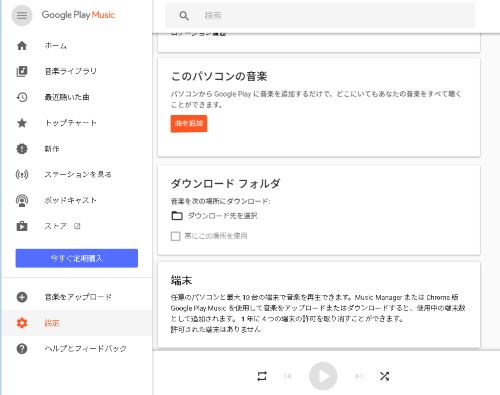
表示されたウインドウで右下の 「今すぐダウンロード」 をクリックして音楽をダウンロードしましょう。
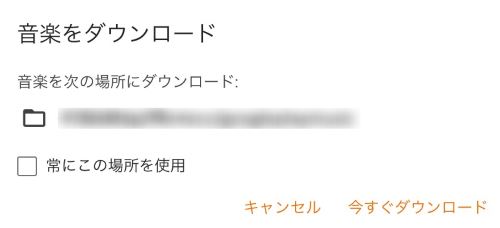
一曲ずつをダウンロードするのは少々面倒ですね。実は、パソコンでGoogle Play Musicから複数の曲を一括ダウンロードすることも可能です。 「SHIFT」 キーを押しながらほかの曲を選択することで両者の間の曲をすべて選択できます。または 「Ctrl」 キーを押したまま、曲を一つずつ選択するのもよいです。(Macの場合は 「command」 )
WiFi接続時のみ音楽を聴けるように設定する
もし通信速度制限に引っかかると、解除されるまで、デバイスの動作が遅くなります。そういう場合は、下記の手順に従ってデータ通信量を使わずにWiFi環境の場合のみGoogle Play Musicの音楽を聴けるように設定しましょう。
先ずは、Google Play Music アプリを起動し、左上のメニューアイコンをタップします。出てきた左バーから 「設定」 をタップし、 「Wi-Fi接続時のみストリーミング」 のスイッチをオンにします。こうすると、Google Play Musicのデータ通信量を使わずにWi-Fiのみで音楽を再生できるようにする設定が完了します。
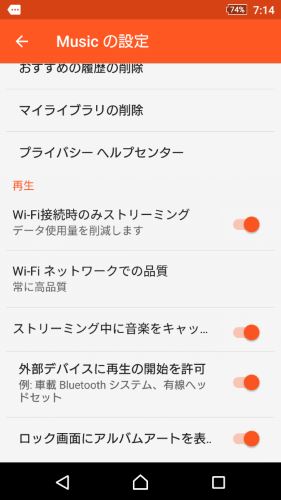
Wi-Fiに接続していない場合、Google Play Musicアプリの画面がこのように表示されます。データ通信量を使わない音楽のみが再生可能です。
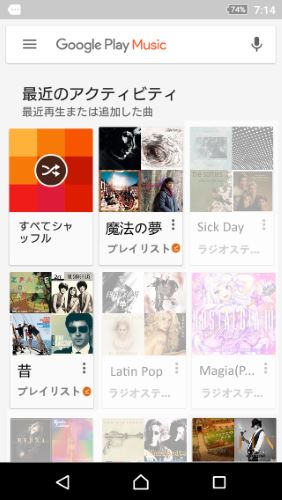
Google Play Musicの音楽をSDカードにダウンロードする設定方法
Androidの場合、Google Play Musicの音楽の保存先をSDカードに変更することができます。Google Play Musicの曲をオフラインで聴くために、音楽をSDカードにダウンロードすることを設定しましょう。Google Play Musicの音楽をSDカードスロットのあるスマホにダウンロードするにはAndroid5以降のOSバージョンが必要です。
先ずは、Google Play Musicを起動し、画面の左上にある 「三」 メニューアイコンをタップして出てきた左バーから 「設定」 を選択してください。
次に、ダウンロードする音楽の保存先を変更しよう。保存先はデフォルトでスマホの内部ストレージです。表示された 「Musicの設定」 画面で 「保存先」 という項目をタップして保存先を 「内部」 から 「外部」 (SDカード)に変更しましょう。残りの空き容量もこの画面に表示されます。
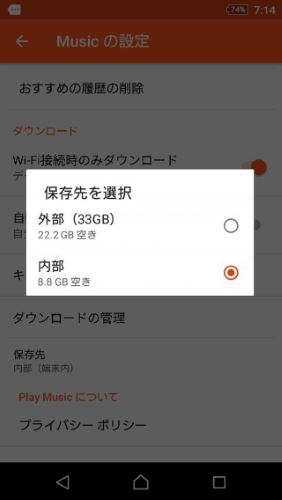
最後に、先の 「Musicの設定」 画面に戻って 「自動ダウンロード」 のスイッチをオンにすることがお勧めです。
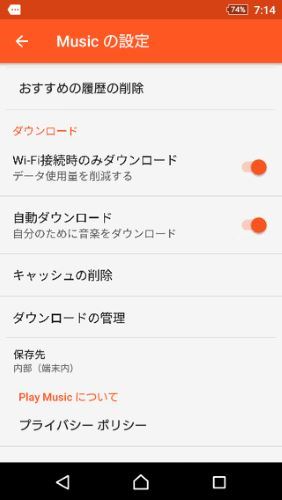
録音ソフトでGoogle Playミュージックを保存する
上記の方法でGoogle Play Musicの音楽をPC或いはスマホにダウンロードしてオフラインで聴くことができます。ただし、一部の曲はダウンロードできません。または、有料会員ではない場合は、アップロードされた曲以外の音楽をダウンロードすることができません。こういう時、録音ソフトを使って音楽を録音してデバイスに保存した後楽しむことも一つの方法です。
「FonePaw PC画面録画 (opens new window)」 なら、PCの音声を便利に録音 (opens new window)することができます。Google Playミュージックを録音する場合、次の手順で行います。
ステップ1.Google PlayミュージックPC版を立ち上げます。保存したい音楽をスタンパイさせ、準備を済ませます。
ステップ2. 「FonePaw PC画面録画」 をダウンロードして、インストールします。
ステップ3. 「FonePaw PC画面録画」 を起動します。そうすれば、操作パネルが見えます。 「音声レコーダー」 をクリックします。

ステップ4. 「音声レコーダー」 では、システム音とマイク音を録音できます。システム音をオンにすれば、PC内部の音声を録音できます。マイク音はマイクから収録した音を録音します。Google Playミュージックの音のみを録音する場合は、マイク音をオフにしましょう。
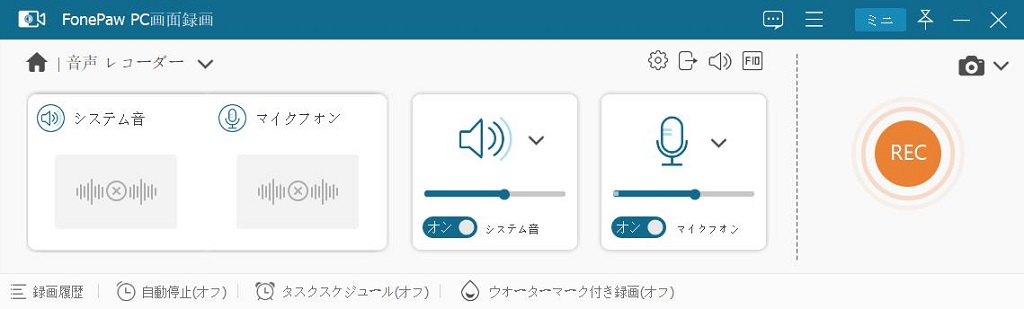
ステップ5.音量などを調整し終わったら、 「REC」 ボタンをクリックすれば録音を開始できます。ここでGoogle Playミュージックのほうの音声を流したら、PC内部の音として録音されます。
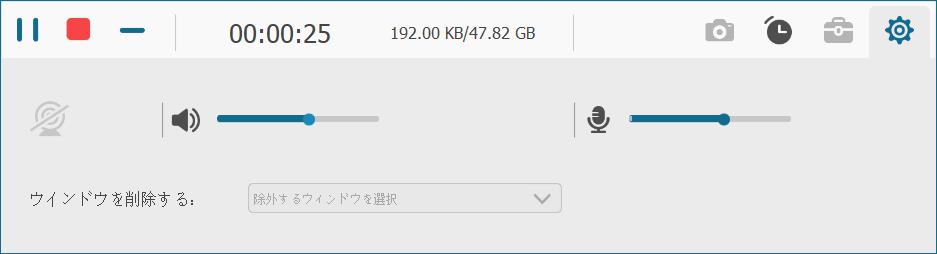
ステップ6.録音が終えたら、四角の停止ボタンをクリックして終了します。ここで内容を確認できますので、問題があるかどうかを確認しましょう。なかったら 「ビデオを保存」 で音源ファイルを保存できます。
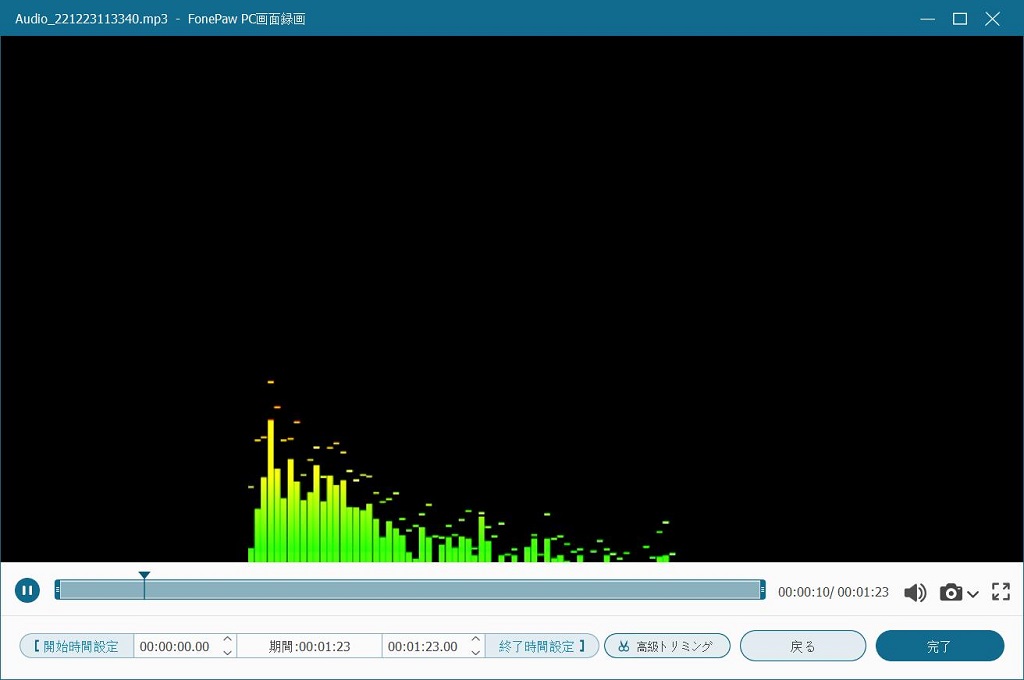
ちなみに、PCの中から発した音はすべて録音されますので、録音時は不要なソフトからの音をオフにしてくださいね。














