Windows10でのサイズが大きいバックアップファイルはディスク容量を食う原因になる場合、バックアップファイルの保存場所にアクセスしてバックアップファイルを消去すれば容量不足を解決できます。ここではバックアップファイルの削除方法について紹介します。
一、Windowsで作成したシステムイメージファイルを削除
Windows 10の「設定」でWindowsバックアップ作成を設定していたら、選定したドライブにフォルダ「WindowsImageBackup」が作成されて、その中にはバックアップファイルが保存されています。容量不足でこのWindowsのバックアップファイルを削除したい場合には、次の操作手順に従ってください。
ステップ1、「スタート」メニューを開いて歯車マークの「設定」を押します。
ステップ2、表示される「設定」画面で「更新とセキュリティ」>「バックアップ」>「バックアップと復元に移動(Windows 7)」>「領域を管理します」の順でクリックします。
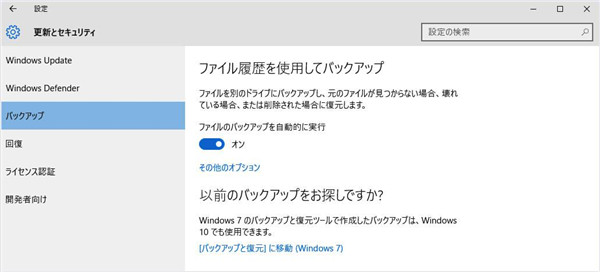
ステップ3、「領域を管理します」を押すと、「バックアップの表示」と「設定の変更」ボタンがあります。
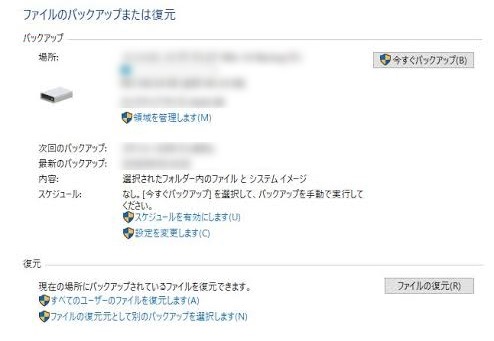
「バックアップの表示」ではWindowsの作成したバックアップファイルのバックアップ期間とサイズを確認できます。そして、削除したいバックアップを選択してから、右側の「削除」を押して指定したバックアップを削除できます。
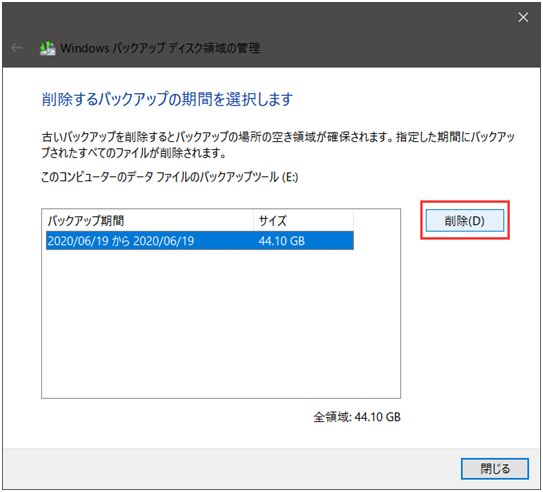
「設定の変更」を押して古いシステムイメージの保持方法を選択できます。
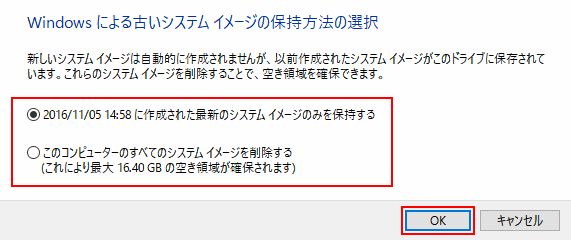
もちろん、パソコンの中に保存されている「WindowsImageBackup」を検索してから、直接「WindowsImageBackup」フォルダを削除することも全てのバックアップファイル(システムイメージ)を削除できます。しかし、「WindowsImageBackup」フォルダを削除するには管理者権限が必要です。ぜひ注意してください。
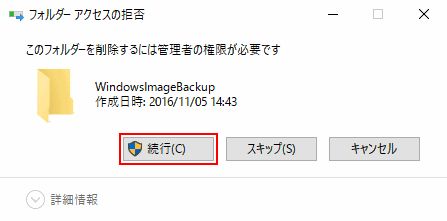
二、ファイル履歴から古いバージョンのバックアップを削除
コントロールパネルのファイル履歴では様々なファイルのバックアップデータが保存されています。それを削除したいなら次の操作手順をやってみてください。
ステップ1、Windowsの検索機能やスタートメニューでコントロールパネルに入ります。
ステップ2、「コントロールパネル」画面で右上の「表示方法」を「カテゴリ」にして、そして「システムとセキュリティ」の「ファイル履歴でファイルのバックアップコピーを保存」を押します。
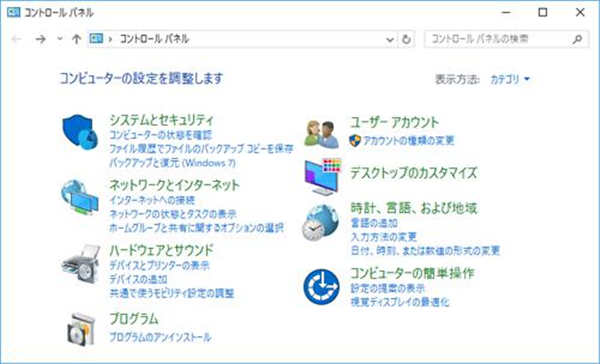
ステップ3、表示される「ファイル履歴画面」で左側の「詳細設定」を押します。
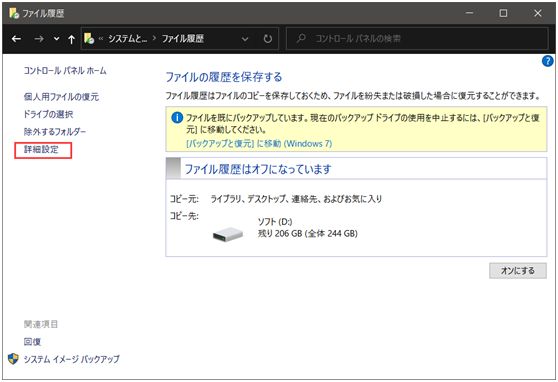
ステップ4、「詳細設定」画面での「古いバージョンのクリーンアップ」を押して、「ファイル履歴のクリーンアップ」画面に入ります。
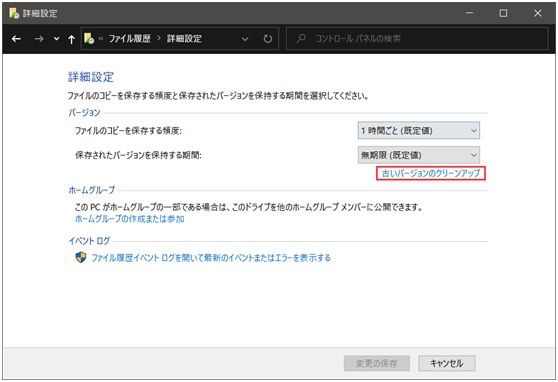
ステップ5、「ファイルの削除」ボックスで削除される古いファイル履歴の期間(既定値は1年以上前)を選択できます。期間を決めた後、「クリーンアップ」を押せば古いファイル履歴が削除されます。
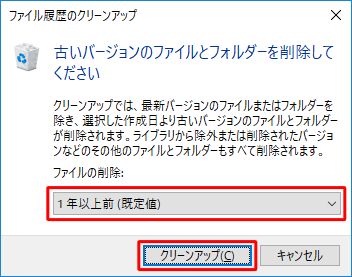
三、コマンドプロンプト(CMD)でバックアップデータを削除
Windows 10のファイル履歴管理ツール 「FhManagew.exe」 を通じては指定された期間内すべてのファイルのバージョンを削除することができます。ここではその操作方法について紹介します。
ステップ1、コマンドプロンプト(CMD)を開いて、その中に削除されるファイルバージョンの期間に応じてコマンドを入力して「Enter」キーを押してください。
例えば、30日以内のファイルのバージョンを削除したい場合には:「FhManagew.exe -cleanup 30」 を入力して、180日以内のファイルバージョンを削除したい場合には 「FhManagew.exe -cleanup 180」 を入力します。
(既定値は「FhManagew.exe -cleanup 365」、1年期間内のバージョンを削除する)
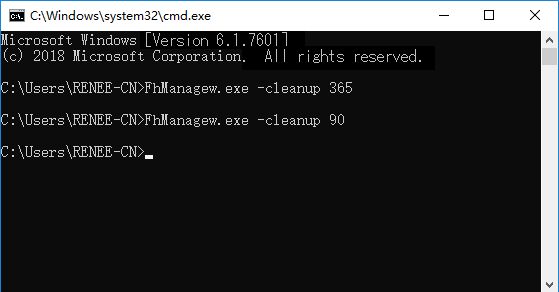
四、Windows 10の旧バージョンファイル「Windows.old」フォルダを削除
Windowsパソコンを利用する間に、古いバージョンからWindows 10にアップグレードしたら、Windows 10にアップグレードする前の重要なシステムファイルが「Windows.old」というフォルダに保存されます。
「Windows.old」での古いバージョンのシステムファイルやインストールファイルは一定期間が経過すると自動的に削除されますが、ここではユーザーが手動で「Windows.old」フォルダを削除するやり方について説明します。
注意:「Windows.old」でのファイルが削除されるとWindowsの古いバージョンへ復旧することが不可能になります。
ステップ1、「PC」を開けて、システムディスク「通常はCドライブ」を右クリックして、「プロパティ」を押します。
ステップ2、「全般」タブでの「ディスクのクリーンアップ」を押して、そして「システムファイルのクリーンアップ」ボタンを押します。
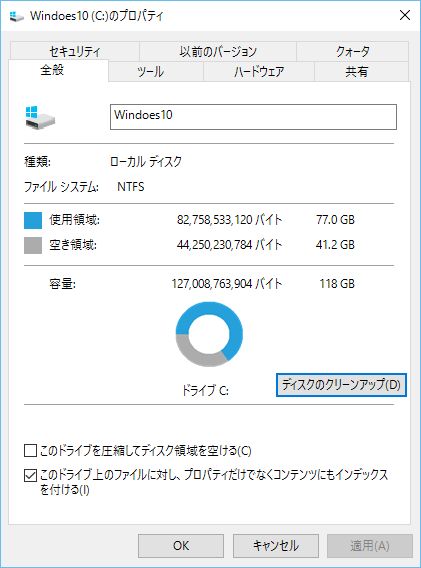
ステップ3、「削除する」ファイルメニューの中から「以前のWindowsのインストール」を見つけてください。ここでは削除後の増加するディスク領域も確認できます。
ステップ4、「以前のWindowsのインストール」にチェックを入れてから、「OK」を押してください。これで古いバージョンのWindowsインストールファイルが削除されます。
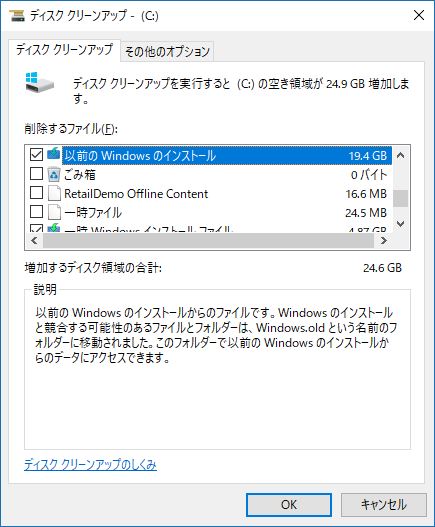
上記は4つのバックアップファイル削除方法です。バックアップファイルを定期的に削除すればパソコンの空き領域を大幅に増やすことができますが、バックアップがなくなると万が一の時のデータ復旧にも悪影響を及ぼします。もし大切なファイルが紛失したが、そのバックアップファイルが削除されてしまう場合、次のデータ復元方法を参考にしてください。
# 削除したバックアップファイルの復元方法
バックアップファイルはパソコンの大切なデータが紛失する時に役に立ちますので、上記の方法で削除したバックアップファイルを取り戻したい場合、或いはバックアップファイルを削除する場合に大切なファイルが削除されてしまったら、Windows向けの復元ソフトで失くなったデータを取り戻してみてください。ここでは専門的なデータ復旧ソフト 「FonePaw データ復元 (opens new window)」 でバックアップファイルを復旧する方法について紹介します。
ステップ1、ソフトをインストールした後、起動してメイン画面でスキャン範囲を指定します。バックアップファイルが保存されているドライブを選択してから「スキャン」を押してください。

ステップ2、本ソフトはフォルダの復元に対応していませんが、フォルダの中のファイルの復旧にサポートします。検出されたファイルの中から紛失したデータを探してみてください。復元したいファイルが見つかる場合、それにチェックを入れて「リカバリー」を押して、復元されるデータの保存先を決めます。

ステップ3、リカバリーが完了するとデータが指定した場所に復旧されます。保存先のフォルダを開けて復元されたデータを確認してください。
注意: 上書きを防止するために、復元されるデータの保存先を元のデータの保存位置にしないでください。
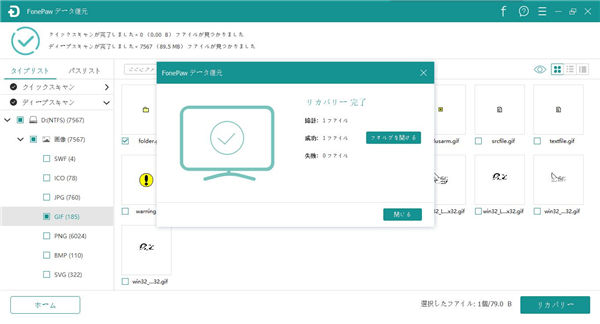
Windowsパソコンのデータが紛失されても様々な方法で取り戻せます。バックアップを取っていない場合、或いはバックアップファイルが削除された場合、「FonePaw データ復元」のようなツールを活用して、ファイルを取り戻してみましょう。













