Steamセーブデータのバックアップを取ってなくても、データを取り戻したい場合、PC向けの復元ソフト「FonePaw データ復元 」を使えば、セーブデータを復旧可能です。無料利用できるので、興味があればぜひ使ってみてください。
Steam(スチーム)のゲームはセーブデータを引き継げば、どのPCでもゲームを同じ場所から再開できますが、故障や不具合でセーブデータが消えたもしくは壊れた時もあります。一部のユーザーから、Steamでゲームをプレイ中に突然クラッシュし、再起動すると以前のゲームデータが消えてしまうという報告があります。もし普段からゲームデータをSteamクラウドに同期していない場合、クラウドからセーブデータを復元することもできません。
この問題に対処するため、本記事ではSteamゲームデータの保存場所を紹介し、Steamクラウドにデータをバックアップしていなくてもデータを復元する方法をいくつかまとめました。ぜひ最後までご覧ください。
一、Steamのセーブデータの保存場所について
Steamクラウドに対応していないゲームのセーブデータを失わないために、定期的にセーブデータをバックアップする事がお勧めです。バックアップのやり方も簡単です、ゲームのセーブデータの保存場所を開き、その中のファイルをコピーして、他のフォルダやGoogleドライブなど他の場所に保存すればいいです。そうすれば万が一Steamのセーブデータが消えても、バックアップしたファイルを戻せばいいです。
しかし、Steamセーブデータの保存場所はゲームによって異なります。ここではゲームのセーブデータの保存先を調べる色々な方法を説明します。
# 方法1、公式サイトで調べる
まずはゲームの公式サイトでよくある質問のQ&Aをチェックして、「Steamのセーブデータの保存場所が知りたい」のような質問を探し出せば、保存場所の情報を確認できるかもしれません。
# 方法2、保存場所になる可能性が高いフォルダを確認
Steamがインストールされているフォルダを開けば、その中には各ゲームがインストールされるフォルダもあります。一部のゲームのセーブデータはここで保存されています。
(Steamフォルダ)\SteamApps\common
そのほか、Steamのユーザーフォルダに保存している可能性もあります。ユーザーフォルダに自分のユーザーIDであるフォルダを探してみてください。
(Steamフォルダ)\userdata\(自分のID)
一部のゲームのセーブデータはWindowsのユーザーフォルダに保存します。
C:\Users\(ユーザー名)\AppData\Local
C:\Users\(ユーザー名)\AppData\Roaming
C:\Users\(ユーザー名)\Documents\my games
C:\Users\(ユーザー名)\Documents\Games
…
隠しフォルダ・隠しファイルになる可能性もありますので、その場合にはフォルダ設定を変更して、隠されたものを表示させてみたほうがいいです。
その他には、Steamゲームのプレイ実況をキャプチャして、ビデオに作成する (opens new window)のもゲームのデータをセーブするやり方の一つとも言えます。
上記の保存場所でSteamゲームのセーブデータが見つからない場合でも、データが完全に消失したわけではありません。以下の方法を試し、パソコンデータを復元できるデータ復旧ソフトを使用してみてください。
二、データ復元ソフトで失われたSteamゲームのセーブデータを復元する(おすすめ)
たとえクラウドにバックアップを取っていない、ローカルのSteamセーブデータも消えた状況でも、専門的なデータ復元ソフト 「FonePaw データ復元」 を使えば、Steamセーブデータの保存場所から、削除されたセーブデータファイルを復元することが可能です。
「FonePaw データ復元」はデータ復旧に特化したソフトであり、たとえ上書きされたファイルを復元することも可能です。そのため、このソフトを使ってSteamゲームのセーブデータの保存ファイルをスキャンすることをお勧めします。消失したデータが見つかれば、高い確率で復元することができます。
Steamゲームのセーブデータの復元だけでなく、一般的なデータ復旧から難しいケースまでにも対応可能です。例えば、パソコンのフォーマット、ゴミ箱の空にする、システムクラッシュなどによって失われたデータも「FonePaw データ復元」で取り戻せます。画像、動画、音声などの一般的なファイル形式に加え、仕事で使用するメールや保存されていないWordファイルも回復できるため、汎用性が高いです。
無料試用版でパソコン内のファイルをスキャンし、隠れたSteamゲームデータを見つけてみてください。今すぐダウンロードして試してみましょう。
ステップ1. 「FonePaw データ復元」 をパソコンにインストールした後、ソフトを起動します。SteamフォルダやWindowsユーザーフォルダなど、ゲームのセーブデータの保存場所を選び、 「スキャン」 をクリックします。
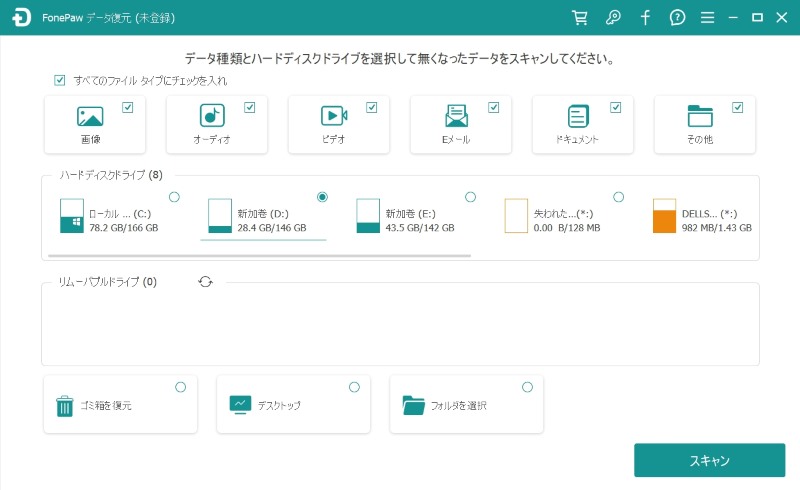
ステップ2. スキャンを開始すると、ソフトがクイックスキャンを行います。クイックスキャンが終了すると、ソフトは自動的にディープスキャンを開始します。復元したいSteamゲームのセーブデータファイルが見つかった場合は、それらのファイルにチェックを入れ、右下の「全てを復元」をクリックしてください。
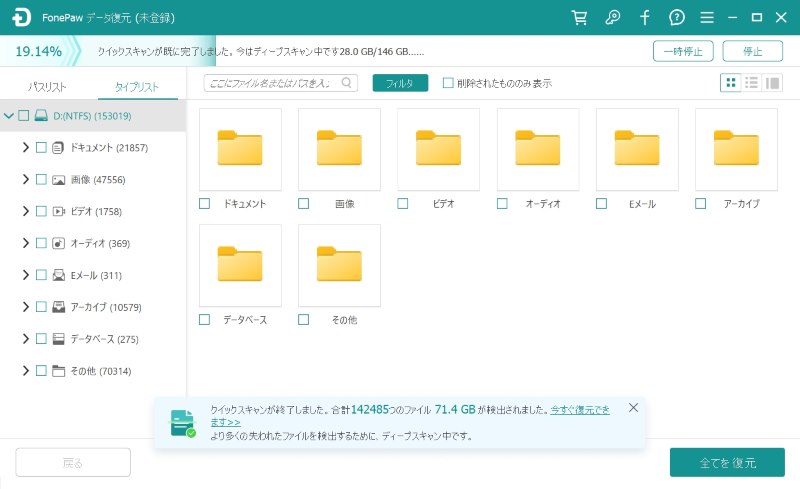
ステップ3. 「全てを復元」をクリックした後、Steamゲームのセーブデータの保存先を選択し、「OK」をクリックすれば、データが指定した場所に復元されます。復元されたゲームデータファイルは「フォルダを開ける」をクリックして確認できます。
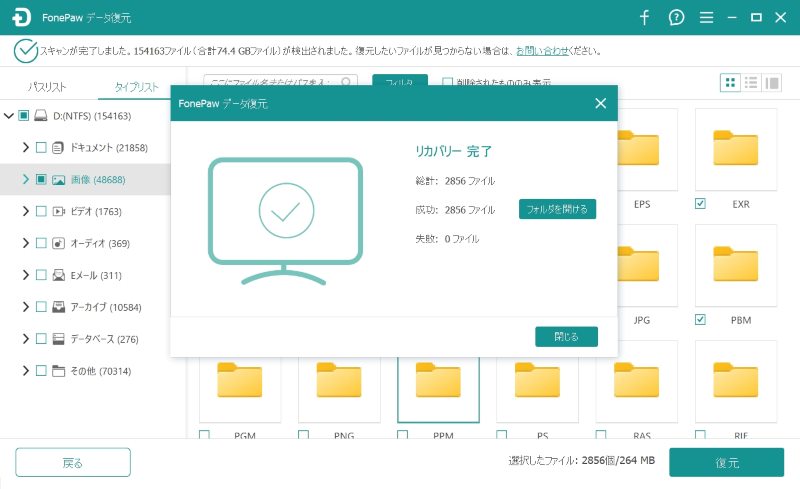
「FonePaw データ復元」は、クイックスキャンとディープスキャンの2つのモードがあり、表面には見えないがパソコン内に残っているSteamゲームのセーブデータも簡単に見つけることができます。他のPCゲームも基本Steamと同じで、セーブデータが紛失してしまう場合にも、本ソフトを通じて復元する事が可能です。必要があればぜひ試してみてください。
FonePaw データ復元「初心者ガイド」 | 100%復元!!
三、Steamクラウドから対応するゲームのセーブデータを復元する
Steamでは 「Steamクラウド」 という便利なサービスがあり、ゲームのセーブデータを共有でき、プレイする環境(パソコン)が変わってもセーブデータを手間いらずに利用できます。もちろん、セーブデータが消えても、Steamクラウドのセーブデータ同期・共有機能を通じては簡単に取り戻せますので、複数の場所でSteamゲームをプレイする方には推奨します。ただし、以前にこの機能を有効にしていなかった場合、この方法ではSteamゲームのセーブデータを復元することはできません。
Steamでゲームの紹介ページにアクセスして、右側のウィジェット欄を確認してください。Steamクラウドに対応するゲームである場合、ここでは 「Steamクラウド」 が表示されます。購入する前にはぜひチェックしてください。ちなみに、購入していたゲームはライブラリのゲームリストでクラウドアイコンがあればSteamクラウド対応です。
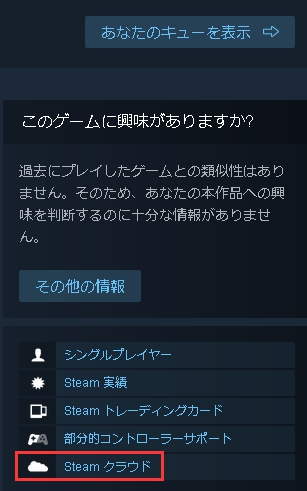
Steamクラウドを有効にする
Steamのクラウドでゲームデータを復元するには、まずSteamクラウド同期機能を有効にしておく必要があります。具体的な手順は以下の通りです:
ステップ1. 復元したいゲームを右クリックし、「プロパティ」を選択します。
ステップ2. 「一般」タブをクリックし、ページ下部にある「STEAMクラウド」を見つけます。
ステップ3. 「Steamクラウドに~のゲームを保存」をオンにして、機能を有効にします。
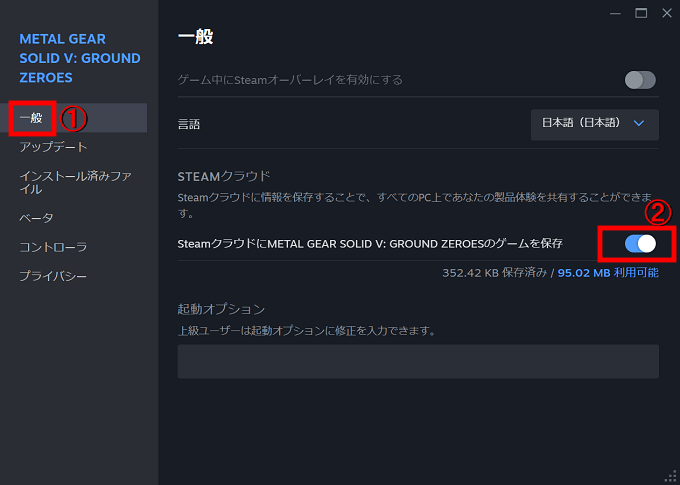
 クラウドファイルのローカルでの保存場所
クラウドファイルのローカルでの保存場所-
- Windows:C:\Program Files (x86)\Steam\userdata
- macOS:~/Library/Application Support/Steam/userdata
- Linux:~/.local/share/Steam/userdata
Steamクラウドでゲームのセーブデータを復元する
既にSteamクラウド同期機能が有効になっている場合は、以下の手順でSteamクラウドから失われたゲームデータをダウンロードします。
ステップ1. Steamメニューから「ヘルプ」→「Steamサポート」→「アカウント」「あなたの Steam アカウントに関連するデータ」の順でクリックします。
ステップ2. 次に、「アップロード済みコンテンツ」の中から「Steam クラウド」をクリックすると、すべてのクラウドゲームデータが表示されます。
ステップ3. 復元したいゲームのセーブデータの右側にある「ファイルを表示」をクリックすると、データの詳細情報が確認できます。
ステップ4. 必要なデータを見つけたら、右側の「ダウンロード」をクリックして、失われたSteamゲームデータを復元します。
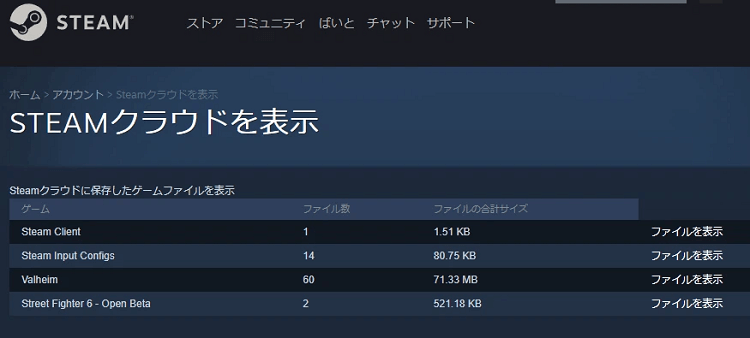
残念ながら、Steamゲームのクラウド同期機能が以前にオフになっていた場合、この方法でデータを復元することはできません。したがって、こうした状況でデータを復元するには「FonePaw データ復元」を使用するのが最適です。無料試用版をダウンロードして、復元したいゲームデータが見つかるか試してみることをお勧めします。
まとめ
Steamクラウド同期機能を有効にしているユーザーは、クラウドから以前保存したデータを簡単に取り戻すことができます。ただし、この方法でもセーブデータを100%復元できるわけではありません。保存データのファイルを誤って削除したり、その他の原因でゲームデータファイルが失われた場合、データが取り戻せない可能性があります。
そのため、Steamゲームデータが見つからない場合や、Steamクラウド同期機能を事前に有効にしていなかった場合には、「FonePaw データ復元」を使用することをお勧めします。このソフトは、Steamゲームデータの喪失、誤削除、フォーマットなど、さまざまなデータ損失状況に対応できます。ぜひ、無料試用版をダウンロードして試してみてください。















