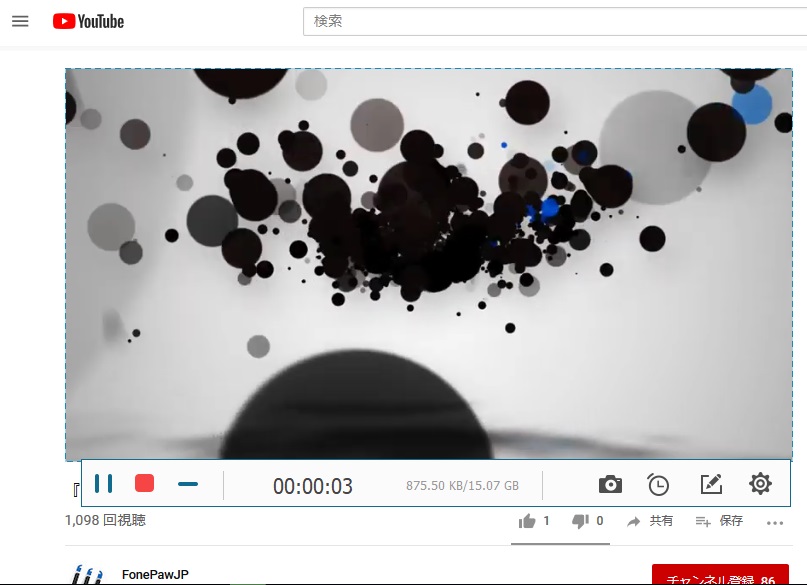Chromeは現在最も人気あるブラウザの一つです。Chromeで見た動画をダウンロード・保存したいと思うことがありますか?Chrome動画をダウンロードするには、動画ゲッター等の動画ダウンローダー拡張機能、もしくは動画ダウンロード機能があるソフトやアプリを利用して実現できます。それ以外、直接キャッシュからChromeの動画を取り出し、保存することも可能です。
方法は色々ありますが、全てのダウンローダーも必ず欲しいChrome動画をダウンロードできるではありません。例えば拡張機能について、YouTubeなど一部のサイトはChromeの拡張機能に対応していません。Chromeとは、YouTubeを運営しているGoogleが開発したブラウザで、Google の方針によってYouTubeは基本的に動画のダウンロードを禁止されています。なお、Chromeバージョンをアップデートすると、Chromeで動画のダウンロードに関する拡張機能が制限される場合があります。これからはまずこのような状況に対して、Chrome拡張機能の代わりに、ソフトを利用してChrome動画をダウンロードする方法を紹介します。
方法一、動画ダウンロードソフトを使ってChromeの動画を保存する
Chromeの制限を避けるために、動画ダウンロードソフトを利用するのも一つの手です。動画ダウンロードソフトを通じてほとんどの動画をダウンロードできます。しかも、複数の動画を同時にダウンロードすることも可能になります。
まずはダウンロードボタンで 「FonePaw スーパーメデイア変換 (opens new window)」 を用意してください。 「FonePaw スーパーメデイア変換」 はサイト動画のURLで手軽に動画をダウンロードできるソフトです。Chromeで再生する動画のダウンロードにも対応します。
ダウンロード機能以外、MP4動画を圧縮 (opens new window)したり、WMVやFLV、MKVをMP4に変換 (opens new window)したりすることもできます。 「FonePaw スーパーメデイア変換」 の多彩かつ豊富な動画ダウンロード・動画形式変換・動画編集機能を体験してみたいなら、今本ソフトの無料試用版をダウンロードしましょう。
ご注意:本ソフトでダウンロード機能を搭載しているのはWindows版のv2.4.0とMac版のv2.2.0までです。ダウンロード機能をご利用する場合にはソフトをアップデートしないでください。
次には 「FonePaw スーパーメデイア変換」 の動画ダウンロード機能の操作について説明します。
最初はChromeを開き、好きな動画を検索し、再生してください。再生画面でアドレスバーから動画のURLをコピーします。
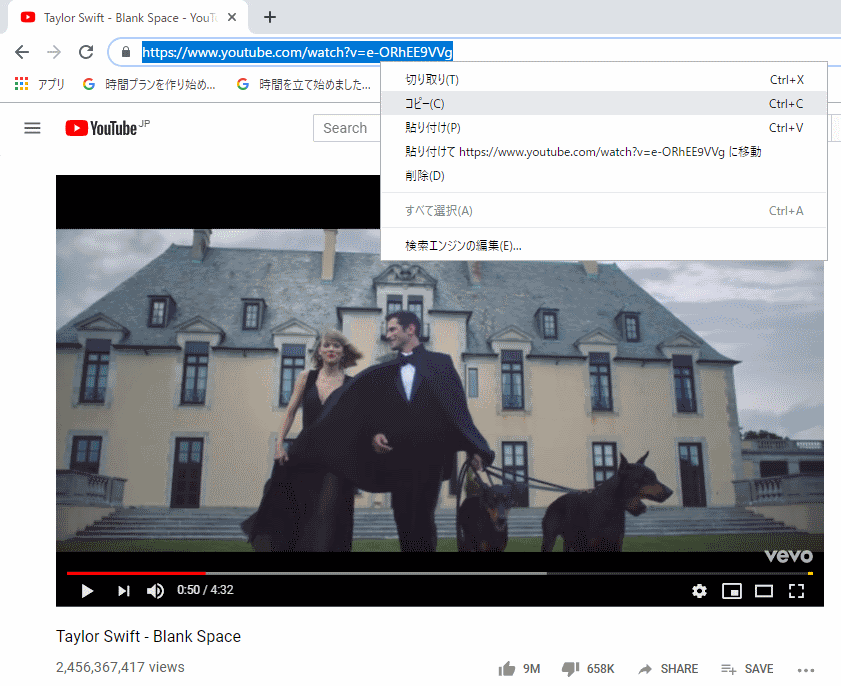
「FonePaw スーパーメデイア変換」 をダブルクリックして起動させます。メイン画面の上部には六つの機能ボタンがあります。Chromeの動画をダウンロード保存するには左から三番目の 「ダウンロード」 ボタンを選択します。
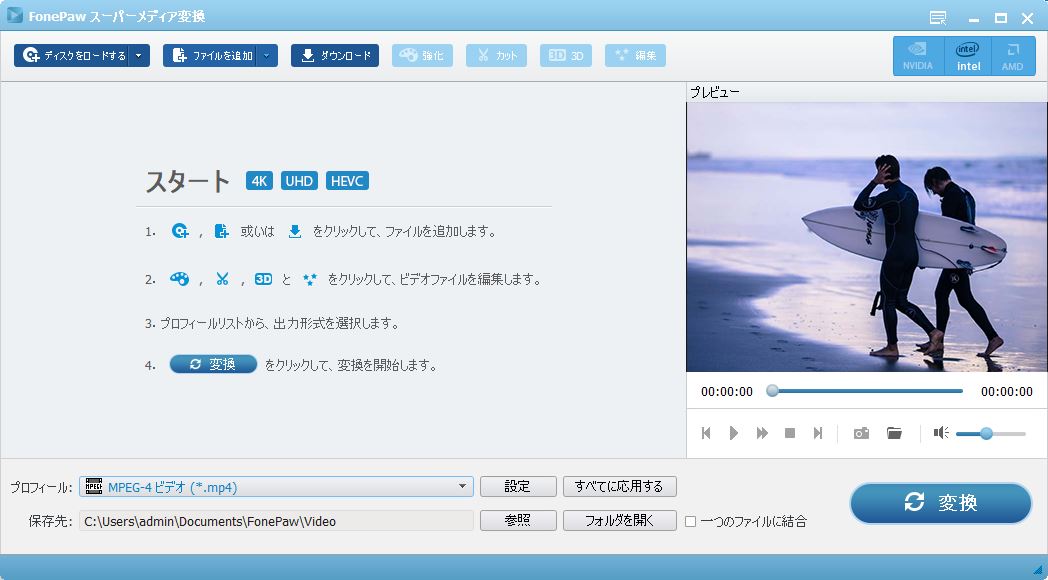
「URLを追加」 画面が現れるはずです。先ほどコピーしたChrome動画のURLを入力欄に貼り付けてから、 「分析」 をクリックします。
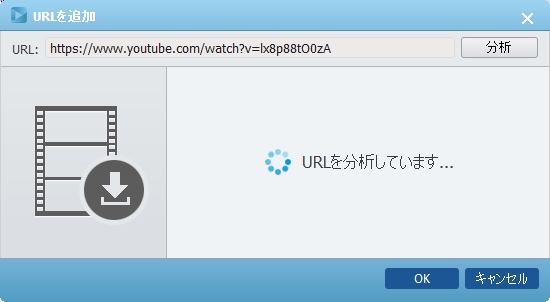
分析が終わったら、解像度やサイズなどによって複数のファイルが一覧になる場合があります。需要によって、ダウンロードしたい動画の前にチェックを入れてから、 「OK」 ボタンで動画をソフトに追加します。
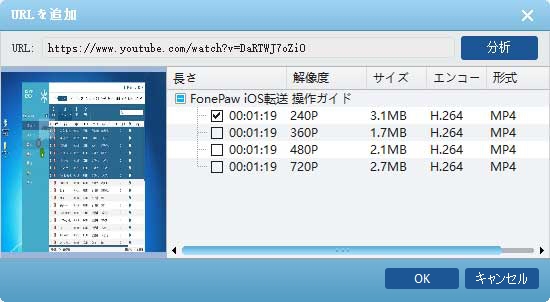
下部の 「プロフィール」 から保存したい形式を選択し、保存先を決めてください。すべての設定が完成したら、右側の 「変換」 ボタンを押します。
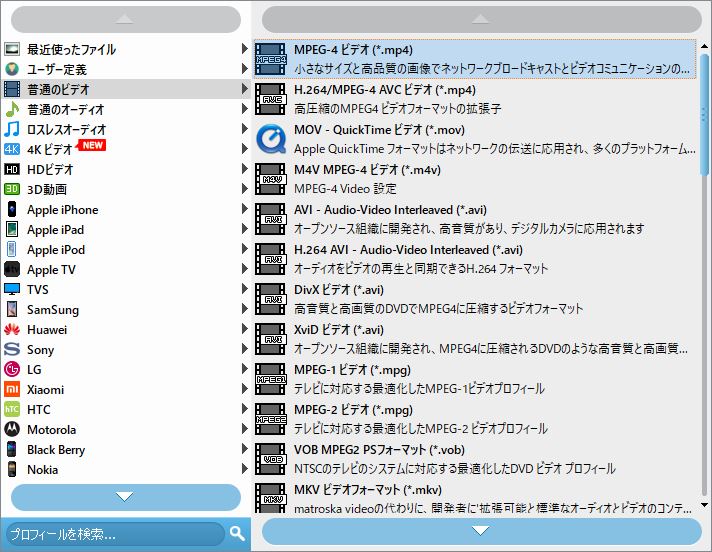
変換の進捗状況が次のような画面で表示されます。作業が完成する前に、中断または停止することが可能です。変換終了になるときに動画を確認したい場合、 「出力フォルダを開く」 をマークしましょう。Chrome動画のダウンロードができたら、 「完成」 ボタンを押せばいいです。
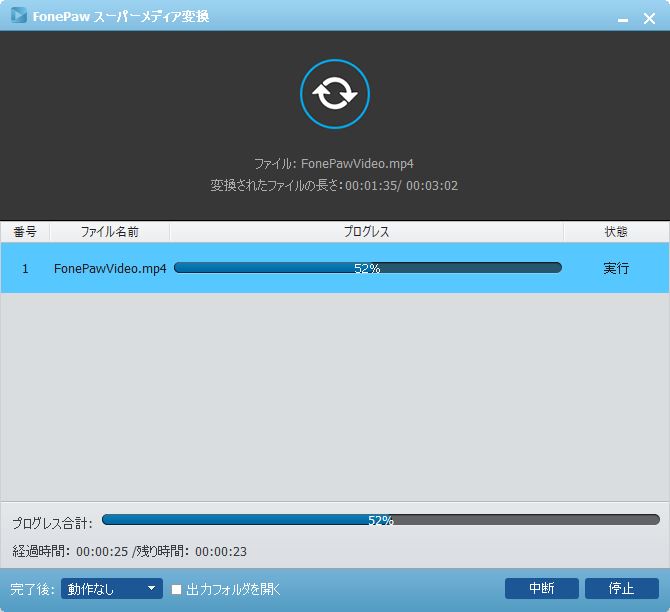
以上はChromeで動画をダウンロード・保存する方法について紹介しました。ご参考にしてください。ちなみに、 「FonePaw スーパーメデイア変換」 は動画ダウンロード機能以外、MP4動画を変換 (opens new window)などたくさんの機能も搭載していますので、動画や音声ファイルの編集や形式変換したい時時もお役に立ちます。
方法二、VidPawサイトを利用してChromeで動画をダウンロードする
ChromeでYoutube動画をダウンロードするには、オンラインダウンロードサービスVidPaw (opens new window)を利用することが一つの方法です。VidPawはFacebook、WhatsApp、Instagramなどから動画をダウンロードすることに対応しています。
まずChromeでダウンロードしたい動画のサイトアドレス(URL)をコピーし、VidPawサイトにアクセスして、先ほどコピーしたURLを画面中央にあるテキストボックスに貼り付けます。横にある 「確認」 ボタンをクリックして解析を少々待ちください。
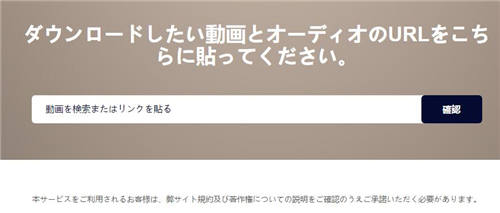
一般的に、表示された結果の一覧で動画の形式と画質を選択可能です。ターゲットの項目の横にある 「ダウンロード」 をクリックすると、その動画は新しいページで再生されます。
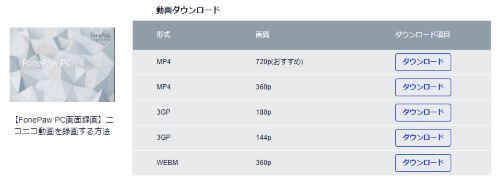
出てきたページで動画をプレビューまたは無料でダウンロードすることができます。再生している動画の中央にあるプレーヤー欄で右クリックし、指示に従って操作してください。(スマホの場合は、動画再生画面の右下の 「…」 をタップします。)ダウンロードウインドウで保存先を選択した後、 「保存」 ボタンをクリックすると、動画が保存先にダウンロードされます。
方法三、キャッシュからChrome動画を保存する
Chrome動画をダウンロードしたい場合、ほかのソフトをダウンロードせずにキャッシュから動画を直接に保存することもできますよ。
ステップ1. キャッシュフォルダを見つける
Windows 7/8/Vistaで、Google Chromeのキャッシュが一般的にこのフォルダに保存されます。( 「ユーザー名」 はスタートメニューで確認できます。)
C:\Users\<ユーザー名>\AppData\Local\Google\Chrome\User Data\Default\Cache
もしこのパスでChrome動画のキャッシュデータが見つからない場合は、 「コンピューター」 で 「Ctrl」 と 「F」 キーを同時に押しし、 「Cache」 をテキストボックスに入力して検索してください。表示された結果から 「User Data/Default/Cache」 を含むアドレースを選択しましょう。
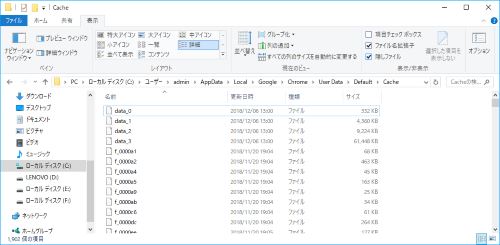
注意: パスでのフォルダーは隠されて表示されない場合もありますので、その時にはフォルダの上部の 「表示」 を選択してから、 「隠しファイル」 にチェックを入れて、隠されたファイルやフォルダを表示します。
ステップ2.保存したいChrome動画ファイルを見つける
「Cache」 フォルダに表示されたキャッシュファイル一覧から保存したいChrome動画ファイルを見つけて保存してください。ファイルを更新日時順に並べた後、一番大きいなファイルを見つけて、それが目的ファイルかどうかを確認しよう。
ステップ3. 目的ファイルの形式を動画ファイルに変換する
「Cache」 フォルダに表示されたファイルはすべて拡張子が付いていないので、プレーヤーに認識できません。見つけた動画ファイルのファイル名を変更して 「.mp4」 や 「.flv」 などの拡張子を添えることでファイルの形式を動画に変換します。そのChrome動画ファイルが再生できるまで、汎用な動画拡張子を一つずつ試してみてください。
この方法でソフトなどをインストールせずにChromeで動画ファイルを保存できますが、拡張子を一つずつ試すのは少々面倒ですね。
方法四、動画ゲッターを使ってChromeで動画をダウンロードする
動画ゲッターとは、Chromeブラウザで利用でる拡張機能です。これがあれば、Chrome動画を解析してパソコンにダウンロードすることができます。
先ずはウェブストアから 「動画ゲッター」 プラグインをダウンロードしてインストールしましょう。インストールが完了したら、「Douga Getter」を追加しますか?というポップアップが表示されます。 「拡張機能を追加」 ボタンをクリックすると、 「動画ゲッター」 がChromeブラウザに追加され、ブラウザ画面の右上に矢印アイコンが付いています。
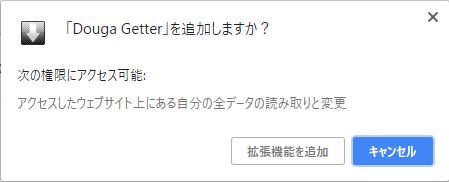
ダウンロードしたい動画のページにアクセスすれば、その動画が自動的に解析されます。こういう時、画面の右上にある矢印アイコンをクリックすることで動画の解析画面を表示します。保存したい項目の横にあるダウンロードボタンをクリックして動画をダウンロードしましょう。
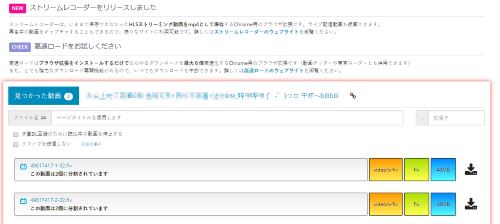
出てきた確認ウィンドウで保存先を選択して再確認してください。こうすると、Chromeで動画がダウンロードされます。ただし、この方法はYoutubeの動画に対応していません。
おまけ、ダウンロードできない時は動画を録画しましょう
もし上記で紹介するダウンローダーやダウンロード方法がChromeの制限、各動画サイトの規制などでうまく欲しい動画をダウンロードできない場合、録画ソフトを利用して、お気に入りの動画を録画して保存するのも一つの選択肢です。「FonePaw PC画面録画 (opens new window)」は実用的なパソコン録画ソフトで、パソコンの画面で再生している動画を簡単に録画、保存することができます。もしChromeの動画をうまくダウンロードできないでしたら、この録画ソフトを試してみましょう。