Wordで作成したドキュメントが保存できなくなったら、保存しないWordドキュメントを取り戻すことが可能でしょうか。ここでは何度保存してもエラーが発生してWordドキュメントを保存できない時の解決方法について紹介します。
一、保存されていないWordドキュメントを復元
Wordファイルを保存できない場合、文書を作成しようとしてもなかなかできないでしょう。その時には保存されていないWordドキュメントを復旧することが可能ですか。ここでは保存できないせいで紛失したWordファイルを復元するやり方について解説します。
「FonePaw データ復元 (opens new window)」はパソコンをスキャンして、失くなったファイルを検出して復旧する専門的な復元ソフトですので、失われたWordドキュメントの復元にも対応します。手元のWordドキュメントが不明なエラーで保存されていなかった場合、この復元ソフトを利用して、取り戻してみましょう。
ステップ1、インストールしたソフトを起動して、メイン画面ではスキャン範囲を選び、そして復元したいファイル種類を選びます。Wordドキュメントを取り戻したい時には、「ドキュメント」を選んでから、「スキャン」を押してください。

ステップ2、一般的にはクイックモードでスキャンしますが、徹底的にパソコンをスキャンしたい場合には頂部の「ディープスキャン」をクリックしましょう。検出された紛失ファイルは赤いファイル名で表示され、それにチェックを入れて「リカバリー」を押してください。
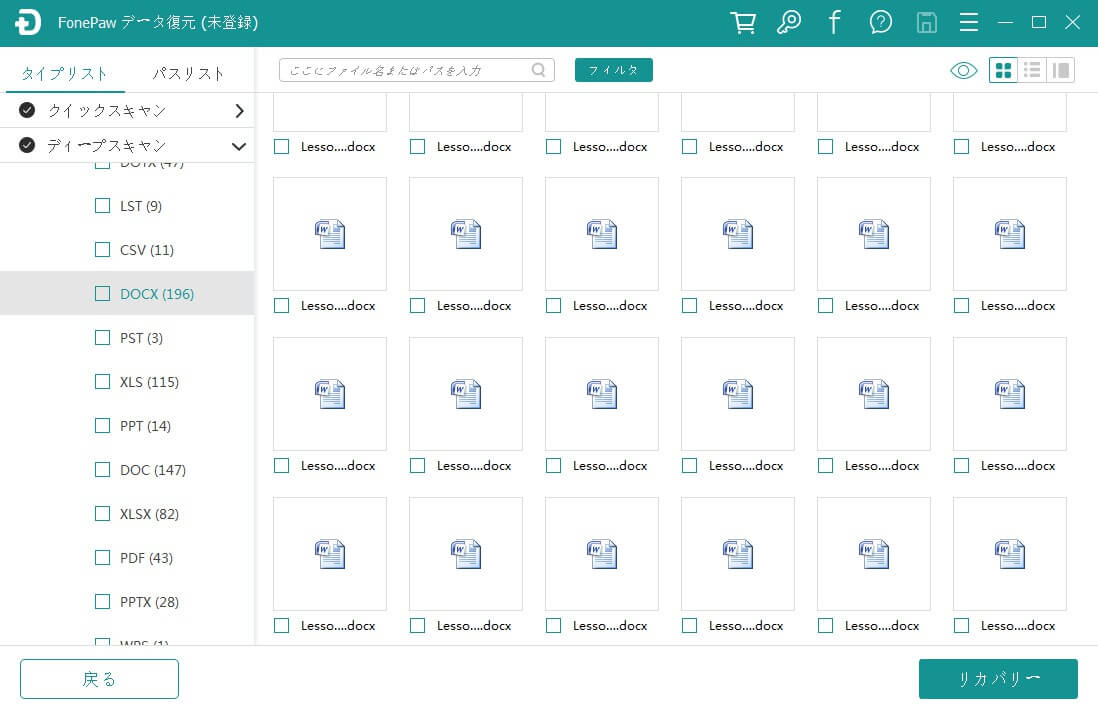
ステップ3、保存先を決めると、選定されたWordファイルは復元されて指定された場所に出力されます。
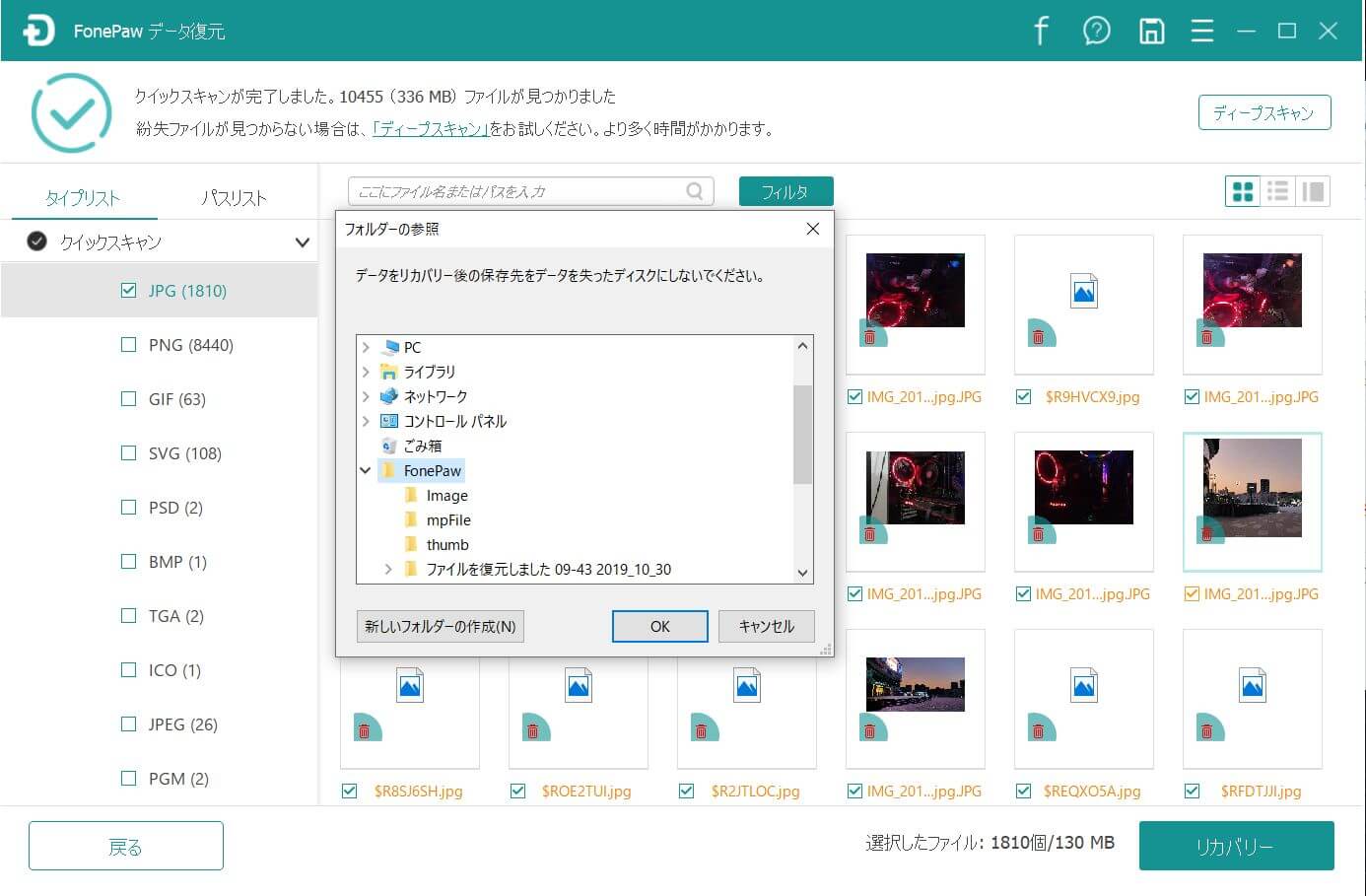
パソコンでのWordドキュメントだけではなく、外付けHDD、USBメモリーやSDカードでのWordファイルなどのMicrosoft Officeのファイル(Excel・Word・PowerPoint)は紛失されてしまう場合にも、この復元ソフトでスキャンしてみましょう。
二、Wordドキュメントが保存できない原因と対処法
どのバージョンのWordでもよく発生する不具合ですので、Wordドキュメントを何度も保存できない時、次の解決方法を参考にして、エラーを解消してみてください。
# 1、「読み取り専用」での制限
Wordドキュメントには「読み取り専用」という制限をかけた場合、ファイルを変更して保存することができません。その場合でも元のWordファイルを編集してから保存したいなら、ドキュメントを右クリックして「プロパティ」を選び、そして「読み取り専用」でのチェックを外して「OK」を押してください。
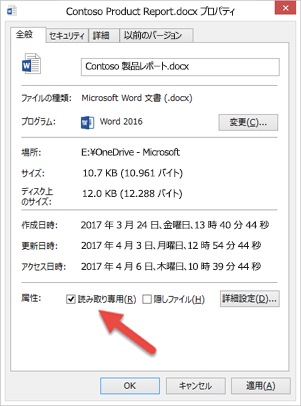
# 2、容量不足
指定した保存先の容量が足りなかったら、Wordドキュメントを保存できなくなりますので、保存先でのサイズが大きくて不要なデータを削除して、容量不足を解消してからもう一度Word文書を保存してください。
# 3、余計なアドインでの不具合
Wordに追加されたアドインの問題でWordドキュメントを保存する時に不明なエラーが生じるかもしれません。Wordの「ファイル」>「オプション」>「アドイン」>「管理(A):」の右側のメニューでアドインの種類を選びます。
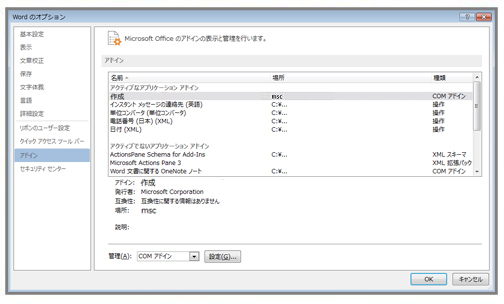
そしてそばの「設定」をクリックして、表示されるアドイン画面で問題があるアドインを無効にしたりアンインストールしたりしてください。アドインのチェックボックスをオフにすればアドインが無効になって、アドインを選んでから「削除」をクリックすればアドインをアンインストールすることになります。
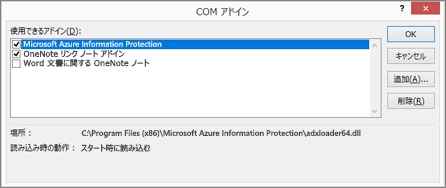
# ヒント:新規作成でWordファイルを保存
Wordドキュメントを保存できない時、新規Wordを作成してから、元のWordファイルでの内容を全部コピーしてから、新たなWordファイルに内容を貼り付けて保存してみましょう。
新規Wordだけではなく、ほかの文書編集ツール、或いはTXTなどのテキストにWordドキュメントの編集した内容を貼り付けて保存することや、Wordファイルを保存する時に「名前を付けて保存」でファイル形式をRTFにして保存することでも、Wordドキュメントの保存できない問題を回避することができるかもしれません。













