iPhoneから動画をPCに転送したい時、専門的なデータ転送ソフト「FonePaw DoTrans 」を利用するのがおすすめです。このソフトを使い、動画ファイルのサイズが大きくても高速で転送できます。無料体験できるのでぜひお試しください。
動画の撮影はカメラを使うのが一般的ですが、今はiPhoneを使っている方も少なくありません。iPhoneにも優秀な撮影機能を搭載しているし、カメラよりずっと軽く、体積が小さく、持ちやすいです。iPhoneを使って撮影した動画も、DVDに焼いて保存したいほど美しいです。
もちろん、iPhoneで撮った動画はDVDに書き込むことは可能です。iPhoneから動画をPCに転送すれば、DVD作成ソフトで動画をDVDに焼くことができます。そこで本記事では、 「FonePaw DoTrans (opens new window)」 を使ってiPhoneで撮った動画ファイルをPCに転送する方法、そしてその動画をDVDに焼く方法を紹介します。
パート1、iPhoneの動画をPCに転送する
動画ファイルをiPhoneからPCに転送すれば、PCで後の操作をすればいいです。しかし、iPhoneにはSDカードがないので、動画ファイルの転送はやりやすくありません。特に動画のサイズが大きくて、件数が多い場合は、電子メールやLineなどで送信するのは実に効率が悪いです。
iPhoneで撮影した動画をDVDに焼きたいなら、まずはiPhone中に保存している動画をPCに転送しましょう。ここではWindows向け/Mac向けの転送方法を紹介します。それぞれ見ていきましょう。
# 「FonePaw DoTrans」でiPhoneの動画をWindows PCに転送
Windowsユーザーにおすすめしたいのは誰でも手軽に使える 「FonePaw DoTrans (opens new window)」 というデータ転送専門ソフトです。多種類なデータを高速で自由に転送できるし、iOS、Android、Windows PC間でファイルを移動させることもできます。大きいサイズの動画ファイルでも、すばやく転送できます。また、分かりやすいインタフェースを搭載してるので、シンプルでわかりやすい操作でiPhoneの動画を転送できて、誰でも手軽に使えます。これから、 「FonePaw DoTrans」 を使って、快適にiPhoneの動画をPCに転送する方法を詳しく紹介します。
ステップ1、iPhoneをPCと接続する
「FonePaw DoTrans」
をPCにダウンロードし、インストールしてから、起動します。それから、iPhone専用のケーブルでiPhoneをPCに接続します。成功したら、ソフトはiPhoneのタイプ、容量などの情報を表示します。
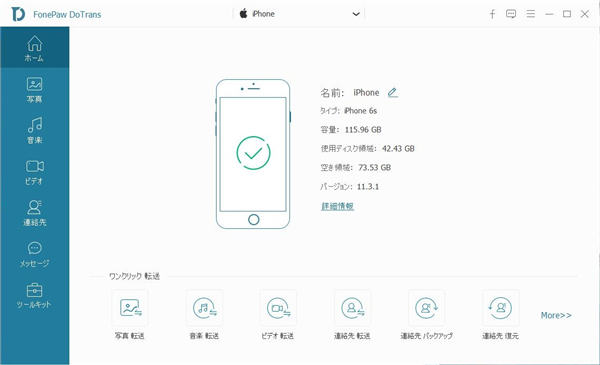
ステップ2、動画をPCに転送する
そして、左にある機能メニューから、 「ビデオ」 をクリックすれば、iPhoneに保存している動画を表示します。転送したい動画にチェックを入れて、 「エクスポート」 → 「PCへエクスポート」 をクリックし、PCでの保存先を選びましょう。 「OK」 をクリックすれば、動画ファイルがPCに転送し始めます。
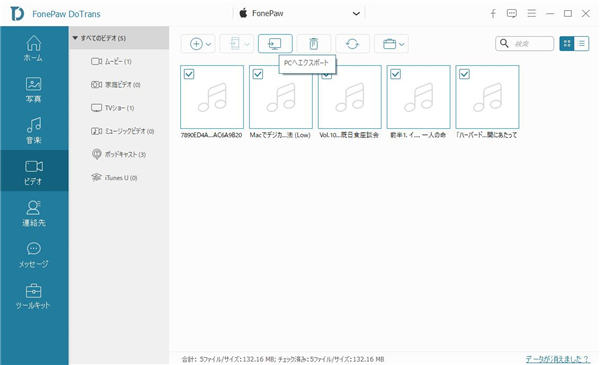
転送が終わったら、保存先で転送されたファイルを確認できます。非常にやりやすいので、興味がある方は、是非 「FonePaw DoTrans」 をダウンロードして試してみましょう。
# AirDropでiPhoneの動画をMacに転送
次に紹介する方法はMacユーザーに向ける方法です。 「AirDrop」 というiPhoneとMacに搭載されている転送機能を通じて、iPhoneから動画ファイルをMacに転送します。ケーブル接続が要らないので便利です。
ステップ1、 iPhoneに 「AirDrop」 をタップして 「すべての人」 を選択します。Macに 「Finder」 から 「AirDrop」 を選択し、画面下部にある 「このMacを検出可能な相手」 が 「全員」 に変更します。これで、iPhoneとMac両方のAirDropが有効になります。
ステップ2、 iPhoneの 「写真」 アプリなどからMacに転送したい動画ファイルを選択して 「共有」 をタップします。 「AirDrop」 をタップして、転送したい端末をタップします。
ステップ3、 MacのAirDrop画面にiPhoneから転送された動画ファイルの受信メッセージが表示されるので、 「受け付ける」 ボタンをクリックします。これで転送が完成します。Macの 「ダウンロード」 に転送された動画ファイルを確認できます。残念ながら、この方法はMacユーザーしか使えません。
以上はiPhoneの動画をPCに転送する2つの方法です。Macユーザーの方なら、AirDropを使ってみてもおすすめです。しかし、Windowsユーザーなら、大量のデータを転送したい場合に、お待ちの時間を短縮するには、やはり 「FonePaw DoTrans」 がおすすめです。
パート2、iPhoneで撮影した動画をDVDに焼く
次は動画をDVDディスクに焼くパートに入ります。動画をDVDディスクに書き込みたいなら、DVD作成専用のソフトが必要です。
「VideoSolo DVD 作成 (opens new window)」 というソフトは最近大人気の初心者向けのDVD焼きの専用のソフトです。このソフトを使えば、無劣化かつ高速でiPhoneで撮影した動画をDVDディスクに焼くことができます。また、DVDメニューの追加、字幕・音声なども追加することも可能です。これから、 「VideoSolo DVD 作成」 を使って、iPhoneで撮影した動画をDVDに焼く方法を紹介します。
# ステップ1、DVDに焼きたい動画ファイルを追加する
「VideoSolo DVD 作成」 を立ち上げ、 「DVD 作成」 を選択します。そして 「メディアファイルを追加」 をクリックして、PCからDVDディスクに書き込みたいiPhoneで撮影した動画をソフトに追加します。

# ステップ2、DVDディスクとPCにセットする
その後、焼き用のR/W対応DVDディスクをドライブにセットします。それからディスクのタイプによって、 「DVD-5」 或は 「DVD-9」 を選択します。

# ステップ3、DVDメニューを作成する
続いてはDVDメニューの作成画面に入ります。画面の右側に行事、家族と結婚などのテンプレートを無料で提供します。自分の好みによって自由に利用してください。メニュー画面が不要の場合は右下の 「メニューなし」 をクリックしてください。

# ステップ4、MP4動画からDVDへの書き込みが開始
最後に、確認画面に入ります。書き込みたいiPhoneで撮影した動画ファイルの出力先、再生モードなどをチェックすることができます。確認が済んだら、 「開始」 ボタンを押してください。すると、動画ファイルをDVDディスクに焼き始めます。完成するまで少々お待ちください。

これで、iPhoneで撮った動画をDVDに焼く工作が完成しました。作成したDVDディスクをきちんと保管しましょう。
以上はiPhoneで撮影した動画をDVDに焼く方法についての紹介でした。iPhoneからPCに転送済みの動画だけでなく、他の動画をDVDに書き込みたい時は、あらゆる動画ファイルをロスレスでDVDに焼くソフト 「VideoSolo DVD 作成 (opens new window)」 を利用してみましょう。 「VideoSolo DVD 作成」 は安定性がよくて、強力な動画編集も備えています。お好きなように動画を編集して、DVDを作成できます。
iPhoneから撮影した動画などのファイルをPCに転送するには、 「FonePaw DoTrans」 を利用するのがおすすめです。操作が分かりやすく、転送のスピードも結構速いです。それから、 「FonePaw DoTrans」 はiPhoneから写真や連絡先などをPCに転送することもできます。興味がある方はぜひ使ってみてください。













