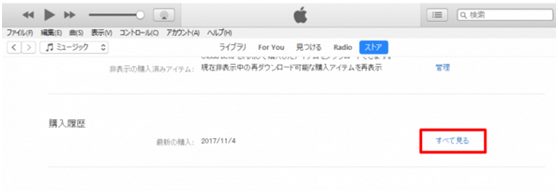もしiTunes StoreやApp Storeからどんなコンテンツを購入したか覚えていない場合、Appleの助けを求める以外、自分でアプリなどの購入履歴を確認することができます。それ以外、購入したコンテンツの課金、購入日、ダウンロードした日付などの詳細も自分で確認できます。
前準備:iPhoneで購入したアプリなどを確認
iPhoneで「App Store」アプリを開き、画面の右上にある アイコンをタップしてアカウントの画面に入ります。注意:このアイコンはApp Storeの検索タブでは表示されません。
アイコンをタップしてアカウントの画面に入ります。注意:このアイコンはApp Storeの検索タブでは表示されません。

アカウント画面にある「購入済み」項目をタップすると、購入したコンテンツがすべて画面で表示されます。画面の上部にある「このiPhone上にない」タブをタップし、まだiPhoneにダウンロードされていない購入済みコンテンツを確認できます。
ダウンロードされていない購入済みコンテンツの右側は アイコンが付いています。それをタップすれば、このコンテンツをダウンロードできます。既にインストールした購入済みアプリの場合は対応の「開く」ボタンをタップして直接に起動できます。
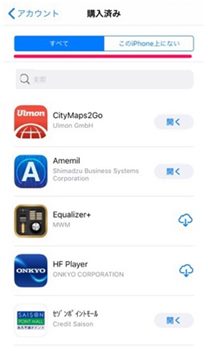
上記の方法はただ購入済みコンテンツを確認できますが、購入済みコンテンツに関する詳細は確認できません。もし、請求日や課金などの情報を知りたい場合、下記の手順に従い確認してください。
方法一、iPhoneから直接購入履歴を確認する方法(iOS11適用)
ステップ1.iPhoneのホーム画面で「設定」アプリをタップして開きます。
ステップ2.設定画面の頂部にあるユーザー名をタップし、「iTunesとApp Store」を選択します。
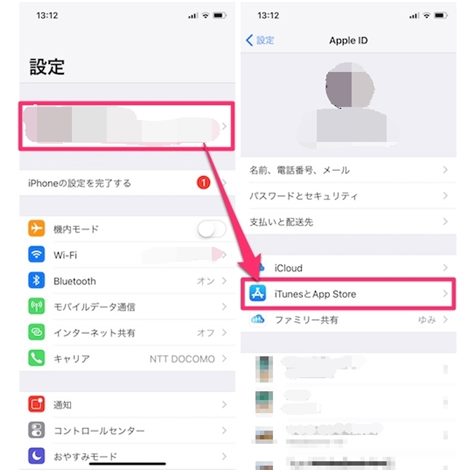
ステップ3.表示されたApple IDをタップした後、現れるポップアップから「Apple IDを表示」項目を選択してアカウントの詳細画面へ進みます。もしファミリー共有を使用している場合、Apple IDの認証が必要かもしれません。自分のApple IDでサインインするとアプリの購入履歴を確認できますが、家族が購入したアプリは彼らのアカウント画面からしか確認できません。
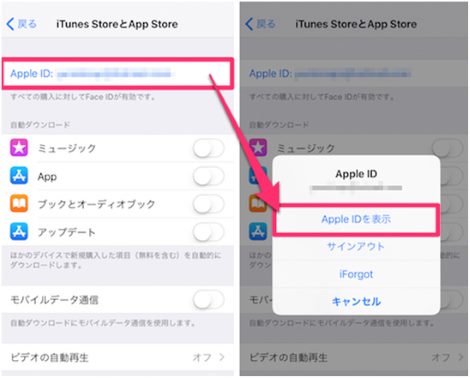
ステップ4. スクロールして画面底部の「購入履歴」をタップすると、購入した項目の詳細が表示されます。画面の左上にある「過去 90 日間」という文字をタップして購入履歴の日付範囲を選択することができます。購入したアプリなどが課金された日付ごとにグループに分けて表示されます。一般的に過去90日以内のアプリ購入履歴がデフォルトで表示されます。もちろん、年度によって日付の範囲を手動で「2017」、「2016」、「2015」などに変更することもできます。
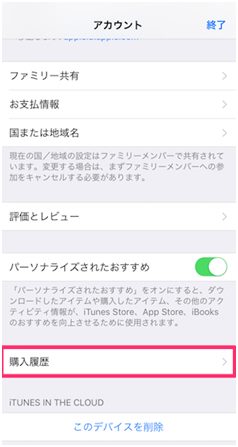
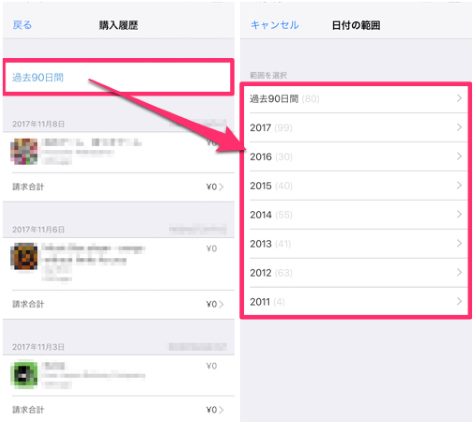
請求合計の金額が対応の購入済み項目の右側で表示されます。金額の傍にある灰色の「>」アイコンをタップすれば、この項目に関する詳細(注文番号、請求日、金額詳細など)を確認することもできます。項目を有料で購入した場合は、その項目の詳細画面の底部で「再送信」をタップすることで新たな領収書メールを受信できます。
しかし、上記の方法はiOS 11から追加されたばかりの機能で、iOS 11バージョンのiPhoneにのみ適用できます。iOS 10またはその以前のiPhoneを使っているユーザーはiTunesを通じて購入履歴を確認してください。
方法二、iTunesを使用してコンテンツの購入履歴を確認
単純にどんなコンテンツを購入したか知りたい場合:
ステップ1. Mac またはWindowsパソコンで iTunesを起動します。
注意:iPhoneで音楽だけのiTunes購入履歴が確認できます。それに、コンテンツの請求日も確認できません。
ステップ2.Apple ID で自分のアカウントにサインインした後、iTunesのホーム画面で頂部のメニューバーにある「アカウント」ボタンをクリックし、プルダウン•メニューから「購入した項目」を選択します。
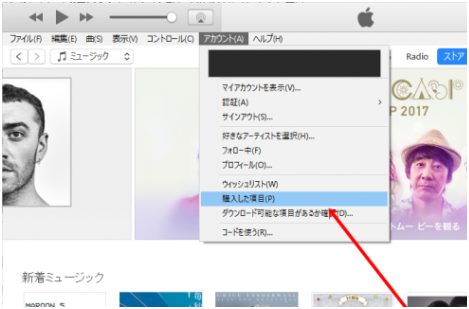
こうやって、「ミュージック」、「映画」、「App」、「ブック」と「オーディオブック」五つのタイプの項目がグループに分けて画面で表示されます。
課金履歴などの詳細を確認したい場合:
ステップ1.Mac またはWindowsパソコンで iTunesを起動します。 注意:コンテンツの課金履歴はiPhoneアプリ版のiTunesで確認できません。
ステップ2.Apple ID で自分のアカウントにサインインしてメニューバーにある「アカウント」ボタンをクリックし、プルダウンメニューから「マイアカウントを表示」を選択します。
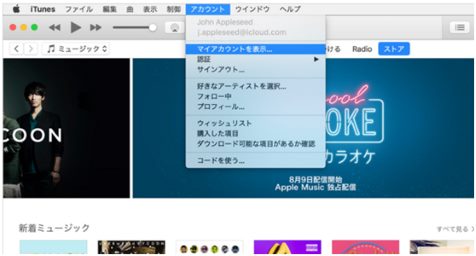
ステップ3.Apple IDとパスワードを入力して認証を完了した後、「アカウントを表示」をクリックします。
ステップ4.「アカウント情報」画面の底部にスクロールし、右側の「すべて見る」文字をクリックすると、「購入履歴」が表示されます。少し時間がかかるかもしれないので、ちょっとお待ちください。
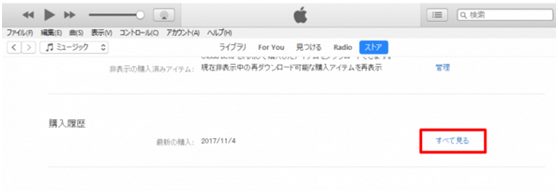
方法一と同じ、iTunesはデフォルトで過去90日間の購入履歴を表示します。「過去90日間」文字をクリックして日付範囲を手動で変更できます。
ステップ5.もし請求日などの詳細を確認したい場合、注文日の右の「ご注文番号」をクリックしてください。購入したコンテンツの課金が0円以上なら、内容に関する情報画面で「再送信」をクリックして新たな領収書メールを入手することができます。「さらに見る」をクリックすることでこの内容をダウンロードした日付や、購入に使ったiPhoneの名前も確認できます。 もし重複購入や誤購入などの問題があったら、画面にある「問題を報告する」をクリックしてください。