パソコンを使用する時、マウスで右クリックして様々な操作を行うことがよくあります。ただし、何らかの原因で右クリックができなくなった場合があります。本当に困るんですね。ここでマウスの右クリックができない場合の解決法について解説するつもりです。
方法1.マウスをパソコンから抜き差しする
マウスとパソコン間の接続が緩い、または何らかのエラーのせいでマウスがパソコンに認識されない可能性があるので、マウスのUSB接続部分をパソコンから抜き差しましょう。USBポートが壊れてしまったこともあるので、マウスを別のUSBポートに接続してみてください。
方法2.新しい電池に替えてみる
無線マウスの場合は電池を入れる必要があります。もしマウスが右クリックできないだけでなくカーソルまで動かない場合は、電池が切れたかもしれないので、電池を替えてみましょう。また、マウス自体が壊れてしまった可能性もあるので、出来れば別のマウスを試してみてください。
方法3.パソコンを再起動する
パソコンを再起動すると、一時的なパソコン設定が初期化されます。「右クリックができない」のような不具合も修復されるかもしれません。念のため、パソコンの電源を切った後、周辺機器を取り外して放電してから再起動することがお勧めです。
方法4.パソコンをセーフモードで起動する
パソコンをセーフモードで起動することで「右クリックができない」問題を修復できるケースもあります。
ステップ1、 Windows の「スタート」ボタンにカーソルを移動し、「Shift」+「F10」キーを同時に押ししてから「ファイル名を指定して実行」を選択します。
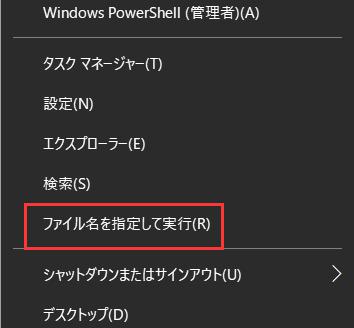
ステップ2、「msconfig」を入力して「エンター」キーを押します。
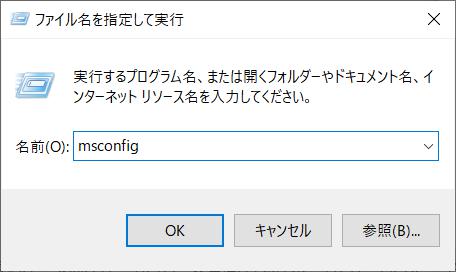
ステップ3.表示されたシステム構成画面にある「ブート」をクリックして「セーフブート」にチェックを入れて「OK」をクリックします。
ステップ4、「再起動」を選択すると、Windowsが「セーフモード」で起動します。
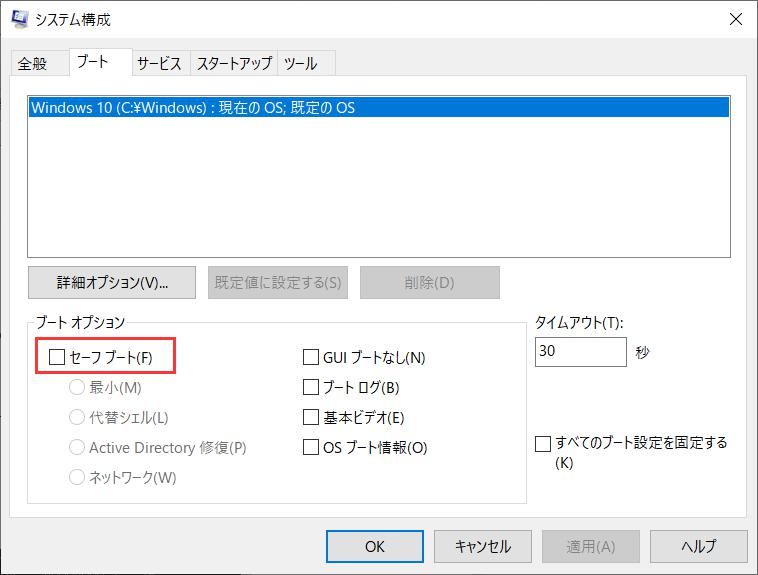
通常に、一度セーフモードで再起動すれば、「右クリックできない」エラーが改善されるはずです。
方法5.別のサイトで右クリックしてみる
特定のサイトで作成者が情報流出を防ぐために内容のコピーを禁止したい場合は、そのサイトで右クリックを禁止します。別のサイトまたはWindowsのデスクトップで右クリックができるか確かめましょう。
方法6.一部のソフトで右クリックができない場合
アプリで右クリックができない場合は、他のソフトで右クリックを試してください。もし特定のソフトでのみ、右クリックできないなら、そのソフトをアンインストールしてから再インストールしましょう。もし右クリックが相変わらずできない場合は、そのソフトで右クリックが禁止されているかもしれません。
方法7. ハードウェアやデバイスに問題がないか確認する
ハードウェアやデバイスが正常に動作しているかどうかを確認しましょう。
スタップ1、「スタート」をクリックし、歯車マークをクリックして「設定」ウィンドウを開きます。
ステップ2.左側から「更新とセキュリティ」>「トラブルシューティング」の順に選択して右端の画面にある「ハードウェアとデバイス」をクリックすることでハードウェアとデバイスに関する問題を検出&解決できます。
方法8. 最新のドライバーに更新する
ステップ1、 Windows キーと「X」キーを同時に押しして「デバイスマネージャー」を選択します。
ステップ2、出てきたウィンドウの左側の「マウスとそのほかのポインティングデバイス」をクリックして展開してから、マウスのドライバーをダブルクリックします。
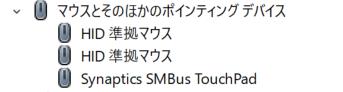
ステップ3. マウスのドライバーの詳細ウィンドウで「ドライバー」タブに移ります。「ドライバーの更新」ボタンをクリックし、ポップアップにある「ドライバーソフトウェアの最新版を自動検索」をクリックして最新版のドライバーにアップデートしてください。
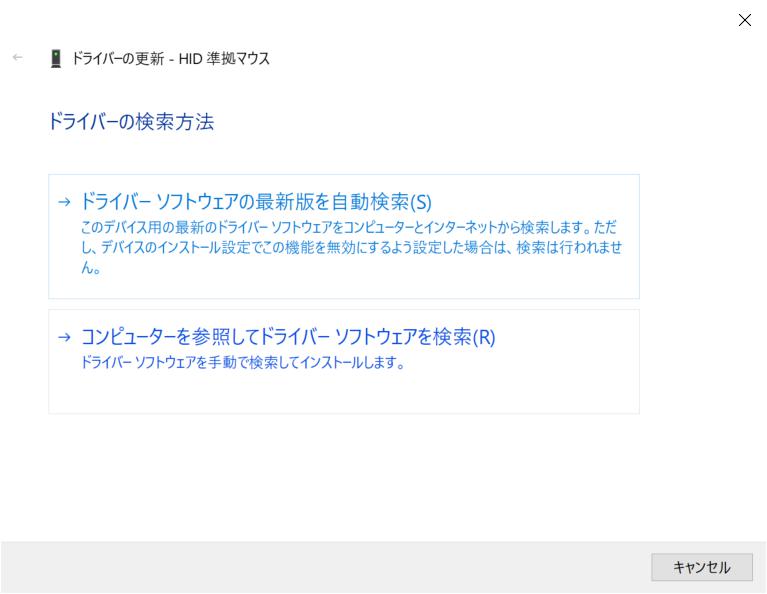
方法9.マウスの設定を見直す
左右のマウスボタンの動作が逆になる場合、マウスの設定を見直しましょう。
ステップ1、「スタート」>「設定」の順にクリックしてWindowsの設定画面に進みます。
ステップ2、「マウス設定」と入力して「エンター」キーを押しすると、マウスの詳細設定画面が表示されます。
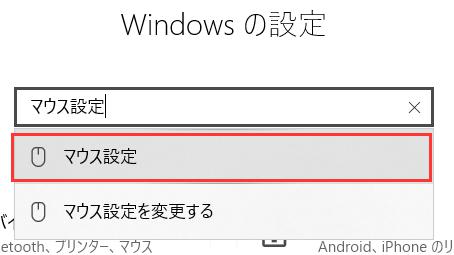
ステップ3、「主に使用するボタン」を「右」に設定してください。これで、マウスの左ボタンは普段の右クリックになります。
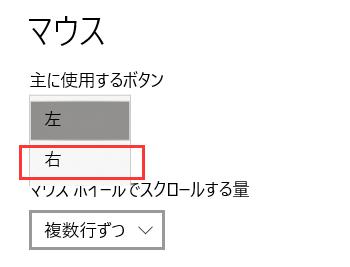
方法10.右クリックの代替案
右クリックができない時、実は代替案があります。ノートパソコンの場合は、タッチボードが搭載されているので、隣の右ボタンを押すまたはタッチボードに両指でタップすれば右クリックとなります。コンピューターの場合は、キーボードでショートカットキーを使ってください。右クリックしたい所にマウスのカーソルを移動し、「Shift」キーと「F10」キーを同時に押したり、または「Alt」と右「Ctrl」キーの間にあるメニューマークのキーを押したりすることも右クリックと同じことができます。
方法11.システムを復元する
上記のすべての方法を使っても「右クリックできない」エラーを修復できない場合は、システムを復元してみてください。すると、ほとんどのシステムエラーが修復されます。「スタート」>「コントロールパネル」>「システムとセキュリティ」>「システム」>「システムの保護」>「システムの復元」の順でクリックして復元ポイントを選択することでシステムの復元を開始します。
最後に、もしエラーによりデータが紛失してしまったら、慌てずにデータ復元ソフト「FonePaw データ復元 (opens new window)」利用し、データを復活してみましょう。具体的な復元方法はこちらにありますので、需要があればぜひチェックしてください。













