USB内のデータのスキャンや復元に欠かせない便利なデータ復元ソフトです。パソコン経由で破損したUSBデータを自力で完全に復元できます。今すぐ「FonePaw USBデータ復元」の高度な機能を試してください!
USBを使用する時に、たまにもエラーが発生するでしょう。例えば、USBをパソコンに挿入すると、エラーメッセージ「このドライブに問題が見つかりました。今すぐドライブをスキャンして修復してください」が表示されます。USBをパソコンに外す時、タスクトレイで「取り外す」命令を実行せずに抜き差したら、このエラーが発生するようですが、実際のところ、「安全に取り外されなかった」の不正な操作以外にも、エラーを引き起こす原因はいくつかあります。
USBがエラーが出る原因を把握すれば、もっとも適切な対策を練ります。そのため、この記事ではこのエラーが出る具体的な原因を分析しながら、「スキャンして修復しますか」が表示される時、USBの中身のデータは破損したのではないかと考えたら、パソコンでUSBを修復する方法と専門の修復ツールで紛失したUSBのデータを復元する方法も用意しました。お持ちのUSBが「スキャンして修復しますか」が表示される際、またUSBを開いて、中のデータが消えてしまったら、是非この記事を見逃さないでください。

一、「USBドライブをスキャンして修復しますか」が表示される原因と対処法
前文で言ったタスクトレイで「取り外す」を実行せず頻繁にUSBを取り出すことでこのエラーを引き起こす以外に、不正のフォーマット、データの破壊、電源の切れなどもエラーの原因と考えられます。つまり、USB経由でデータを転送する場合、勝手にUSBメモリを取り出したり、PC電源が突然切れたりする場合、エラーメッセージ「スキャンして修復しますか」が表示されるリスクがあります。もちろん、操作だけではなく、USBメモリ自体やその中身のデータに問題がある際にも「USBドライブをスキャンして修復しますか」が出るかもしれません。
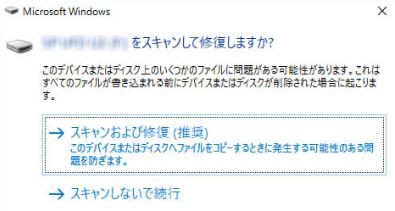
対処方法:「スキャンして修復しますか」ポップアップで「スキャン及び修復」を選択
Windows 10を例にして次の手順を説明します。「USBドライブをスキャンして修復しますか」での「スキャン及び修復」を実行すると、パソコンはUSBのエラーチェックを行い、発見された問題を修復してみます。下記の通りに「エラーチェック」というポップアップが表示されます。「開始」をクリックすることで、USBがスキャンされます。
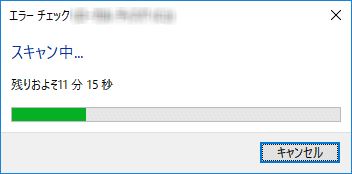
「スキャン及び修復」>「このドライブを修復する」>「ドライブの修復」を押せば、「スキャンして修復しています」と表示されて修復作業が実行されます。では、修復が完了するまでしばらくお待ちください。
修復が完了したら、「お使いのドライブは正常にスキャンされました」の画面が表示されます。
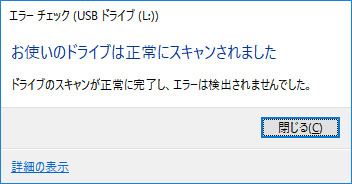
もしお持ちのUSBのエラーは「スキャンおよび修復」で修復されたら、このメッセージは今後表示しないようです。このプロセスが完了すれば、お使いのUSBが以前よりも安定し、信頼性のある状態で使用できるはずです。
でも、「スキャンおよび修復」で修復したとっても、必ずすべての不具合が完全に修復できたわけではありません。USBを挿入する度に「スキャンして修復しますか」というメッセージが繰り返し表示されるのであれば、より深刻な問題がUSBに潜んでいる可能性も考えられます。従って、USBが突然アクセス障害が発生したり、データが紛失したりする状況も出るかもしれません。
USBはそれほど値段の高いものではないので、その場合はUSBのデータをバックアップして、新しいUSBの購入を検討し、元のUSBデータを新しいUSBに移行しましょう。もちろん、これから二度と同じエラーが発生しないために、これからUSBメモリを正しく取り外して、USBメモリの取り扱いにしっかり注意するほうが良いでしょう。
ちなみに、上記の不具合によってUSBデータが紛失することに心配する場合、下記の方法で貴重なファイルをUSBから救い出してみましょう。
二、「スキャンして修復しますか」と表示され、消えたUSBのデータの修復方法
USBに保存したデータを復元したいなら、ぜひ専門的なUSBデータ復元ソフトを使ってみましょう。「スキャンして修復しますか」と表示された時、いろいろチェックした後、問題ないなら幸いなことです。万が一USBデバイスからデータが失われた場合でも安全で信頼性の高い「FonePaw USBデータ復元」のような信頼できる復元ソフトを使って、ファイルを取り戻してみてください。
このソフトを利用すれば、迅速に消えたUSBの重要なデータを復旧できます。USBメモリのファイルだけではなく、削除・完全削除したファイルをゴミ箱から簡単に復元するのが可能です。インターフェースが簡単で、直感的に操作すればOKですので、初心者におすすめします。
 「FonePaw USBデータ復元」の主な特徴:
「FonePaw USBデータ復元」の主な特徴:- Windows・Macのソフトとして接続したUSBのファイルを復元
- あらゆる種類とメーカーのUSBドライブのデータ復元に対応
- 誤削除・フォーマット・不具合によってデータが紛失する際に役に立つ
- 写真や動画など1000種類以上のファイルの復旧に対応
- 数クリックだけでデータ復元の初心者も使いやすい
- USB向けで安全性・安定性・成功率が高い
- 無料で紛失したデータをスキャン・プレビュー可能
USBデータ復元ソフトを使って紛失したUSBデータを修復する手順
1、「FonePaw USBデータ復元」をパソコンにダウンロードして、インストールします。
2、 PCでソフトを起動し、ホーム画面で復元したいデータの種類とドライブ(USB)にチェックを入れます。「スキャン」でUSBをスキャンしましょう。

3、 その後、USBに復元可能なデータはソフトに表示されます。復元したいデータにチェックを入れて、「リカバリー」をクリックします。

4、 しばらく経つと、選んだデータは指定した保存先に復元されます。
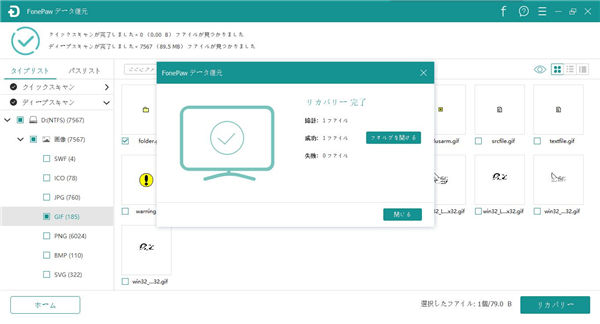
以上のように操作すれば、USBから消えたデータを選択的に復元できます。ソフトの操作がわかりやすいし、復元の成功率が高いですので、USBデータ復元の初心者でも簡単に使えます。突然の不具合・誤削除・ウイルス攻撃などによってUSBのデータが紛失する場合、或いはUSBの書き込み禁止を解除する際に、USBメモリの「メディアなし」状態を解除する時に中身のファイルが消えてしまう際にはぜひ使ってみてください。USBデータ復旧に興味がある方は下のボタンを押して、「FonePaw USBデータ復元」を無料ダウンロードしましょう。
三、「スキャンして修復しますか」と表示され、USBが開けない時の修復方法
もしUSBが「スキャンして修復しますか」と表示され、しかもデータのコピー、移動がうまくできないなら、不明エラーでUSBが機能故障になったかもしれません。まだこのUSBを使いたいなら、USBをフォーマットしてみましょう。
まずは、以下のステップで確実に進みましょう:
ステップ1、 USBをパソコンに接続し、エクスプローラーを起動します。
ステップ2、 USBを右クリックします。ポップアップから「フォーマット」をクリックします。
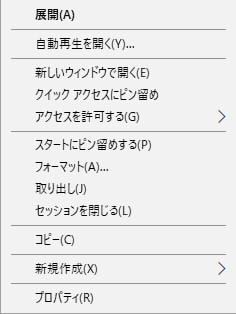
ステップ3、 すると、フォーマットの画面が表示されます。下部の「クイックフォーマット」にチェックを外す場合、パソコンはUSBのエラーまでチェックしてくれますので、何か故障でUSBが開けない場合、少し時間をかかっても、「クイックフォーマット」にチェックを外すことがおすすめです。
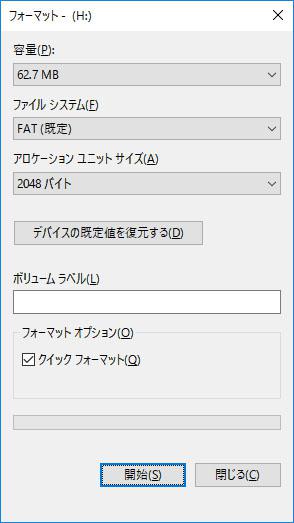
注意:USBをフォーマットすると、中身のデータは全部消去しますので、フォーマットを行う前に、万全の準備と検討を重ねてください。
本記事が最初に言ったように、頻繁に接続中のUSBを取り出すことは「スキャンして修復しますか」というエラーを招く原因とも言えます。そのため、データを失わないように、USBを取り外す時は少し面倒ですが、タスクトレイでの「取り外す」命令を実行して、データの安全を確保する習慣を身につけましょう。
万が一問題が起こしたとしても、慌てずに本記事の対処法に従って、便利な「FonePaw USBデータ復元」を使って無くしたデータを取り戻せます。分かりやすい使い方に強力な機能、必ず皆さんの役に立てます。もしUSBのファイルをスキャンしてプレビューしたいなら、今すぐ「FonePaw USBデータ復元」をダウンロードして、冷静に対応しましょう。
【FAQ】「スキャンして修復しますか」に関するよくある質問
ドライブのスキャンと修復ができないのですか?
ドライブのスキャンと修復ができない場合、強制終了せずにしばらく待ってみてください。なぜかというと、USBドライブのスキャン・修復はどちらでも時間がかかります。アクセスランプが点灯している場合は、作業が進行中です。
ただし、もし数時間待っても起動できない場合は、ドライブの修復が正常に行われていない可能性があります。その時にはデバイスの再起動を試してください。
もしそれでも問題を解決できないと、パソコンのcmdでchkdskを行い、USBドライブを修復してみましょう。コマンドプロンプトで「chkdsk F: /f/r」と入力して実行してみてください。
 注意:
注意:ドライブの修復中にパソコンを強制的に終了すると、正常な起動が妨げられる可能性があります。
USBをスキャンするとはどういう意味ですか?
USBのスキャンというのは、一般的にはUSBドライブ(USBメモリ)の内容を確認・プレビューして、問題とその原因を探すプロセスを意味します。具体的には以下のような操作が含まれます。
- ウイルススキャン:パソコンのセキュリティソフトを使用して、USBドライブ上の悪意あるソフトやウイルスを検出してみます。
- エラーチェック:ドライブに存在する可能性のある不具合やファイルシステムの異常問題を確認します。たとえば、Windowsシステムでは「チェックディスク(chkdsk)」ツールを使用して、ドライブのエラーをスキャンし、時には不具合を直接修復できます。
- ファイル回復:消えてしまったと思われるデータを復旧しようと試みる場合に、上記の「FonePaw USBデータ復元」を始めとする復旧ソフトがドライブをスキャンして、復元可能なファイルを検出します。
USBをスキャンする前に、まずは自身のニーズや目的に応じて、USBスキャンを行う目的を明確にしてください。そして、問題が発見された場合に適切な対応を行うことが望まれます。
「ドライブのスキャンおよび修復中」と表示されたままですが、どうしたらいいですか?どれぐらい待つべきですか?
「ドライブのスキャンおよび修復中」と表示される場合、以下の対処法を試してみてください。
- 放置する: 一般的に「ドライブのスキャンおよび修復中」は時間がかかる作業なので、特にアクセスランプが点灯している場合は作業の最中ですので、強制終了しないように注意してください。「ドライブのスキャンおよび修復中」という画面が表示される場合は、とりあえず修復が完了してパソコンが起動するまでそのままお待ちください。エラーチェックが終了するとWindowsが正常に起動しますので、心配する必要はありません。
- 再起動する:しかし、もし何時間経ってもドライブのスキャンやエラーチェックが終わらない場合、デバイスの再起動を行いましょう。再起動後も作業が進まないエラーが解決されない場合は、トラブル解消の専門業者に相談することをおすすめします。
 ヒント:
ヒント:ドライブに重要なデータが入っている場合は、修復を行う前に専門的なデータ復旧ソフト「FonePaw USBデータ復元」を通じて、大切なファイルをドライブから救い出して、安全な保存先に出力してください。
まとめ
[スキャンして修復しますか?」というエラーメッセージが表示される場合、心慌てずに、上記の解決策を参考にして、原因を分析して問題を解決しましょう。「スキャンして修復しますか?」や「リムーバブルディスクにディスクを挿入してください」などの不具合によって一部のファイルが消えてしまう場合にも、上記のおすすめの「FonePaw USBデータ復元」を活用すれば簡単にデータを取り戻せますので、ぜひソフトをダウンロードして、接続したUSBをスキャンして、削除済みのデータをプレビューして復旧してみてください。













