WHEA_UNCORRECTABLE_ERRORと表示するブルースクリーンエラーで編集中の大切なファイルが未保存のままでデータを紛失してしまったら困りますね。「FonePaw データ復元 」を使えば、ブルースクリーンエラーが修復された後に失われたデータを元通りに復元できます。無料利用できるのでぜひお試しを!
Windowsを起動する時、またはパソコンでゲームをプレイしている時、WHEA_UNCORRECTABLE_ERRORが頻繁に表示され、ブルースクリーンになります。エラー通知は次のようになります。
「問題が発生したため、PCを再起動する必要があります。
エラー情報を収集しています。自動的に再起動します。
詳細については、次のエラーを後ろからオンラインで検索してください:WHEA_UNCORRECTABLE_ERROR」

WHEA_UNCORRECTABLE_ERRORによるブルスクの原因
Windowsでのブルースクリーンエラーは通常、データの消失を防ぐために、コンピュータをシャットダウンする必要がある場合に発生します。そして、この場合の「WHEA_UNCORRECTABLE_ERROR」はハードウェア関連の問題を示しています。Windows10、8、7では「WHEA_UNCORRECTABLE_ERROR」の考えられる原因は次でまとめてみます。
(1)ハードウェアの損傷:問題のあるハードディスク、プロセッサ(CPU)、ビデオカード、メモリなどがあります。
(2)ドライバーーが古い、または損傷している:Windowsのアップデートの後でよく発生します。
(3)重要なレジストリファイルまたはシステムファイルが破損:通常、ディスクの読み取り/書き込みエラーまたは突然の停電は原因です。
(4)システムオーバークロック。
WHEA_UNCORRECTABLE_ERRORのブルスクエラーを対処するための5つの解決策
# 方法1:WindowsUpdateを確認
最新バージョンのWindowsにアップデートすれば、WHEA_UNCORRECTABLE_ERRORを修正できるかもしれません。
ステップ1.「設定」>「更新&セキュリティ」>「WindowsUpdate」>「アップデート」を確認の順にクリックします。
ステップ2.最新バージョンのアップデートがある場合、更新プログラムをダウンロード・インストール入手し、ブルースクリーンWHEA_UNCORRECTABLE_ERRORが再び表示されるかどうかを確認しましょう。
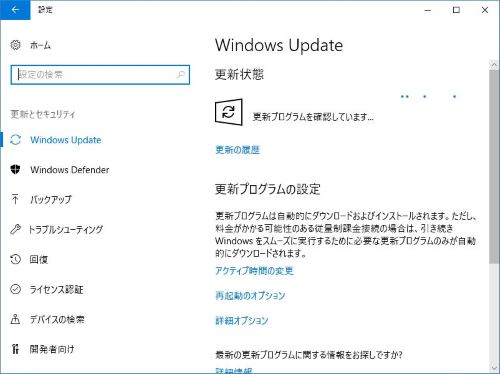
# 方法2:BIOSでオーバークロックの設定を無効にする
もう一つの方法は、BIOSでオーバークロックオプションを無効にすることです。WHEA_UNCORRECTABLE_ERRORエラーを修正すると役立つことがあります。
ステップ1.WindowsでBIOSを開きます。
スタートメニューを右クリックし、「設定」をクリックします。「更新&セキュリティ」で、「WindowsUpdate」を選択します。
「高度なスタートアップ」で「今すぐ再起動」をクリックします。
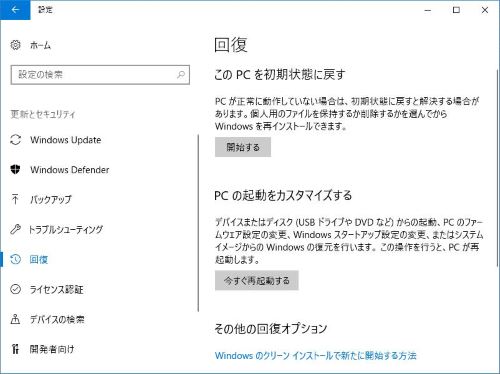
PCが再起動したら、「トラブルシューティング」>「詳細オプション」>「UEFIファームウェアの設定」の順に選択します。そして再起動をクリックします。すると、パソコンのBIOSメニューに入ります。
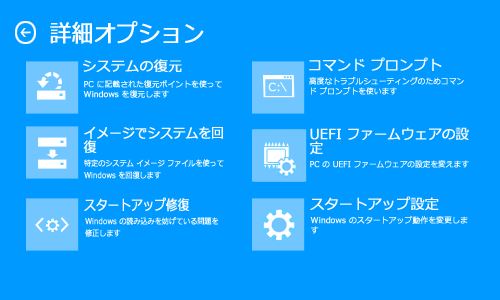
ステップ2.オーバークロック設定を無効にします。
BIOSメニューから、Advanced>Performanceに進み、Overclockingオプションを見つけます。
オーバークロックをDisableに設定して、PCを再起動します。
# 方法3.システムの復元
システムの復元を実行すると、コンピュータを少し前の状態に戻し、システムが正常に動作している状態に戻すことができます。システム保護設定を有効にしている場合、Windowsをアップデート、または新しいソフトやドライバーーがインストールされるたびに、システムの復元ポイントが生成されます。
パソコンを少し前の復元ポイントに復元するには:
ステップ1.「コントロールパネル」>「リカバリー」を開きます。
ステップ2.「システムの復元」を開けて、「次へ」をクリックします。
ステップ3.ここで復元ポイントを選択します。復元ポイントがない場合は、システム保護が無効に設定されている可能性があります。システムの復元を執行する場合、個人ファイルは削除されませんが、最近インストールされたアップデート、ソフト、またはドライバーーは削除されます。
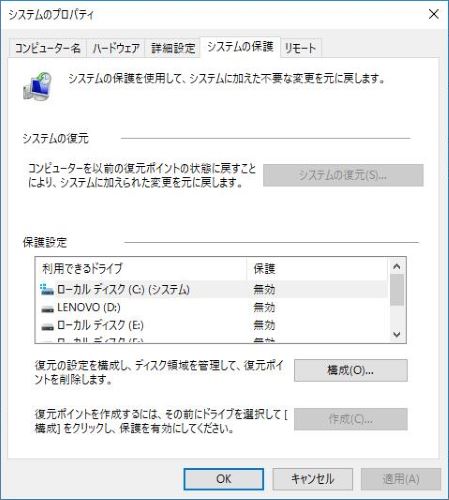
# 方法4.ドライバーをアップデート
WHEA_UNCORRECTABLE_ERRORを引き起こす可能性のあるドライバーをアップデートすることも試していいでしょう。特に、最近で新しいドライバーをインストールした場合、またはシステムをアップデートした場合、この方法はおすすめします。
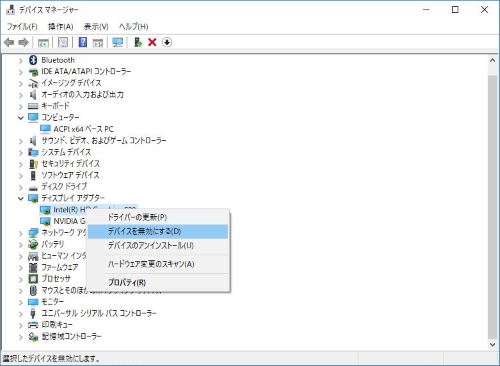
ステップ1.デバイスマネージャーを開けます。
ステップ2.ドライバーを右クリックし、「ドライバーの更新」を選択します。
# 方法5.chkdskを実行し、ハードディスクのエラーをチェック
WHEA_UNCORRECTABLE_ERRORはハードディスクのエラーに引き起こされる可能性があるため、パソコンにはハードディスクのエラーがあるかどうかを確認するのも手です。
CHKDSK (opens new window)というのは、ディスクをチェックする意味です。ドライブを修復できるコマンドです。
ステップ1.スタートボタンを右クリックし、「検索」をクリックします。cmdと入力してコマンドプロンプトを開きます。
ステップ2.「Chkdsk /f /r
C」を入力し、そしてEnterキーを押します。/fはディスクエラーを修正するという意味で、/rはバックセクタからデータを再配置することという意味です。「C」とはこれからチェックされるC:\ボリュームを表します。ほかのボリュームをチェックしたい場合、Cをほかのボリューム名に置き換えましょう。
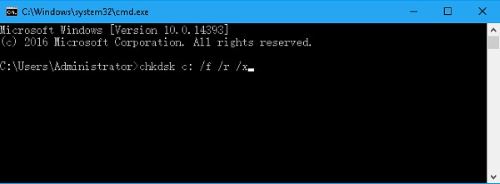
ステップ3.「次回のシステム再起動ときに、このボリュームのチェックをスケジュールしますか?」という行が表示されます。Yを入力すれば、はいが選択されます。そしてパソコンを再起動し、ディスクのチェックと修復を開始しましょう。
ご注意:CHKDSKコマンドはデータを復元しません。また、データの損失を引き起こす可能性があります。実行する前にはデータをバックアップしてください。
# 方法6.破損したシステムファイルを修正
重要なシステムファイルが破損した場合、WHEA_UNCORRECTABLE_ERRORブルースクリーンエラーが発生する可能性があります。Sfc scannowを利用してWindows10、8、7のシステムファイルを修復することができます。
ステップ1.コマンドプロンプトを起動します。
ステップ2.sfc /scannowを入力し、Enterキーを押します。sfcコマンドはパソコン上の重要システムファイルをスキャンし、破損したファイルを修復します。コマンドの実行はしばらく時間がかかります。
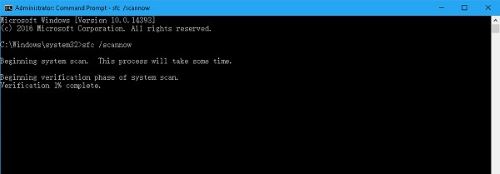
ステップ3.スキャンが完了すると、パソコンを再起動し、WHEA_UNCORRECTABLE_ERRORが発生するかどうかを確認しましょう。
# 方法7.Windowsのメモリ診断を実行し、メモリをチェック
Windowsのメモリ診断ツールでメモリをチェックし、メモリが故障しているかどうかを確認できます。
ステップ1.スタートボタンを右クリックし、「検索」をクリックします。「メモリ」を入力し、Windowsメモリ診断を選択します。
ステップ2.PCが再起動され、Windowsメモリ診断が起動します。メモリ診断ツールでメモリのテストを実行しましょう。もしメモリにはエラーが見つかった場合、ツールがエラーを報告します。
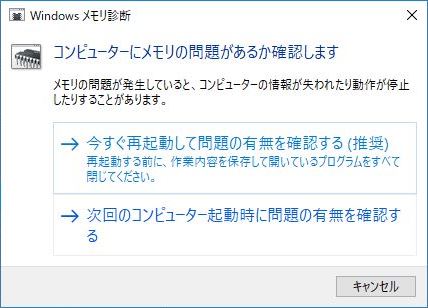
WHEA_UNCORRECTABLE_ERRORが修復された後、データがなくなってしまった場合、「FonePaw データ復元 (opens new window)」を利用して、紛失したドキュメント、ファイル、写真や動画を復元 (opens new window)することができます。













