もし大切な動画ファイルを誤って削除してしまった場合、強力なデータ復元ソフト「FonePaw データ復元」を活用して、消した動画を取り戻してみましょう。操作は数クリックで完了し、復元成功率が高くて失われた動画を手軽に取り戻すことができます。動画以外のデータの復元にも対応しますので、パソコンから削除済みのファイルを復旧したい時、ぜひこのチャンスを見逃さないでください。
日常生活でスマホやデジカメに収めた大切な思い出のビデオや、面白い番組の録画など、重要な動画ファイル(MP4、MOVなど)を誤って削除してしまうと、非常に困ってしまうでしょう。確かに、複数のメモリーデバイスに常にバックアップを取ることは最も安全な方法ですが、バックアップを行う前にファイルを失ってしまった場合、どのような対処をすれば良いのでしょうか?
実は、専門的なデータ復元ソフトを使って、数クリックだけでSDカードやUSBメモリ、さらにはHDD(ハードディスクドライブ)から削除されたMP4動画ファイルを復元できます。本記事では、多種類の復元方法を活用して、様々な形式の動画ファイル(MP4、MKV、MOV、AVIなど)を回復する手順を詳しく解説します。どうかこの機会に、失われたビデオファイルを取り戻し、大切な記憶を守りましょう。
方法一、「PC向け」パソコンの「ごみ箱」から削除した動画を復元
パソコンで誤って削除してしまった動画は直接「ごみ箱」から復元できます。操作手順は非常に簡単ですので以下にそのステップを詳しく解説します。
ステップ1、パソコンのデスクトップにある「ごみ箱」アイコンを開き、ごみ箱の中から削除された動画ファイルを探します。ファイルが多い場合は、検索ボックスを使用して動画の名前で検索すると良いでしょう。
ステップ2、削除された動画ファイルを見つけたら、そのファイルを右クリックします。ポップアップメニューから「復元」や「元に戻す」を選択します。
ステップ3、これにより、動画ファイルが元の場所に戻ります。動画ファイルが元に保存されていたディレクトリ(フォルダ)にアクセスし、動画が正しく復元されたことを確認してください。
この簡単な手順により、誤って削除してしまった動画を、「ごみ箱」から簡単に復元することが可能です。重要な動画ファイルをうっかり削除してしまった場合には、とりあえずこの方法を試してみてください。
方法二、復元ソフトでSDカードなどから削除したMP4動画ファイルを復元する方法
「ごみ箱」から削除した動画を復元できない、またはバックアップを事前に取っていない場合は、専門的なファイル復元ツール「FonePaw データ復元」を使えば動画データを効率的に復旧できます。
普通のMP4動画ファイルのみならず、このソフトは失われたYouTube動画、ビデオカメラなどのデータ復元にも対応しています。お使いのパソコンの様々なファイルを取り戻したい際には見逃さないでください。ちなみに、Windowsパソコンだけではなく、「FonePaw データ復元」のMac版はMacで削除されたファイルも復元できますので、興味があれば、今次ぐ以下のボタンで「FonePaw データ復元」をパソコンへダウンロード・インストールしてはどうでしょうか。
「FonePaw データ復元」の主な特徴
- 動画・ビデオだけではなく、多種類のデータ復元に対応
- WindowsまたはMacなど多くのデバイスの動画復元に対応
- 操作が簡単で動画復元の初心者にも役に立つ
- バックアップなしでも数ステップでファイルを復元できる
- 高度なスキャン・復元機能で動画をプレビューして取り戻す
- 購入前にソフトの無料体験版でデバイスの動画データをスキャンできる
「FonePaw データ復元」で削除した動画を復元する手順
ステップ1、「FonePaw データ復元」 のメイン画面が表示されたら、復元したいデータの種類を選択してください。MP4フォーマットの動画を復元する場合は「ビデオ」カテゴリを選びます。
次にスキャン範囲を選び、紛失したMP4動画ファイルが保存されたドライブにチェックを入れてください。その後、「スキャン」ボタンをクリックして、指定されたドライブのスキャンを開始します。

ステップ2、スキャンの進捗状況は画面で確認できます。紛失データへのスキャンは大量なシステムリソースが必要ですので、場合によってパソコンの動きに大きな負荷を与える可能性があります。もし途中にパソコンの反応が遅くなれば、無理に操作せず、システムのフリーズを避けてください。

ステップ3、スキャンが完了すると、「FonePaw データ復元」で復元可能なファイルはカテゴリ・ファイルタイプ別にリストされますので、動画ファイルは拡張子ごとに分類されています。この中から復元したいMP4動画ファイルを選択して、チェックを入れた状態で「リカバリー」を押して、保存先を指定して復元しましょう。
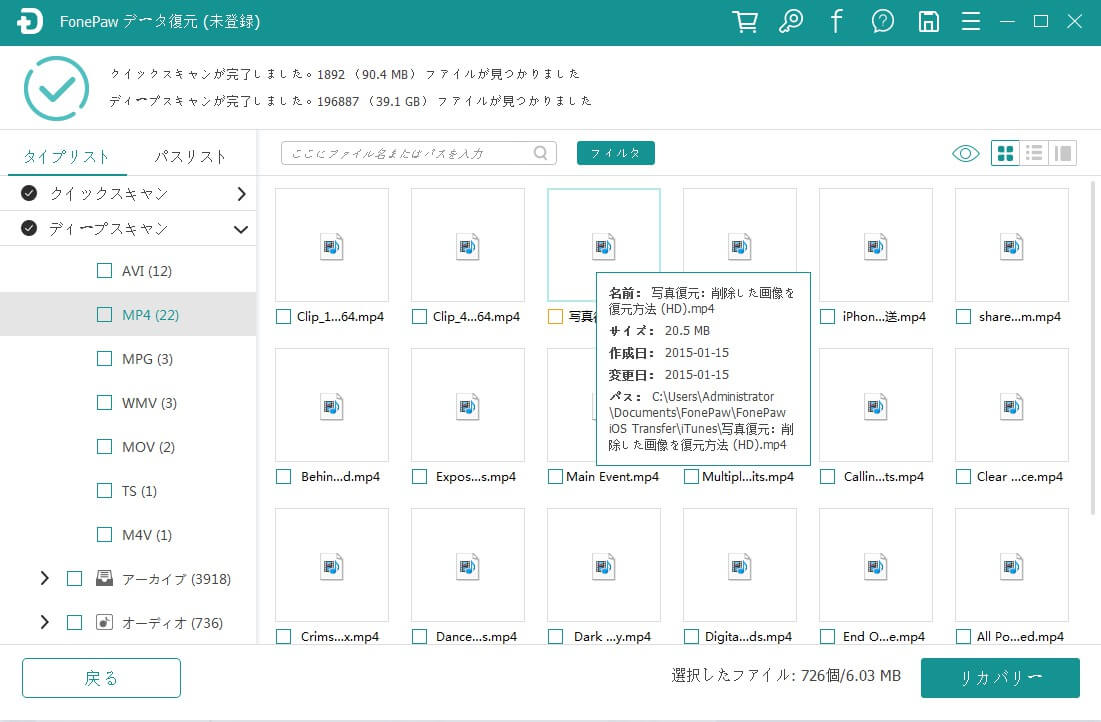
これで失われた大切なMP4動画ファイルを手軽に取り戻すことが可能です。Windowsパソコンの動画復元といえばこのソフトだけではありませんが、復旧ツールとして利便性が高いし、ファイル復元の成功率も高いですので、大切な動画が失われた時、或いは破損して再生できないMP4動画ファイルを修復したい場合には、早めに上記の手順に従って、専門的な「FonePaw データ復元」で動画を取り戻してみましょう。
データ復旧時に成功率を高める注意事項:
データを復元する際に最も重要なことは、失われたデータがデバイス上の新たなデータで上書きされないようにすることです。データが上書きされると、復元が困難または不可能になる場合がありますので、データが失われた後、デバイスの使用を控えながら、慎重にデータ復元作業を行ってください。
また、今後は常に重要データのバックアップを取っておくことことをお勧めします。つまり、「FonePaw データ復元」で復元されるデータを別のドライブにダウンロード・インストールしたほうがいいです。紛失したMP4動画ファイルの位置にソフトをダウンロード・インストールして、または他のデータを保存したら、その動画が上書きされる恐れがありますのでご注意ください。
方法三、バックアップから消した動画を取り戻す
Windowsのファイル履歴機能「自動バックアップ機能」がオンになっている場合、消去してしまった動画ファイルを簡単に復元することも可能です。以下は復元プロセスを段階的に説明します。
ステップ1、コントロールパネルを開く: スタートメニューから「コントロールパネル」を検索して開きます。
ステップ2、ファイル履歴を選択:「システムとセキュリティ」カテゴリーを選んだ後、「ファイル履歴」をクリックします。
ステップ3、復元したいファイルのあるフォルダを探す: ファイル履歴が保存しているバックアップ中から、消去した動画が保存されていたフォルダをナビゲートします。
ステップ4、ファイルを復元: 目的の動画ファイルを見つけたら、それを右クリックし、「復元」を選択します。この操作により、ファイルは元の場所に戻されます。
ステップ5、復元の確認: 復元後、元のディレクトリにアクセスして、動画ファイルが正常に戻されたことを確認してください。
以上のステップにより、誤って削除してしまった貴重な動画を、Windowsのファイル履歴機能を使って安全に取り戻すことができます。ただし、自動バックアップされたデータのみ復元できるのでご注意ください。バックアップを定期的に確認することで、将来的にデータ紛失のリスクを最小限に抑えることも重要です。
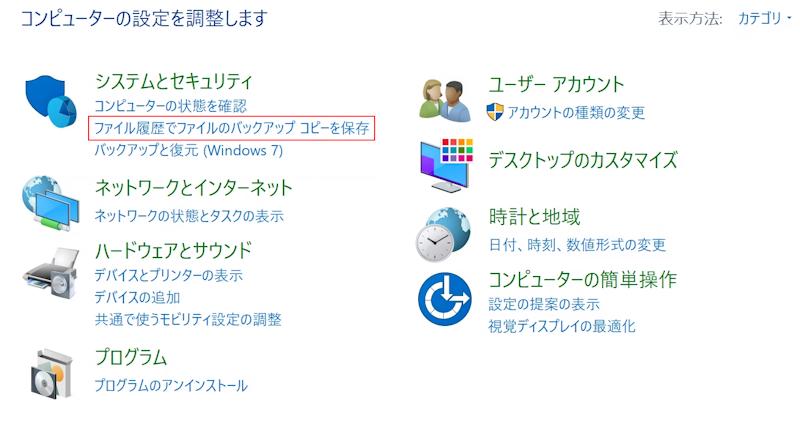
方法四、スマホで動画を削除してしまった場合の復元方法
スマホ側の動画復元方法も多種多様ですが、携帯のOSによってやり方が違います。
iPhone編
- iPhoneゴミ箱から削除した動画を復元
- 「FonePaw iPhoneデータ復元」で完全に消えた動画を復元
- iTunes/iCloudバックアップから消した動画を復元
- Googleフォトで削除した動画を復元
1、iPhoneゴミ箱から削除した動画を復元
iPhoneで削除した動画を復元したい場合、まずは「写真」アプリのゴミ箱を確認してください。iPhoneの「写真」アプリには、最近削除したファイルを一時的に保存する「最近削除した項目」機能があります。削除した動画もここに保存されている可能性がありますので、iPhone動画が失われた際にはまず「最近削除した項目」を確認してください
 ご注意:
ご注意:
- 「最近削除した項目」には、過去30日以内に削除したファイルが保存されています。30日を過ぎるとその中の動画ファイルは自動的に完全に削除されてしまうので、早めに復元することをおすすめします。
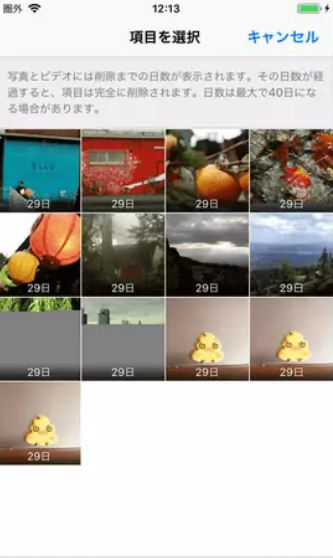
2、「FonePaw iPhoneデータ復元」で完全に消えた動画を復元
iPhone向けの専門的なデータ復元ソフトを利用すれば、iPhone本体から動画ファイルを復旧できるし、その前に作成したiTunesやiCloudバックアップから動画ファイルを抽出するのも可能です。ソフトの使い方は簡単で、iPhoneデータ復元作業に詳しくない場合にもこれで手軽にiPhone動画を復元できます。
ステップ1、インストール済みの「FonePaw iPhoneデータ復元」を起動し、iPhoneをパソコンに接続します。
ステップ2、復元モードを選び、スキャンを始めると、iPhone本体や既存のバックアップから動画を検出できます。
ステップ3、iPhoneではなくPCでの保存先を決めて、復旧した動画ファイルはパソコンの指定した場所に出力します。
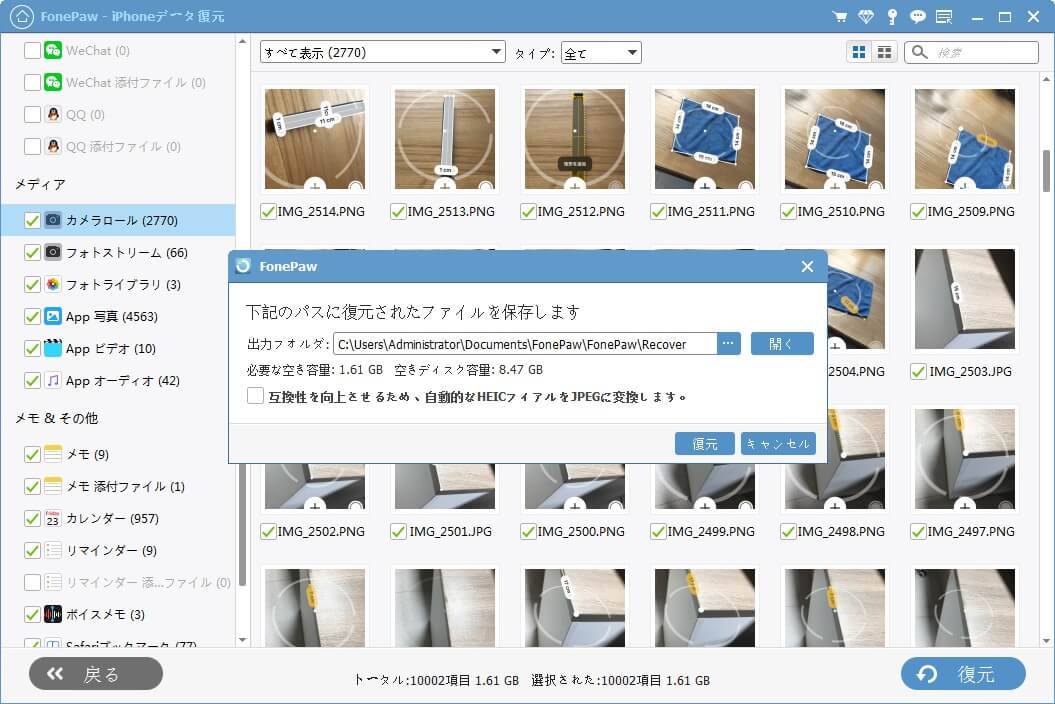
3、iTunes/iCloudバックアップから消した動画を復元
バックアップファイルがある場合、完全に削除された動画を復元する可能性があります。アップルの便利なサービスiTunesまたはiCloudバックアップを利用して手軽に動画を復元できますが、アカウントの情報が必要な同時に、事前にバックアップを取っておく必要があります。
iTunesバックアップから削除した動画を復旧:
ステップ1、PCでiTunesを起動し、iPhoneとPCを接続します。
ステップ2、iPhoneアイコンがiTunesに表示されたら、アイコンを押して「概要」での「バックアップを復元」を押します。
ステップ3、バックアップ一覧から取り戻したいバックアップを選び、「復元」をクリックします。
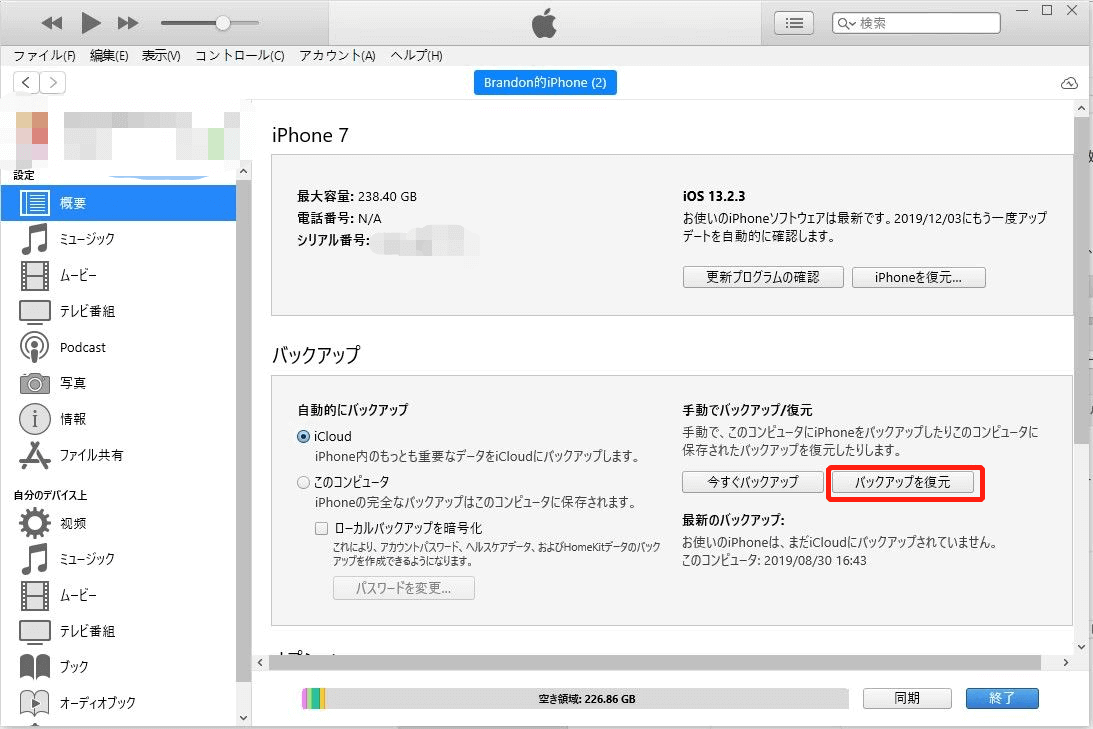
 ご注意:
ご注意:
- バックアップの作成タイミングによっては、復元したい動画が含まれていない可能性があるし、バックアップが正常に作成されていない時、データが復元できない可能性があります。
4、Googleフォトで削除した動画を復元
Googleフォトから誤って動画を削除してしまった場合、一時的に削除された動画を保存する「ゴミ箱」機能を利用してください。PCもスマホ側も操作がほとんど同じです:Googleフォトにアクセス>左側メニューの「ゴミ箱」を選択>復元したい動画をタップして選択>「復元」ボタンをクリックすることで簡単に動画を元の場所に戻します。
 ヒント:
ヒント:
- Googleフォトのゴミ箱には、一時的に消した動画を削除されてから30日間保存されます。30日を過ぎると、自動的に完全に削除されてうので注意が必要です。
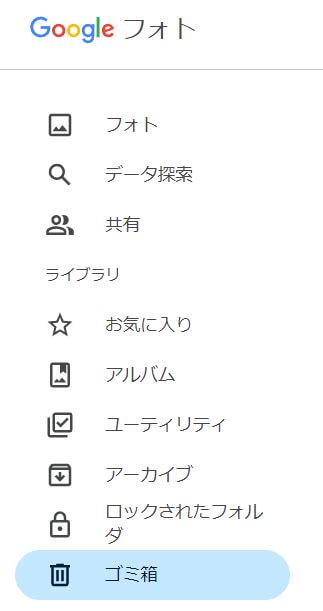
Androidスマホ編
Androidデバイスでは、機種によって少し操作手順が異なりますが、基本的にはiPhoneと同様の方法で削除した動画を復元できます。機種やアプリによって操作方法が異なる場合は、お使いのAndroidデバイスのメーカーサポートにご相談ください。データ復旧には細心の注意が必要ですので、ぜひ早めの対応をお勧めします。
まとめ
削除した動画データを復元する方法は、動画の保存先によって異なります。お使いのデバイスに応じて、上記の復元方法を選び、消した動画を取り戻してみましょう。特におすすめの「FonePaw データ復元」はWindowsやMacのみならず、ビデオカメラ、USB、SDカードや外付けHDDなど多種類の端末からファイルを復元できます。このソフトの無料体験版ではスキャン機能を試用できますので、大切な動画が消えてしまった場合には、ぜひソフトで手元のデバイスをできるだけスキャンして、消去された動画データを見つけてください。















