SDカードをWindows 10のPCに挿入すると、「ドライブにアクセスできません」 という警告が表示されました。そして、コマンドプロンプトでchkdsk H: /fを実行するところ、次のようなエラーが発生しました:「The Type of file system is RAW.CCHKDSK is not available for RAW drives.(ファイルシステムの種類はRAWです。RAWドライブにHKDSKは使用できません。)」 これはどういう意味ですか?どうすればrawドライブからデータを復元することができますか?
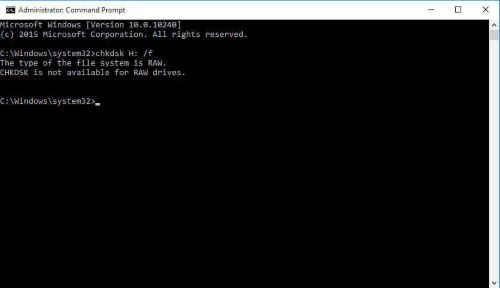
USBドライブ、SDカード、外付けハードドライブなどをWindowsのコンピュータに接続すると、これらの外付けドライブはコンピュータに読み取られず、「Drive X:\ not accessible」 などのエラーが表示される場合があります。ネットでエラーを検索し、指示通りでCHKDSKコマンドで外付けドライブを修復すると、ほかのエラーが現れて:「rawドライブにchkdskは使用できません」。もしこの問題に困らせたなら、この記事で、SDカード、USBドライブ、およびWindowsの外付けドライブで 「rawドライブにchkdskは使用できません」 という問題を解決する方法を閲覧しましょう。
RAWドライブとは?
USBドライブ、SDカード、外付けハードドライブなどのストレージデバイスを使用する前に、読み取り可能なファイルシステム(NTFS、FAT32など)にフォーマットする必要があります。しかし、ドライブに読み取り可能なファイルシステムがない場合は、「RAW」 ドライブとして読み取られます。したがって、RAWドライブはファイルシステムが存在しないドライブであり、それを利用するために、フォーマットする必要があります。ハードドライブ、USBドライブ、またはSDカードがRAWドライブになる可能性があります。
次のいずれかのエラーが発生した場合、使用しているドライブはおそらくRAWなってしまいましたかも知れません。
ドライブにはプロパティが表示されません。
ドライブをフォーマットする必要があると、Windowsに警告されます。
ドライブ内のファイルを読み込り、またはコピーすることができません。
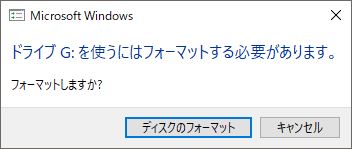
ChkdskはRAWドライブでは動作できないため、次のメッセージ 「CHKDSKはRAWドライブでは使用できません」 と表示されます。
CHKDSKはRAWドライブを修復できないため、USBドライブ、SDカードをフォーマットせずにRAWドライブを修復するにはどうすればよいですか?RAWドライブ上のファイルを失うと困ります。CHKDSKでRAWドライブを修復できない場合、以下の2つの方法でこの問題を解決できます。一つは、CMDを利用して、RAWドライブをNTFSに変換することはできます。もう一つは、RAWドライブからデータを復元し、そしてRAWドライブをNTFS/FAT32/exFATファイルシステムにフォーマットすることです。
「FonePawデータ復元」でRAWドライブからデータを回復する方法
ドライブのファイルシステムがRAWであり、CHKDSKで修復することができない場合、Windowsファイルエクスプローラでドライブを開くことはできません。しかし、RAWドライブからデータを復元できるプロのソフトウェアがあります。「FonePaw データ復元 (opens new window)」 はRAWドライブから安全かつ素早くデータを復元 (opens new window)できるソフトウェアです。Windowsの10/8/7/XPで利用でき、ハードディスク、メモリカード、USBドライブなどのストレージから、画像、動画、音声、ドキュメントなど、ほとんどすべてのデータを復元できます。
ステップ1.RAWドライブでデータを検索
「FonePawデータ復元」
をインストールし、起動します。SDカード、USBドライブ、またはRAWファイルシステムを搭載したハードドライブをコンピュータに接続した後、RAWドライブはリムーバブルドライブの下で見つけられます。ドライブを選択し、復元したいすべてのデータタイプ(写真、音声、動画、ドキュメント、またはその他の種類のデータ)を選択します。そして、「スキャン」
をクリックします。

この後、「FonePawデータ復元」 はRAWドライブから、選択したデータタイプを検索し始めます。
ステップ2.RAWドライブから復元できるファイルを確認
「FonePawデータ復元」
がRAWドライブをすばやくスキャンし、ドライブ上のファイルを表示させます。しかし、通常の場合、クイックスキャンではRAWドライブ上のすべてのファイルを見つけられないため、すべてのファイルを見つけるには
「ディープスキャン」 を選択する必要があります。
注意:ディープスキャンは、ドライブの記憶容量次第で数時間かかる場合があります。
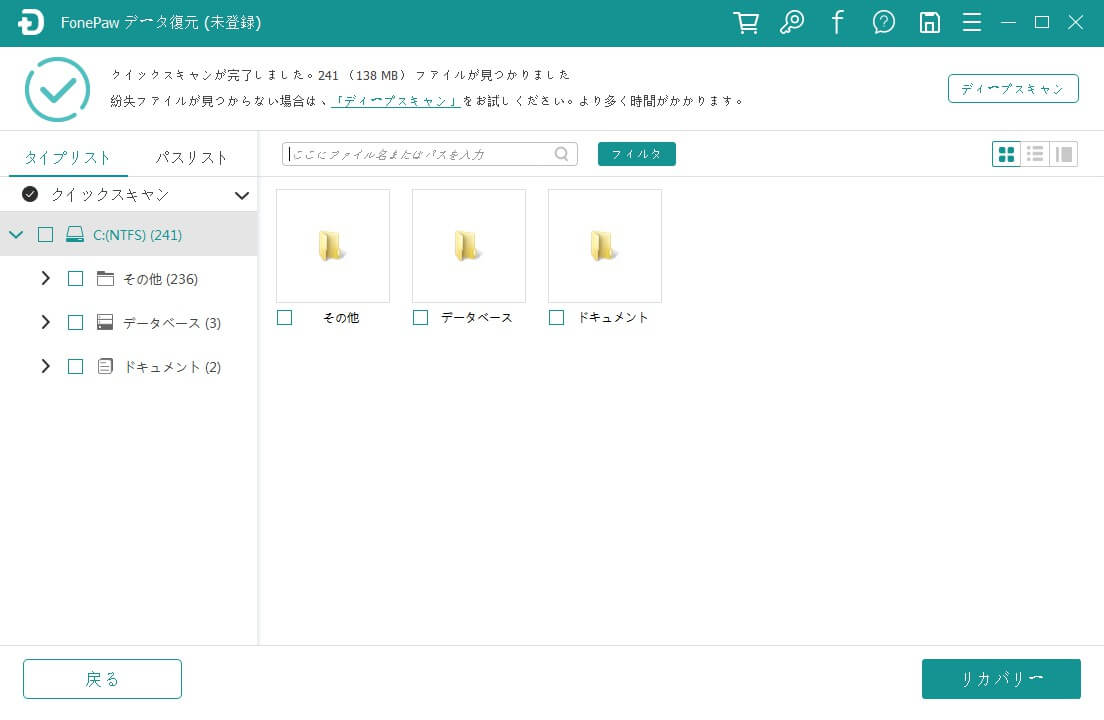
ステップ3.RAWドライブからファイルを復元
すべてのタイプのデータが表示された後、復元したい写真、ビデオ、またはドキュメントを選択します。ここで、ファイル名を入力してファイルを検索することができます。すべてのファイルを選択して 「復元」
をクリックする手もあります、この場合、RAWドライブから復元されたすべてのファイルを保存できます。

RAWドライブからファイルを復元した後、「ファイルシステムの種類はRAWです。」 というエラーを修正し始めましょう。
WindowsでCMDを利用して、フォーマットせずにRAWをNTFSに変換する方法
Windowsは、NTFS、FAT32またはexFAT、この3つのファイルシステムを認識できます。ですから、ドライブをフォーマットする必要がなく、WindowsでCMDを使用すると、RAWをNTFSに変換する (opens new window)ことができます。RAWドライブをNTFSファイルシステムに変換した後、USBドライブやSDカード、ハードドライブに再度アクセスできます。フォーマットせずにWindowsでRAWをNTFSに変換する方法をお読みください。
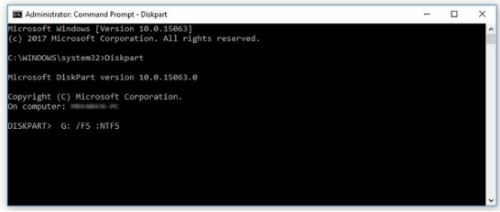
RAWドライブをNTFS/FAT32/exFATファイルシステムにフォーマットする方法
CMDでドライブをNTFSに変換できない場合、RAWドライブをフォーマットする必要があります。通常、RAWドライブをフォーマットする方法は:「マイコンピュータ」 または 「ディスクの管理」 画面でフォーマットしたいドライブを選択、「フォーマット」 をクリックし、ドライブをもう一度フォーマットします。
ただし、「フォーマット」 ボタンを選択しても、「H: /FS:NTFS」 コマンドで変換しても効かない場合、下記の方法を試してください。注意すべきことは、この方法は少し複雑になり、ひどく損傷したRAWドライブでは機能しなくなります。
NTFSを例に取る場合:
ステップ 1. RAWドライブがシステムに検出されることを確認してください。
ステップ 2.
WindowsキーとRキーを同時にに押し、diskpartを入力して、管理者として実行します。
ステップ 3. 下記のコマンドを入力し、Enterキーを押します。
list disk
select disk 1(またはRAWドライブが表示している別の番号)
attributes disk clear readonly
clean
convert mbr(ディスクの状況次第で「convert gpt」も可能)
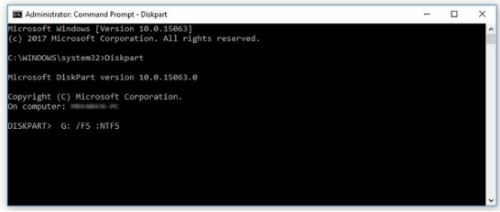
create partition primary
select part 1
active(RAWドライブがブートドライブの場合)
format fs=ntfs label=NEW quick (命名NEWは変更可能)
list volume(これで ドライブがNTFSシステムとして表示されます)
exit
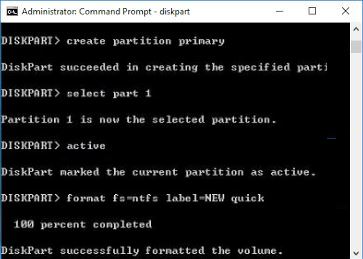
これでRAWハードドライブがNTFSに変換されました。以上がRAWドライブ問題の紹介とそれを解決できる3つの方法です。













