ハードドライブがRAWになった場合、データ復元ソフトを利用してファイルを復元する必要があります。「FonePaw ハードドライブ復元」 を利用すれば、カンタンに取り戻せます。無料利用できるのでぜひお試しください。
ハードディスクや他のストレージデバイスのパーティションがRAW形式になった場合、Windows PCではそのドライブに保存されているデータを読み込むことやアクセスすることができません。そのため、RAW形式になったHDDをNTFSに戻す必要があります。本記事ではRAW形式のHDDをNTFSに戻す3つの方法を紹介し、失われたHDDのデータも簡単に復元できる手順もご説明します。
HDDのフォーマットがRAWになる原因
HDD(ハードディスクドライブ)やUSBドライブなどのストレージデバイスが、ファイルシステムの破損や認識不能な状態を示す場合、コンピューターはそのデバイスを「RAW」として認識します。これは、ファイルシステムが壊れているか、正しく読み取れない状態を指します。この場合、通常はファイルにアクセスすることができず、データの損失が発生します。
HDDのフォーマットがRAWになる原因はいくつかありますが、一般的には以下のような理由が挙げられます。
- ファイルシステムの破損HDDがRAWになる一般的な原因は、ファイルシステムの破損です。ファイルシステムは、データを整理して保存するための仕組みであり、通常はNTFSやFAT32などが使用されます。しかし、このファイルシステムが壊れると、コンピューターはHDDを認識せずにRAWとして表示します。 <li 不適切なシャットダウンコンピューターが正しくシャットダウンされなかった場合、データが壊れる可能性があります。特に、書き込み中に突然の電源断が起こると、ファイルシステムが破損する可能性が高くなります。
- 物理的な損傷HDDに物理的な損傷がある場合、ファイルシステムが正しく読み取れなくなる可能性があります。これは、ハードディスクの落下や衝撃、電磁波の影響などが原因となります。
- マスターブートレコード(MBR)またはパーティションテーブルの損傷MBRやパーティションテーブルが破損すると、コンピューターはHDDの内容を正しく読み取れなくなり、RAWとして表示されることがあります。
これらの原因のいずれかが発生すると、コンピューターはHDDを正しく認識せず、ファイルやデータにアクセスできなくなります。RAWフォーマットのHDDからデータを回復する場合、以下のガイドをご覧ください。
方法1.データ復元ソフトでRAWになるデータを復元する「オススメ」
RAW形式になったデータは、通常のファイルシステムの構造が失われているため、特定のパターンやヘッダーを使用して復元されます。これをファイルシグネチャと呼び、特定のファイルタイプや形式(例: JPEG画像、MP3音楽ファイル、Word文書など)を識別します。データ復元ソフトウェアは、ファイルシグネチャを検出すると、その情報を使用してデータの断片を組み立て、元のファイルを再構築します。これにより、RAW形式になったデータから失われたファイルを復元することが可能になります。
専門的なハードドライブ復元ソフト、「FonePaw ハードドライブ復元」をお勧めします。このソフトは、誤削除やフォーマットなど、様々な破損したHDDのデータを復元でき、最大98%の成功率を誇ります。さまざまなシナリオでHDDのデータをスムーズに復元でき、無料スキャン&プレビューも提供されています。ぜひダウンロードしてみてください。
ステップ1. 「FonePaw ハードドライブ復元」をダウンロードして起動します。次に、RAW状態になったパーティションを選択し、「スキャン」ボタンをクリックします。
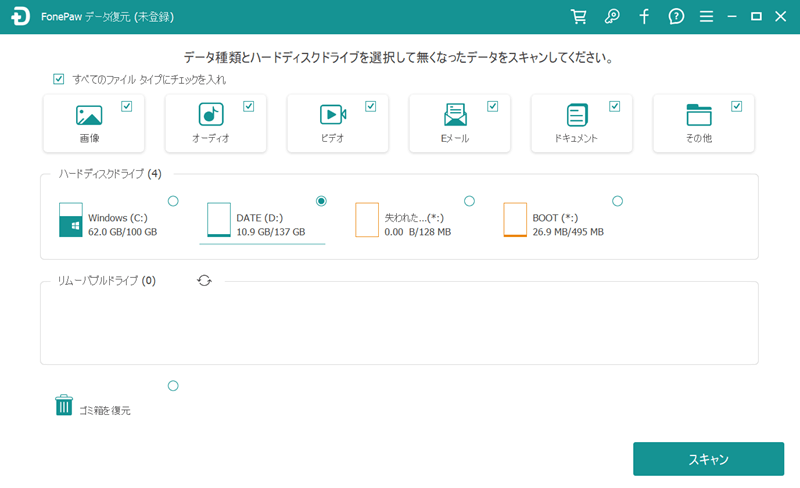
ステップ2.スキャン中には「一時停止」と「停止」を選択できます。RAWになったパーティションのデータをすべて検出するには時間がかかる場合がありますので、少々お待ちください。「クイックスキャン」が完了した後、さらに徹底的な検査を希望される場合は、「ディープスキャン」をクリックしてください。
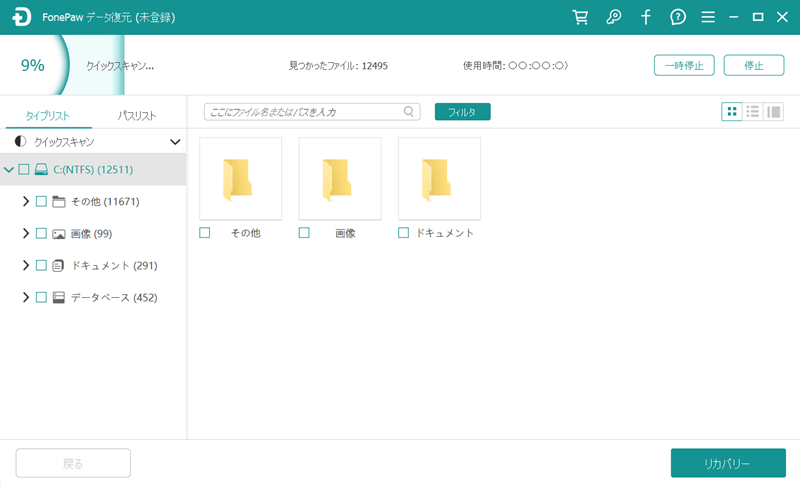
ステップ3.スキャンが完了したら、RAWになったパーティションで復元したいファイルやフォルダを選択し、保存先を指定しながら「リカバリー」をクリックして、HDDのデータを復元します。
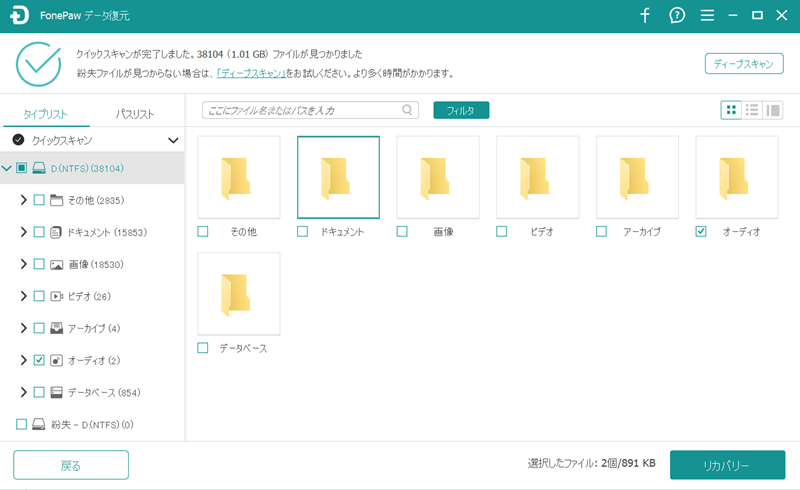
「FonePaw ハードドライブ復元」を利用してRAWになったHDDにあるデータを復元する手順をご紹介しました。このソフトは内蔵あるいは外付けのHDDデータ復元の成功率が高く、わずか3ステップで操作が簡単ですので、初心者でも安心してご利用いただけます。ぜひダウンロードしてみてください。
方法2.CMDコマンドを利用して、RAWをNTFSに戻す「フォーマットなし」
RAWハードドライブをフォーマットする代わりに、CMDコマンドを利用してRAWハードドライブをNTFS形式に変換することができます。
ステップ1. Windowsのスタートメニューを開けて、検索バーに 「cmd」 を入力し、表示された 「cmd」 を右クリックして、「管理者として実行」 を選択します。ここで、コマンドプロンプトウィンドウが開けられます。
ステップ2. コマンドプロンプトウィンドウで 「Diskpart」 を入力し、Enterキーを押します
ステップ3.「G: /FS :NTFS」 を入力し、Enterキーを押します(GはRAWドライブのドライブ名に置き換えます)。その後、RAWドライブのファイルシステムはNTFSに変換され、通常どおりにアクセスすることができます。
 ヒント:
ヒント:
NTFS(New Technology File System)は、マイクロソフトが開発したWindowsオペレーティングシステムで使用されるファイルシステムの一つです。NTFSは、古いFAT(File Allocation Table)ファイルシステムに比べて、より高度な機能と信頼性を提供します。
RAWファイルシステムを確認する方法
ハードドライブにアクセスできない場合は、ハードドライブがRAWになっているかどうかを確認できます。
ステップ1.Windowsのスタートメニューを開けて、検索バーに 「cmd」 を入力し、表示された 「cmd」 に右クリックして 「管理者として実行」 を選択し、コマンドプロンプトウィンドウを開きます。
ステップ2.コマンドプロンプトで 「CHKDSK G: /f」 を入力し、Enterキーを押した後結果を確認します。(GはRAWドライブのドライブ名に置き換えます)。ハードドライブがRAW形式になっていたら、「Chkdsk is not available for RAW drives」 というメッセージが表示されます。
方法3.ディスクの管理でRAWのドライブをNTFSフォーマットにする
ここでWindowsが搭載するディスク管理ツールで、ハードドライブのファイルシステムをRAWからNTFSにフォーマットする方法を紹介します。
ステップ1.パソコンで「ディスクの管理」を開き、RAWになったハードドライブを右クリックして「フォーマット」を選択します。
ステップ2.ドライブのファイルシステムを「NTFS」に指定して、フォーマットを行います。
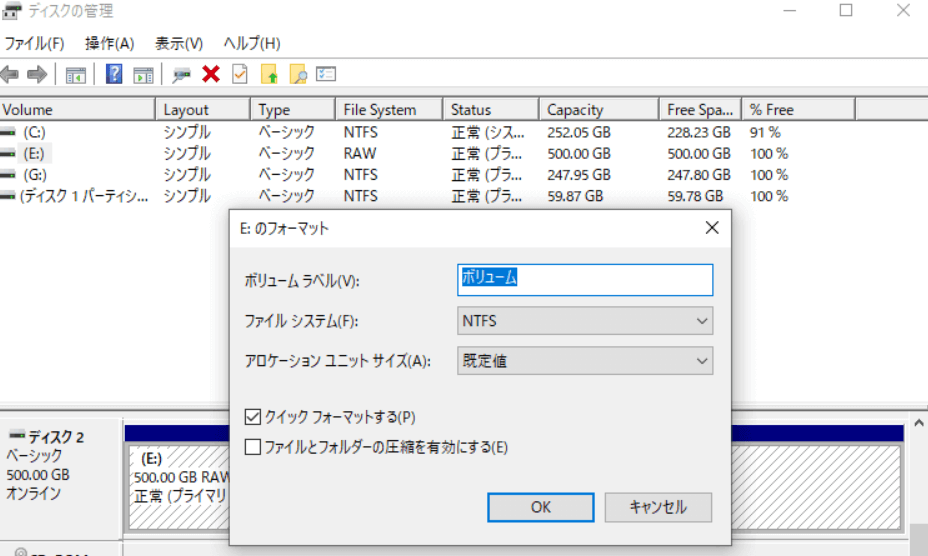
ステップ3.NTFSになったらハードドライブにアクセスすることができるようになりました。
 ヒント:
ヒント:
ディスクのフォーマット化操作はドライブ内の全てのデータを削除します。重要データがあるなら、事前に「FonePaw ハードドライブ復元」を活用してデータを復元するは必要になります。
まとめ
本記事では、RAWとNTFSの意味も説明しながら、RAWになったHDDをNTFSに戻す3つの方法を詳しく紹介します。また、RAWになったHDD内のデータを復元したい場合、お勧めの方法は「FonePaw ハードドライブ復元」を使うことです。わずか3ステップで、1000以上のファイル形式を完璧に復元できる、皆が愛用しているハードドライブ復元ソフトです。















