マインクラフトのプレイ画面をPCで録画したいなら、簡単な操作でMinecraftの録画を完成できる動画キャプチャーソフト「FonePaw PC画面録画」をお勧めします。無料利用できるのでぜひお試しください。
世界中でも有名なサンドボックスゲーム「Minecraft」(マインクラフト)で、プレイヤーは様々な素材を利用してものを作り、もしくは広い世界を自由に探索することができます。2011年でリリースされたマイクラは今でも高い人気を持ち、ニコニコ動画やYouTube等の動画サイトで毎日たくさんのマイクラ動画が投稿されます。
マインクラフトマニアたちの投稿した実況動画を見ると、自分のマイクラ動画を録画したいと思いませんか?それなら、この記事のマイクラ録画方法を参考にしてください。
Minecraft(マインクラフト)のプレイ動画を録画する方法

「FonePaw PC画面録画 (opens new window)」 はパソコン画面を録画するために開発した専門的な音声・動画レコーダーソフトです。パソコンでマイクラを録画する場合にはこのソフトで気軽にゲームプレイ画面をキャプチャーできます。ゲーム録画してみたいなら、まず本ソフトの無料体験版を試用してください。
# ステップ1、録画ソフトとゲームを起動
まずはパソコンにインストールした「FonePaw PC画面録画」とマイクラを実行します。ゲーム画面を録画するには「FonePaw PC画面録画」のメイン画面から「ゲーム録画」を選びます。

# ステップ2、録画設定
次にはゲームプロセスと録音音量設定です。「ゲームを選択」のボタンでマインクラフトのプロセスを指定してください。「FonePaw PC画面録画」はマイク録音とウェブカメラ画面の録画にも対応しますので、必要があれば対応をオプションをオンしてください。録画設定が終了すれば、「REC」を押して録画を始めます。
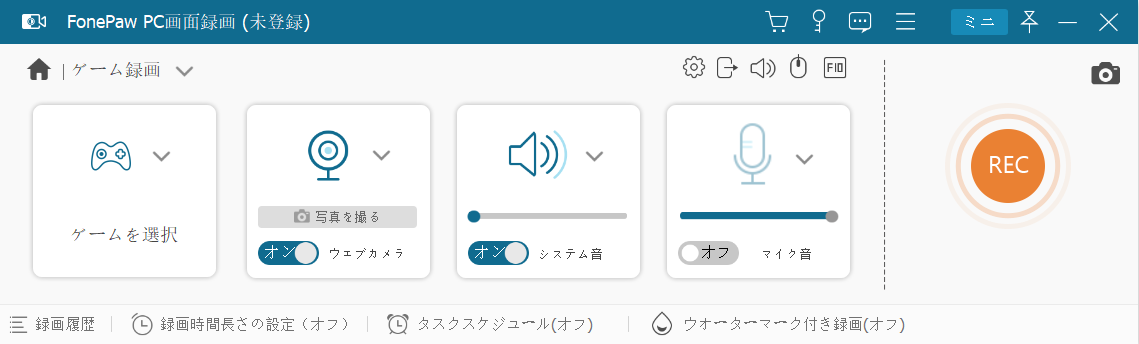
# ステップ3、マイクラ録画
3秒のカウントダウンの後、マイクラの録画が始まります。録画中ソフトパネルから録画時間と録画ファイルのサイズを確認できます。録画中には画面に落書きを追加、スクリーンショットを撮る等のこともできます。録画を終わらせる場合には、赤い「停止」を押してください。
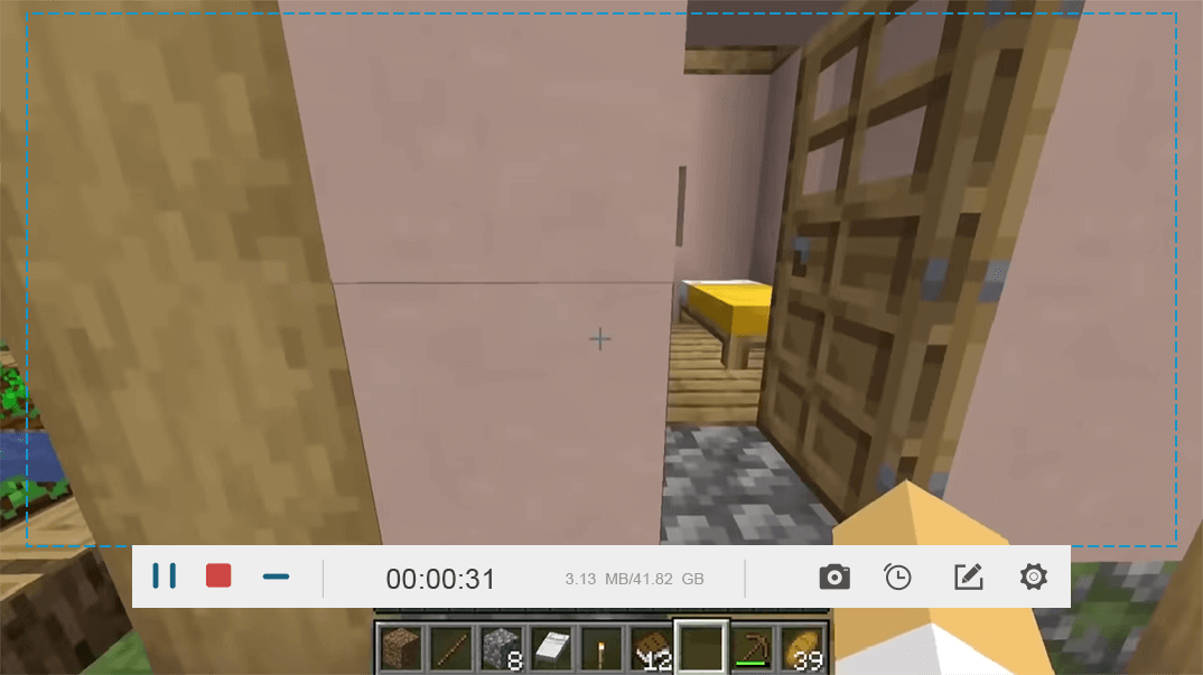
# ステップ4、動画プレビュー
最後録画したマイクラ動画の確認に入ります。プレビュー画面で動画を再生してチェックできます。動画の前後に余計なパートをキャプチャーした場合、ここでトリミング機能を使って消去できます。「ビデオを保存」を押せば保存先の選択画面に入り、保存先を決めたら録画したマイクラ動画が保存されます。
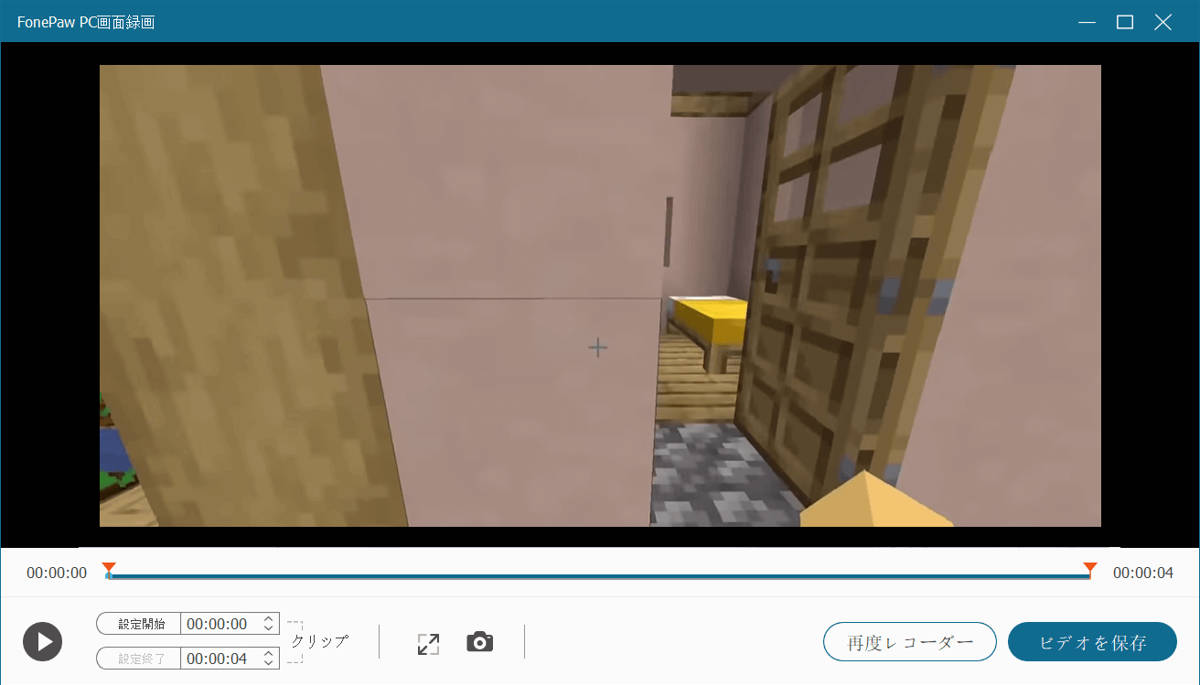
ゲーム録画のほかに、「FonePaw PC画面録画」はYouTube等の動画サイトから動画や生配信を録画することも対応します。
Windows 10の「Game DVR」録画機能でマイクラを録画する
Windwos 10の標準機能「Game DVR」は一つのウィンドウを録画することができます。録画ソフトとして機能はやや地味ですが、ほかの録画ソフトをPCにインストールしたくない場合にはこの初期搭載ツールでゲーム録画を試しても悪くありません。
iPhone・iPadのマイクラを録画
iPhone・iPadでマインクラフトのアプリ版をプレイしながら録画したい場合には、iOS向けの録画ツールを利用してください。iOSで搭載している画面録画機能、もしくはiOS画面をPCにミラーリングして録画できる「FonePaw ScreenMo」などを利用すれば簡単にアプリ版のマイクラを録画できます。














