LOLのプレイ画面をPCで録画したいなら、簡単な操作でLOLの録画を完成できる動画キャプチャーソフト「FonePaw PC画面録画」をお勧めします。パソコンに与える影響は極めて低いので、録画中でもスムーズにプレイできます。無料利用できるのでぜひお試しください。
大人気のオンライン対戦ゲームLeague of Legends(LOL)のゲームプレイもしくはリプレイを録画したいですか?簡単にLOLをプレイしながらゲーム画面を録画でき、LOLのリプレイ動画をキャプチャーすることも対応できる便利なパソコンキャプチャーソフトを紹介します。
LOLのリプレイを保存・録画する方法
ここでは「FonePaw PC画面録画 (opens new window)」という便利な録画ツールでLOLのプレイ動画を保存するやり方を説明します。まずはソフトの無料体験版をPCにダウンロードして、チュートリアルに従って録画してみてください。
# ステップ1、録画前にLOLを開く
LOLの試合やリプレイを録画するためには、まずゲームを起動して、録画したいリプレイやゲーム画面に入る必要があります。もし他人のLOL動画をサイトからキャプチャーしたいなら、対象のサイトを開いてください。
# ステップ2、録画ソフトを起動
次には録画用レコーダー「FonePaw PC画面録画」を実行します。LOLのプレイ動画を録画する場合には「ゲーム 録画」を選択します。

# ステップ3、録画設定を調整
録画する前には様々な設定を調整してください。まず、「ゲームを選択」でLOLのプロセスを選択してください。録画音量も最適に調整します。ウェブカメラの画面をプレイ動画に表示させたい時にはウェブカメラをオンにする必要があります。録画した動画の品質や入力動画の形式なども変更したいなら、右上の歯車アイコンを押して詳細設定画面に入ってください。
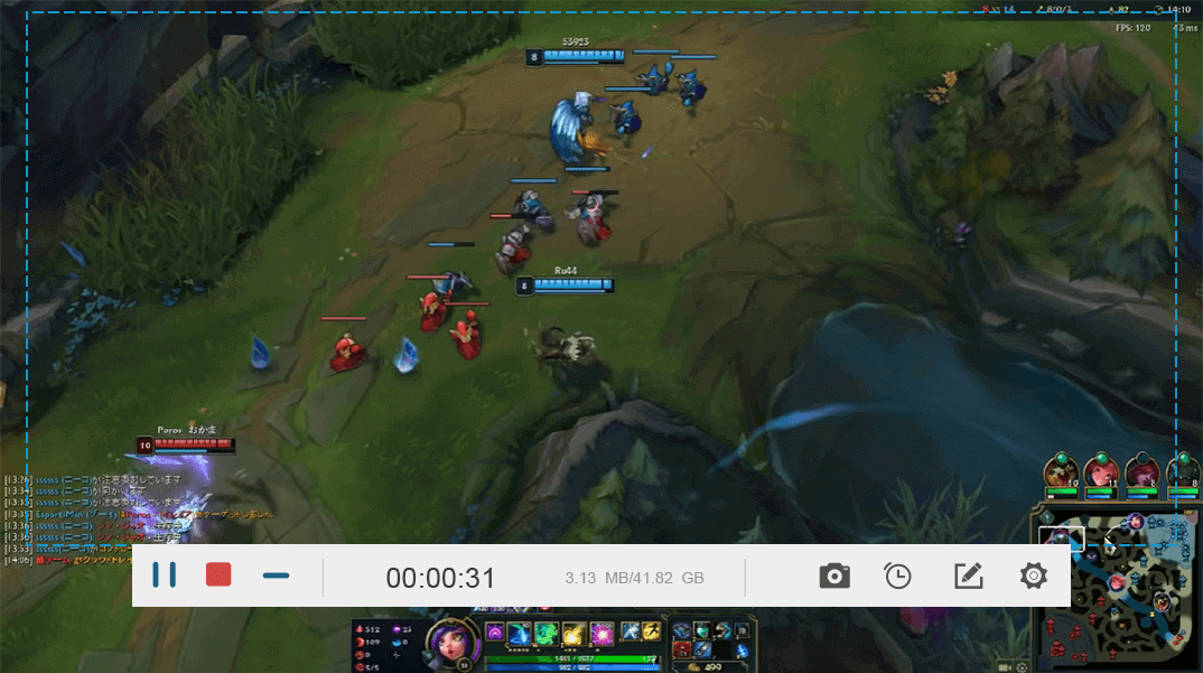
# ステップ4、録画中
LOL画面録画の設定が済めば、右側の「REC」を押して録画を始めます。まずは録画中のホットキーの確認画面です。3秒のカウントダウンの後、録画が始まります。LOL録画中、ツールパネルが録画モードになり、「停止」ボタンを押せば録画が終了、「注釈」ボタンを押せば編集ツールで録画画面に注釈を追加できます。
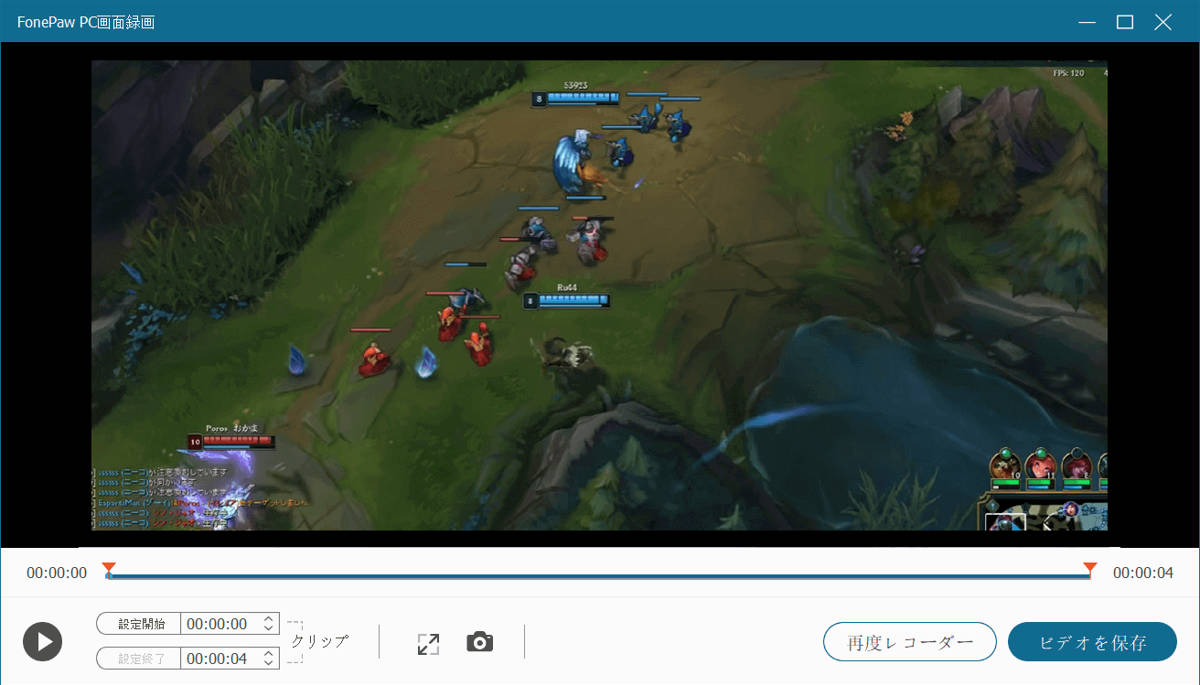
# ステップ5、録画動画を確認
「停止」を押して録画を終わらせたら、出力動画のプレビュー画面に入ります。ここでは録画したLOL動画を確認して、クリップを移動して余計なパートを消すことができます。録画した動画が問題ないと考えたら、「ビデオを保存」を押してビデオの保存先を決めてください。最後に「次へ」をクリックすれば動画が自動的に出力されます。もう一度リプレイを録画してみたいなら、「再度レコーダー」をクリックしてください。

「FonePaw PC画面録画 (opens new window)」は動画レコーダーのほかに、音声レコーダーとスクリーンショット機能も搭載していますので、ラジオと動画を録音・録画したい場合にはぜひ活用してください。
録画したLOL試合動画を編集したい?
リプレイや実況動画を録画するだけでは足りないと考えている場合、動画加工ソフトでLOLプレイ動画を編集しましょう。動画編集機能を活用すれば、再生速度を調整し、フィルターやエフェクトを付けることでLOL試合動画のハイライトシーンを強調できます。ここでは「FonePaw 動画カット」という強力な動画編集ツールをお勧めします。














