Windows PC、Mac、iPhone、またはAndroidデバイスでFacebookのビデオ通話または音声通話を録画・録音する理由は多数あります。 FacebookはMessengerアプリやWeb版にビデオ通話の録画機能を提供していないため、Facebookの通話を録画するには、専用のFacebookビデオ通話レコーダーが必要です。
この記事では、パソコン、Mac、iPhone、およびAndroid用のFacebookで音声通話およびビデオ通話を録画・録音するための、大人気のFacebook Messengerコールレコーダーを三つご紹介いたします。
PCおよびMac対応のFacebookビデオ通話録画ソフト
「FonePaw PC画面録画 (opens new window)」 は、PCまたはMacであらゆるスクリーンアクティビティを音声付きで記録することができて、完璧な画面録画ソフトです。 Facebookの音声通話とビデオ通話の両方を記録し、その通話をMP4、MP3、MOV、WMV、F4Vなどの形式のファイルとして保存することができます。あなたの声も相手の声の両方を録音することができますよ。
また、ビデオ通話を録画している間にスクリーンショットを撮ることができます。さらに、 「FonePaw PC画面録画」 の録音タスクを事前設定して、特定の時間に自動的にFacebook通話の録音を開始することもできます。
「FonePaw PC画面録画」 はFacebook用のビデオ通話レコーダーとして使えるだけではなく、Skype、ウェビナーなどで行われているビデオ通話を録画することができます。
ステップ1、 PCまたはMacに 「FonePaw PC画面録画」 をダウンロードして実行します。
ステップ2、「動画レコーダー」 をクリックします。コントロールパネルにある 「システム音」と「マイク音」 をオンにして、自分や他の通話者の声が録音されていることを確認します。

ステップ3、 Facebookで友達に電話をします。通話が接続されたら、Facebookのビデオ通話ウィンドウに合わせて録画エリアを調整します。
ステップ4、「REC」 ボタンをクリックするか、あるいはキーボードショートカットを使用して通話の録画・録音を開始します。実際の記録が始まる前に3秒のカウントダウンが行われることに注意してください。好みに合わせて記録の前に行われているカウントダウンを無効にすることができます。
ヒント: 「環境設定」→「録画中」 で設定すれば、録画が行われている間に、録画エリアを移動したり、録画エリアの境界線を表示または非表示にしたり、デスクトップアイコンを非表示にしたりすることができます。
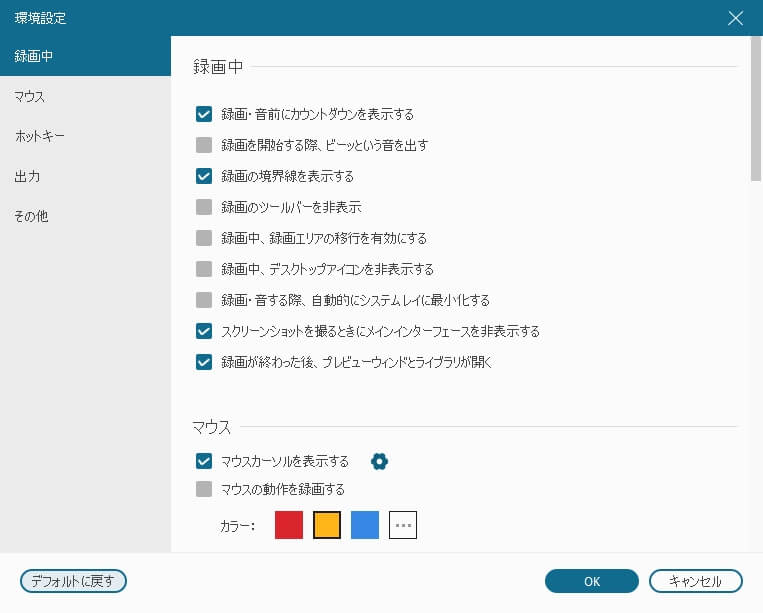
Facebookのビデオ通話を保存するときのフォーマット、品質、フレームレート、保存先を選択できる出力設定もあります。
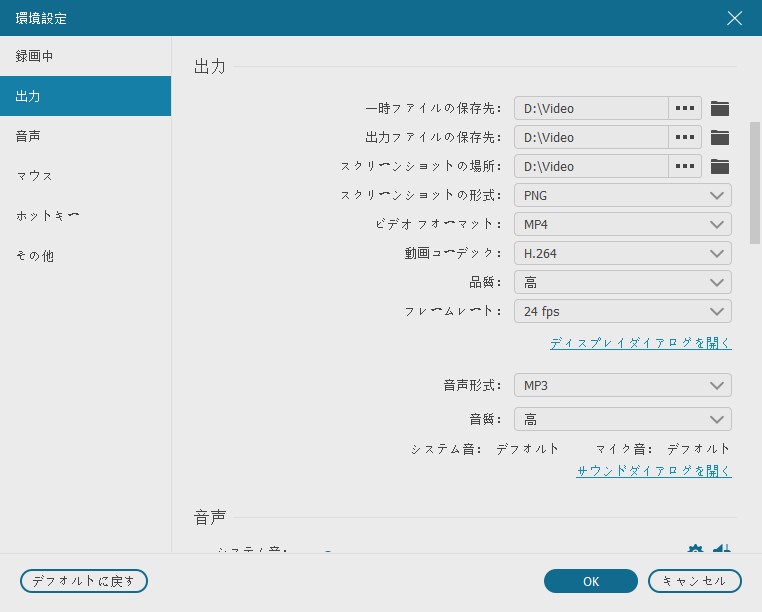
Facebookのビデオ通話の録音中にマウスカーソルを表示するか隠すかを選択することができます。
# Facebookのビデオ通話の録音タスクを設定
特定の時間にFacebookでビデオ通話をする予定、その通話を録音したい場合は、 「FonePaw PC画面録画」 でタスクを事前に設定することができます。そうすれば、レコーダーがビデオ通話を自動的に録音しますので、ユーザーは会話に集中することができます。
ステップ1、「FonePaw PC画面録画」 を開き、 「動画レコーダー」 を選択します。
ステップ2 、「タスクスケジュール」 をクリックします。 「新しいタスクを追加」 を選択します。
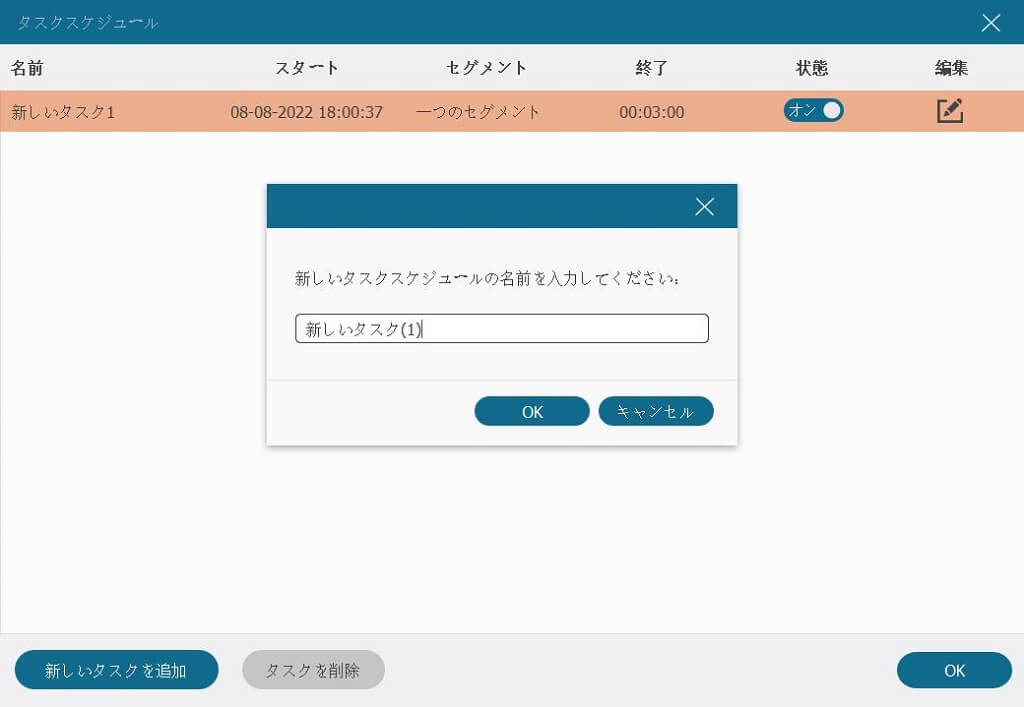
ステップ3、 Facebook通話の録音の開始と停止の時間を設定し、 「OK」 をクリックします。
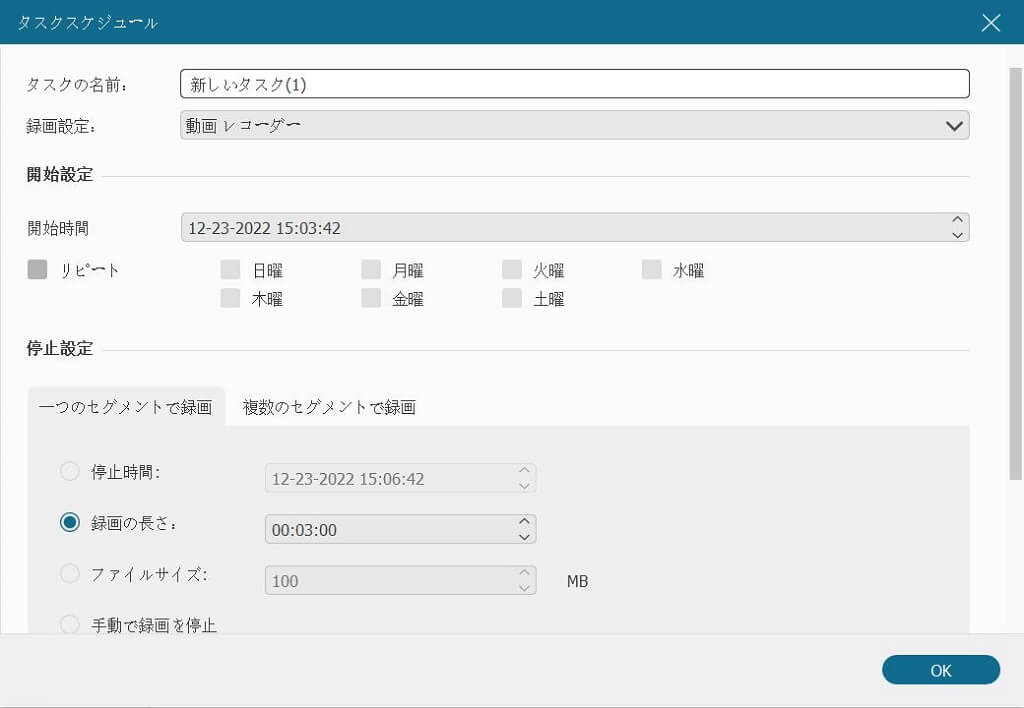
ステップ4、 ソフトを起動したままにして、閉じないでください。録画を開始する時間になると、ソフトは自動的にビデオ通話の録画を開始します。
ヒント: Facebookの通話以外に何も録画したくない場合は、録画領域を調整することを忘れないでください。
iPhone対応のFacebookメッセンジャー通話録画ツール
iPhoneのFacebook Messengerでビデオ通話をしたい場合は、iPhone対応のMessengerビデオ通話レコーダーもあります。「VideoSolo MirrorEase (opens new window)」 はiPhoneにあるものをPCにミラーリングし、iPhoneスクリーンを音声付きで録画することができます。 このレコーダーは、iPhone XS、XR、X、iOS 11以前の8/8 Plusなど、ほぼすべてのiOSデバイスに対応します。
ステップ1、「VideoSolo MirrorEase」 をコンピュータにダウンロードしてインストールします。
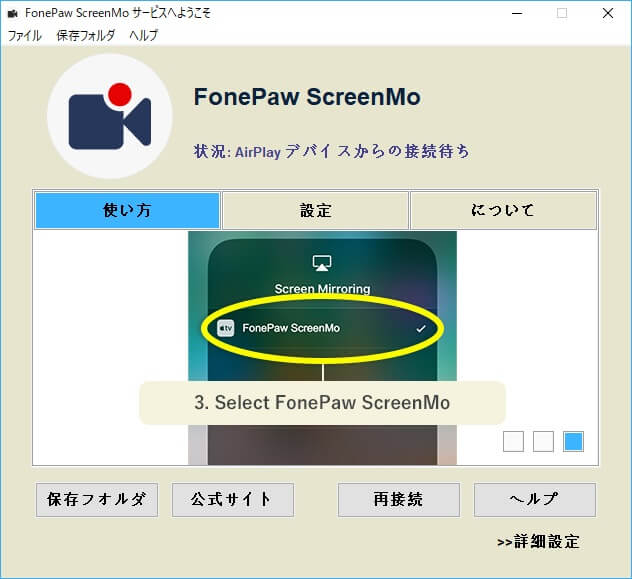
ステップ2、 iPhoneとコンピュータを同じWi-Fiに接続します。
ステップ3、 iPhoneの 「コントロールパネル」 を開き、 「スクリーンミラーリング」 をタップします。そうすれば、iPhoneの画面がコンピューターに表示されます。
ステップ4、 Facebookのビデオ通話が開始されたら、 「Rec」 ボタンをクリックして録画を開始します。
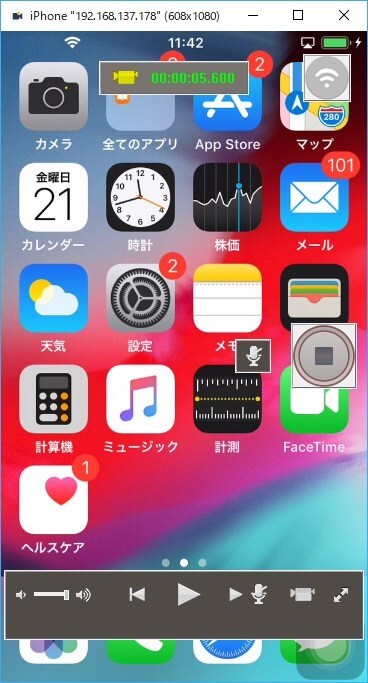
ステップ5、 通話が終了したら、赤いボタンをタップしてFacebookビデオを停止し、MP4ファイルとしてPCにエクスポートします。
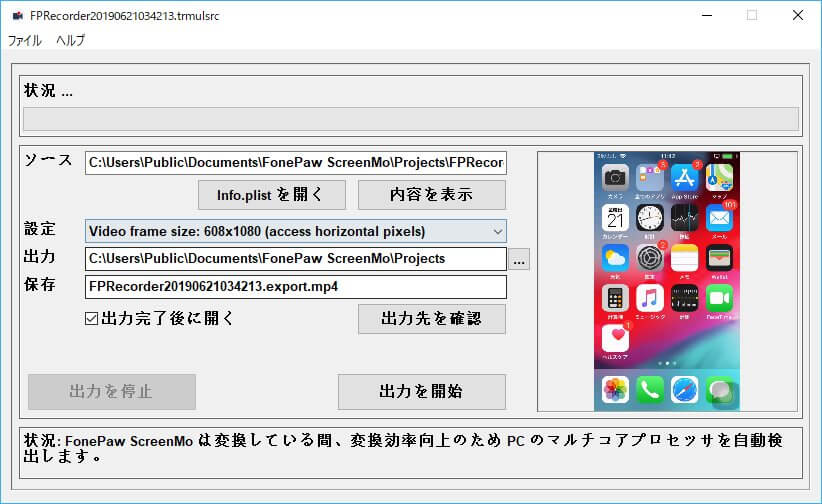
Android対応のFacebookメッセンジャー通話録画アプリ
Google Playゲームはゲームプレイの記録だけでなく、Facebook Messengerのビデオ通話の録画にも使用できます。使用方法は以下になります。
ステップ1、 AndroidデバイスにGoogle Playゲームをインストールします。 Android 5.0 からAndroid 9.0までのシステムと互換性があります。
ステップ2、 Google Playゲームを開き、 「今すぐ再生」> 「ゲームプレイの記録」 をタップして、ランダムでゲームを記録します。
ステップ3、 録音が開始されたら、ホームボタンを押してホーム画面に戻ります。
ステップ4、 Facebook Messengerでビデオ通話をします。その通話はGoogle Playゲームによってキャプチャされます。
ステップ5、 ビデオ通話が終了したら、Google Playゲームに戻り、赤いRecボタンをタップして録画を停止します。
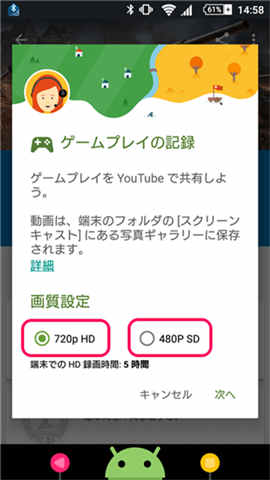
PC、Mac、Android、またはiPhoneでFacebookのビデオ通話を録画する方法は以上です。 もしお役に立ちましたら、FacebookやInstagramなどを通してご友人たちにもすすめてください。














