It is very frustrating when your iPod Touch, Classic, Nano, or Shuffle won't sync music to iTunes. How do you get your iPod to sync songs to iTunes? And when the iPod won't sync with iTunes, how can you fix it? This ultimate guide is written to solve all these iTunes syncing problems.
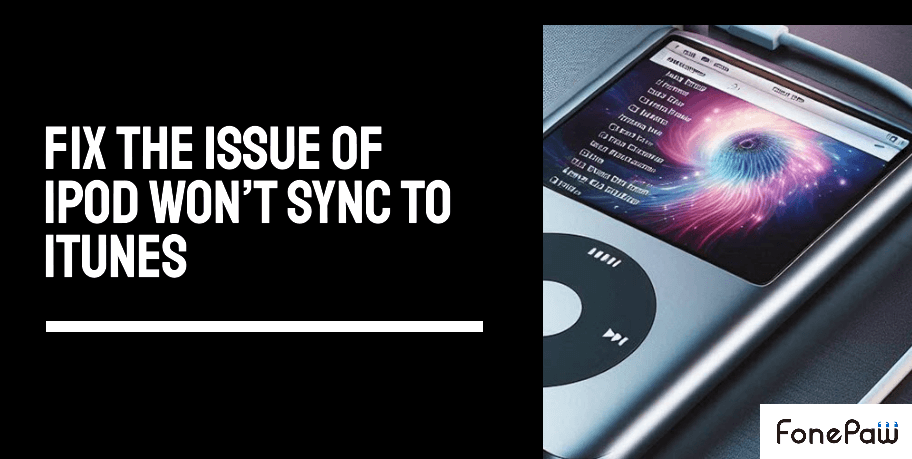
Try Correct Steps to Sync iPod to iTunes
In many cases, an iPod won't sync to iTunes because users follow incorrect steps. Here is a step-by-step guide on how to use iTunes to sync songs to your iPod.
Before syncing your iPod, there are two important things to keep in mind:
- Avoid Erasing Songs: If your iPod has songs that are not in your iTunes library, these songs will be erased during syncing.
- Prevent Automatic Syncing: Before connecting your iPod to the computer, go to Edit > Preferences > Devices and check the box for "Prevent iPods, iPhones, and iPads from syncing automatically."
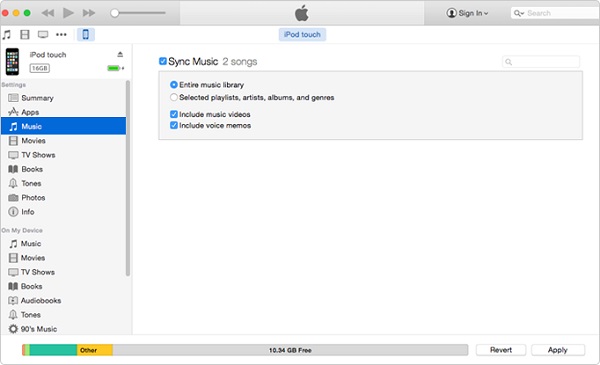
Steps to Sync Your iPod with iTunes
- Launch iTunes: Open iTunes on your Mac or Windows computer.
- Connect Your iPod: Connect your iPod Touch to the computer using a USB cable. Select your iPod in iTunes once it appears.
- Turn Off iCloud Music Library (if necessary): If you see a message saying "iCloud Music Library is On," open your iPod Touch and turn off iCloud Music Library by going to Settings > Music.
- Select Music to Sync: In iTunes, check the box for "Sync Music" and choose either "Entire music library" or "Selected playlists, artists, albums, and genres." Then, click Apply.
- Transfer Music: The selected music will be transferred from iTunes to your connected iPod.
You can follow similar steps to sync photos and videos to your iPod via iTunes. If you continue to experience issues with iTunes not syncing, check out the troubleshooting tips below.
1. iPod Touch Won't Add Or Sync Music After Update/Restore
Question: "Recently I updated my iPod Touch and now I am unable to add or delete songs from the iPod via iTunes."
Some users suspect that something went wrong during the update or restore process, preventing them from transferring songs to their iPod using iTunes. However, the new iOS is unlikely to be the problem. Instead, try the following tricks:
-
- Ensure your iTunes is updated to the latest version.
- Make sure you are using a functional USB cable. If you are syncing your iPod Touch with iTunes via Wi-Fi, ensure you have a strong Wi-Fi connection.
- On your iPod Touch (1st/2nd/3rd/4th/6th generation), go to Settings > Music and turn off iCloud Music Library.
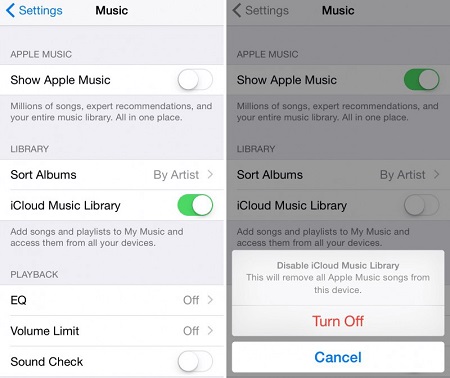
- Disable Apple Music:
- On your iPod Touch, go to Settings > Music and toggle off "Show Apple Music". On your computer, open iTunes, go to Edit >
- Preferences > General, and uncheck "Show Apple Music".
- Before syncing songs to your iPod Touch, add the songs to a playlist in iTunes.
2. iPod Won't Sync with New Laptop
Question: "I just bought a new laptop, and when I tried to sync my iPod to the new computer, it connects but doesn't sync. Can anyone help?"
Here are the steps to resolve the issue:
- Authorize Your Computer: Launch iTunes on your new laptop. Go to Account > Authorizations > Authorize This Computer. Enter your Apple ID and password to authorize the new laptop.
- Enable Manual Management: Make sure that the option "Manually manage music and videos" is enabled. Select your iPod in iTunes, navigate to Summary > Options, and check "Manually manage music and videos."
- Erase iTunes Content on iPod (if needed): If you receive a message stating that your device is synced with another iTunes library, you may need to erase all iTunes content on your iPod before it can sync with the new computer.
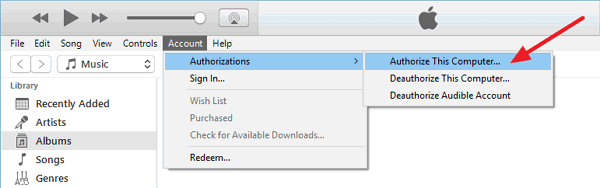
3. iPod Sync Option Is Greyed Out
Question: "I cannot sync my iPod nano to iTunes on the PC. The sync button is grayed out and I can't click it."
If the Sync button is unavailable in iTunes, try these three troubleshooting steps. These methods can also be used to resolve the issue of the Sync button being grayed out when syncing with iPhone or iPad.
- Ensure that your iTunes software is up to date. Open iTunes and check for updates via Help > Check for Updates.
- Sign out of all iTunes accounts on both your iOS device and iTunes on your computer. Then, sign back in to ensure there are no authentication issues causing the grayed-out Sync button.
- If you haven't already, authorize your computer to access your iTunes content. Go to Account > Authorizations > Authorize This Computer in iTunes and enter your Apple ID and password.
4. Sync Music to iPod Without iTunes
If iTunes still won't sync with your iPod Touch/Classic/Nano/Shuffle, why not switch to a more strange-forward transfer tool - FonePaw iOS Transfer. It can transfer music from computer and iTunes library to your iPod Touch without erasing any songs on your device. Books, photos, videos are also supported.
Video Guide: Transfer Music from Laptop to iOS Devices
- Download the free trial version of iOS Transfer on your computer.
- Connect iPod Touch using iOS to the computer.
- Choose "Music". Click "Add" > "Add File" / "Add Folder" and choose the folder that contains your iTunes music.
- If you are using a Mac, find iTunes music folder via Finder: Go > Home > Music > iTunes to find iTunes music.
- If you have a Windows PC, select songs on \Users\username\My Music\iTunes.
- All the selected songs will be added to your iPod.
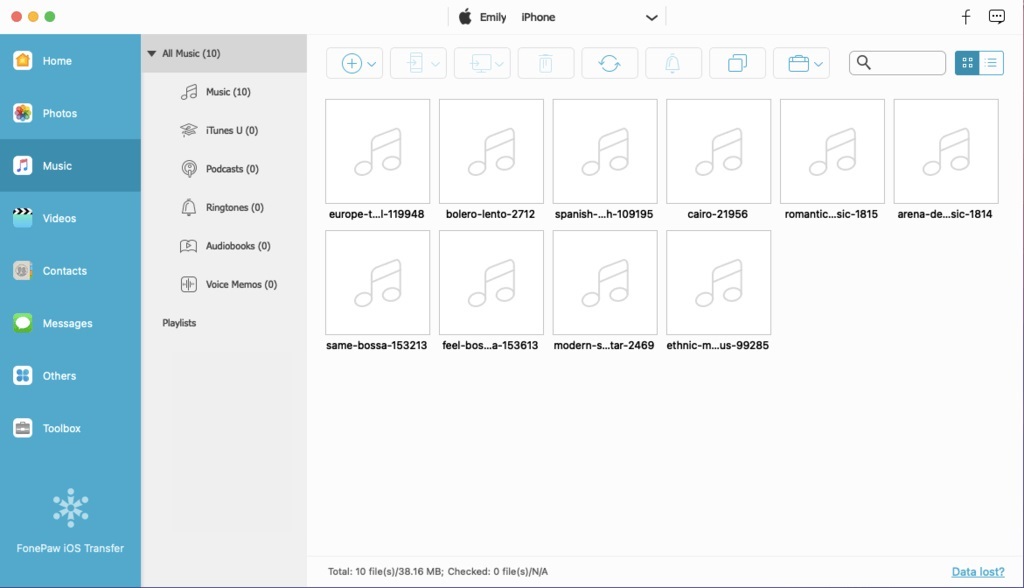
You can also use the FonePaw iOS Transfer to move songs, photos, books, music video, etc. from iPod Touch to iTunes/computer.
Conclusion
As previously stated, ensuring iTunes is up to date, managing music manually, authorizing the computer, and checking settings such as iCloud Music Library and Apple Music are effective steps to resolve a variety of issues.
For a simpler transfer experience, consider using FonePaw iOS Transfer, which facilitates seamless transfers of music, photos, and videos between your iPod and computer.
