You can click the download button on the left to get FonePaw iPhone Data Recovery and then learn how to recover files from your iTunes/Finder backups.
Before you start, check the files/data that can be recovered and which format they will be saved as:
- Messages and attachments: CSV, HTML. Message attachments are saved as images and other attachment formats.
- Contacts: CSV, HTML, VCF.
- Call logs: HTML.
- Photos: HEIC, JPEG.
- Videos: MP4, MOV, and other video formats.
- Audios: MP3, M4A, and other music formats.
- Memos and attachments: HTML.
- Calendars: HTML, ICS.
- Reminders: HTML.
- Voice memos: M4A.
- Safari bookmarks: HTML.
- Safari browsing history: HTML.
- Third-party apps and attachments: Chat logs are saved as CSV or HTML.
- App documents: TXT and other attachment formats.
Also noted that only contacts can be recovered to your iOS device, but you can extract the other files/data to your PC/Mac.
Step 1. Download and Install FonePaw iPhone Data Recovery
Launch the program and select Recover from iTunes Backup File from the left navigation bar.
Step 2. Choose an iTunes/Finder Backup File
The iTunes/Finder backup files you made on this computer will be shown in the list. Select a backup file and click "Start".
If you cannot find your backup files, click the gray button "Select" and locate your backups via the path:
macOS: Macintosh\Users\USERNAME\Library\Application Support\MobileSync
Windows:
iTunes(Apple.com): C:\Users\AppData\Roaming\Apple Computer\MobileSync\Backup
iTunes(Microsoft App Stroe): C:\Users\User Name\Apple\MobileSync\Backup
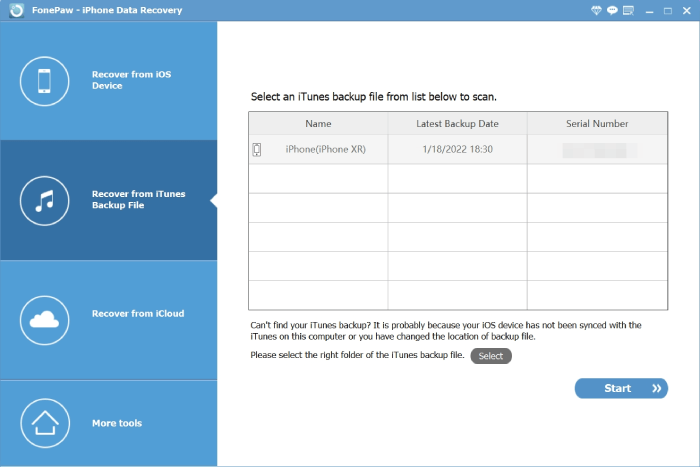
Step 3. Scan the Backup File
If you have encrypted your iTunes/Finder backup file, you will be asked to enter and validate your iTunes backup password.
 Tip:
Tip:
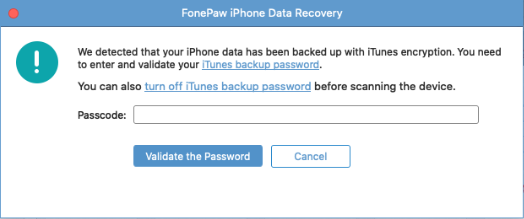
After that, it will take a few seconds to scan your backup file. Then all the files in the backup will be shown in the interface.
If you are using a trial version, that's all you can do with FonePaw iPhone Data Recovery. You can buy a registration code to unlock the recovery feature.
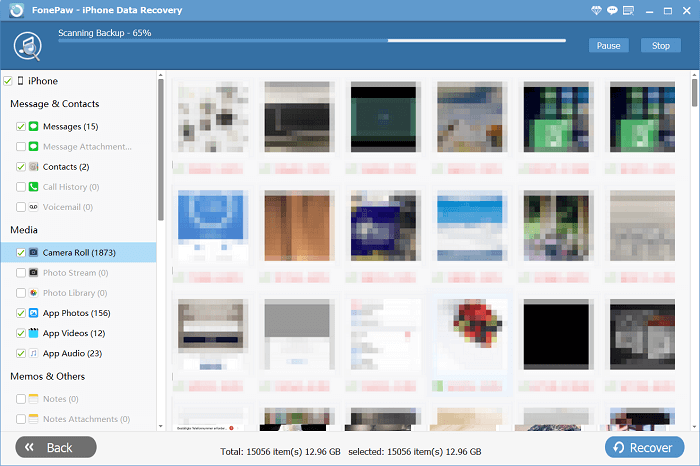
Step 4. Recover Files/Data to Your Computer
Tick the files you want and click Recover to extract the selected files. You can select the path where they will be saved on your computer before the recovery starts.
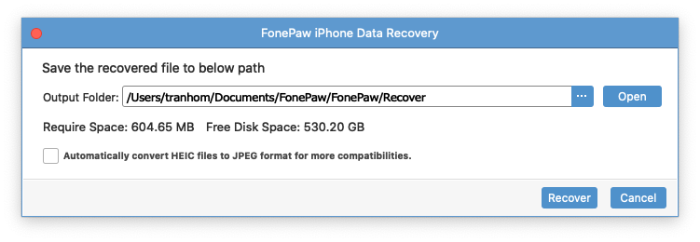
Need More Help?
Questions not answered yet? Contact our support team and we’re standing by.


















