Open the built-in Video app on iPhone/iPad, you can easily get access to thousands of movies, TV shows, music videos in iTunes Store. That's why a considerable amount of users choose to enjoy video entertainment in the Video app on their iPhone 7/7 Plus/6/6s/6s Plus/5/5s or iPad. If you are one of them, follow this article to better manage Video app and take your video watching experience to next level.
Tips: Stream iTunes Store Videos to iOS Device
If you have upgraded your iOS device to iOS 10, you can now stream movies and TV shows that you have brought or rent from the iTunes Store over Wi-Fi or cellular without downloading the video to your device. This can help you to save space on iPhone.
Step 1. Launch Video app on iPhone/iPad;
Step 2. Choose the movie or TV show that you have purchased or rent;
Step 3. If streaming is available for the movie or TV, the video instantly plays when you choose  or
or 
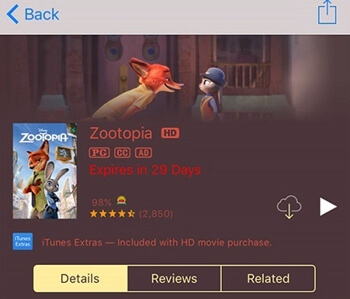
To get higher quality definition, you should notice that:
If you want to stream HD content, please tap "Settings" > "Videos" and set the "Playback Quality" to "Best Available" under both Wi-Fi and Cellular.
If you want to stream SD content, you may just set Playback Quality to Good.
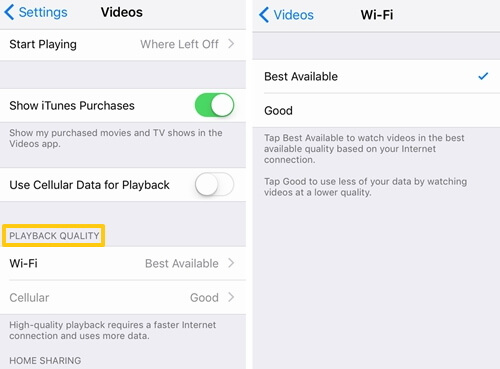
Note: If you rent and download a video on your Mac or PC, you can transfer your rental to your iPhone, iPad, or iPod touch with iTunes or FonePaw iOS Transfer (opens new window).
Tips: Switch Aspect Ratios in Videos
If you prefer watch the video in fullscreen. You can switch the aspect ratios when watching a video:
Step 1. Open the Video app and play a video.
Step 2. Tap on the screen or button to switch between original aspect ratios and fullscreen aspect ratios.
The iPhone's fullscreen aspect ratio is 16:9 and iPad's is 4:3.
Tips: Enable Picture-in-Picture Mode
Picture-in-Picture mode is only available for iPad, by which you can minimize the video screen and answer messages, check your emails, use other apps while enjoying videos.
When playing movie, TV show on Video, tap on the picture-in-picture button on the bottom right corner of the screen. The video screen will be minimized and you might adjust the size of the minimized video screen by pinching it to zoom and dray it to whereever you want on the main screen.
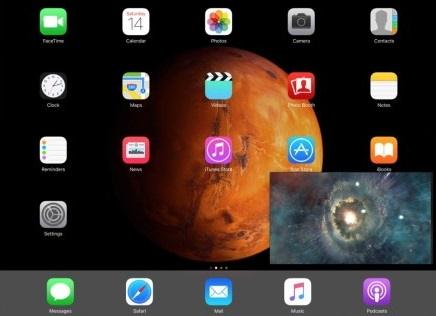
Tips: AirPlay iPhone/iPad Video to Apple TV
To enjoy the videos on a larger screen, you may airplay the videos on your iPhone/iPad to Apple TV to watch.
Step 1. Open Videos app and go to the video you want to airplay;
Step 2. Bring up Control Center and tap on AirPlay button;
Step 3. Choose Apple TV from the available device.
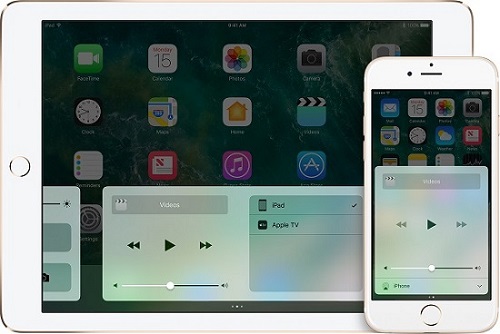
Tips: Set Up Your Start Point for iPhone Video Watching
For the movie or TV shows that have not been finished, some people may want to pick up from where they left while others want to start from the very beginning. You can set up the start point on Settings.
Step 1. Go to "Settings" > "Videos" on your iPhone or iPad;
Step 2. Locate at "Start Playing" option;
Step 3. You may choose "From Beginning" or "Where Left Off".
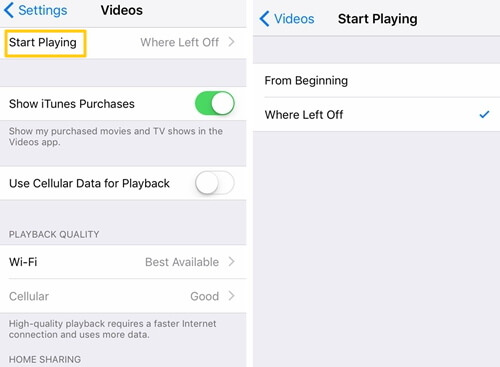
Tips: Turn On Subtitles, Closed Captions, or Audio Descriptions
If the video you're watching includes different captions and subtitles option, you can turn on that captions or subtitles you need.
- Tap on the speech bubble icon
 when watching a movie or TV show, and choose the subtitle, caption option you want from the pop-up menu.
when watching a movie or TV show, and choose the subtitle, caption option you want from the pop-up menu. - For the deaf and hard of hearing, you can enable closed captions and subtitles by default, go to "Settings" > "General" > "Accessibility" > "Subtitles & Captioning" and toggle on "Closed Captions + SDH".
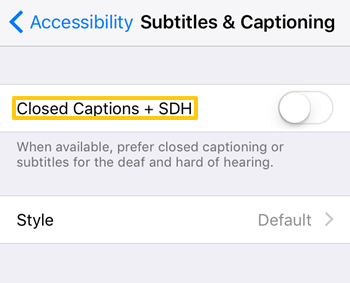
Note: If you don't see the subtitles, close-captions options you want, it may simple becuase that TV show or movie doesn't offer it.
That's it. If you find this tutorial helpful, share it with your friends.



















