Apple adds tons of new features to the Lock screen for iOS 11/10. No more "Slide to Unlock" and more access to features without unlocking. With plentiful resources available on the iOS Lock screen, it is necessary to customize Lock screen on our iPhone/iPad so that it could:
- Satisfy your personalized needs;
- Improve the security of your iPhone/iPad with no data accessible to unauthorized users.
Here is how to adjust the iPhone 8/7/6/5 Lock screen settings.
People Also Read:
How to Remove Lockscreen on iPhone/iPad (opens new window)
1. Change the Wallpaper
Unhappy with Apple's default lock screen wallpaper on the iPhone? then change it.
Go to "Settings" > "Wallpaper" > "Choose a New Wallpaper". Then you can choose a new wallpaper from:
- Dynamic: Images with bubbles that floating around the screen and changing as your device motions;
- Stills: Still images offered by Apple;
- Live (Only available for a device supporting 3D Touch, for example, iPhone 7/6s/6s Plus): Live photo offered by Apple. The image will animate when you press the display on the Lock screen;
- Photos: All the pictures stored in your Photos app, including photos that you have taken and downloaded.
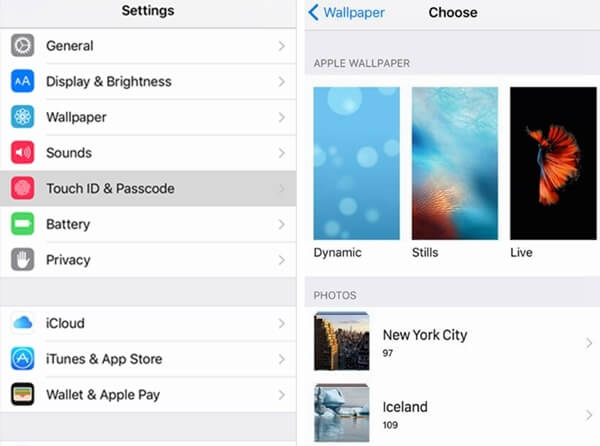
After you have selected the image you like, you can choose to display the wallpaper in different ways:
- Still: Just display the wallpaper;
- Perspective: Display the wallpaper in the way that image moves slightly as you tilt the screen.
- Live Photo: Display the image as Live photo that will animate.
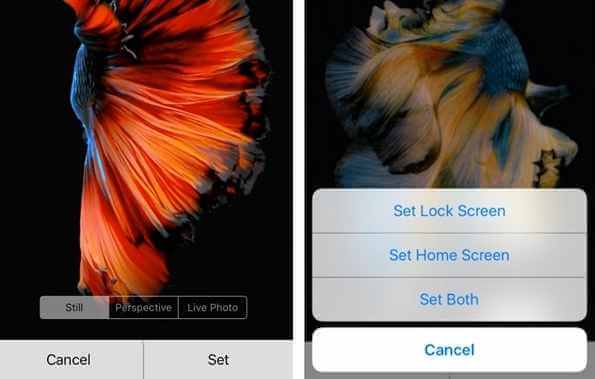
After you have made the choice, tap on "Set". A pop-up window asks whether you like to set the image as wallpaper for Lock screen, Home screen, or both.
2. Disable Raise to Wake
The feature is exclusive iPhone 7/7 Plus/6s/6s Plus/SE running on iOS 10/11, which allows the screen on your iPhone to awaken once you pick up the phone. It is much easier for users to check on the latest notifications without pressing any button.
Raise to Wake feature is defaulted on in iOS 10/11 devices. If you don't like it when anyone can see the notifications when picking up your phone, you can turn it off on "Settings" > "Display & Brightness" > toggle off "Raise to Wake". Of course, if you like, you can turn the feature back on.
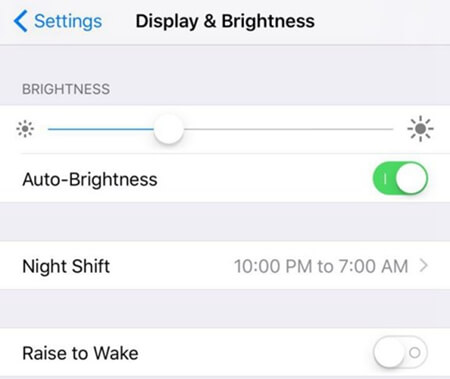
3. Customize Control Center
Control Center is the panel that you can swipe up from the bottom of the screen on your iOS device, on which you can quickly access common settings (turn on cellular data/Airplane mode/Wi-Fi/ Bluetooth, enable Do Not Disturb/Mute/Portrait Orientation Lock/Night Shift, adjust brightness) and multiple apps (AirPlay Mirroring, Screen recording, AirDrop, Flashlight, Alarms and Timer, Calculator, Camera).
iOS 11 comes with a redesigned Control Center: it is added with controls of Volume, Cellular Data, and Personal Hotspot, you can add or remove shortcuts in Control Center.
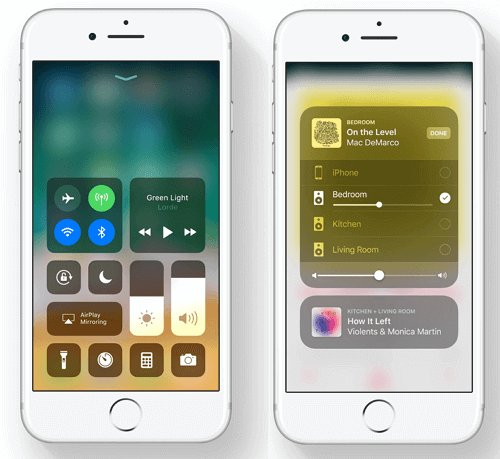
With iOS 10, Control Center adds two panels: Now Playing and Home panel. On the Home panel, you can make changes to HomeKit accessories without unlocking the device. You can select the accessories that appear in the Home panel of Control Center.
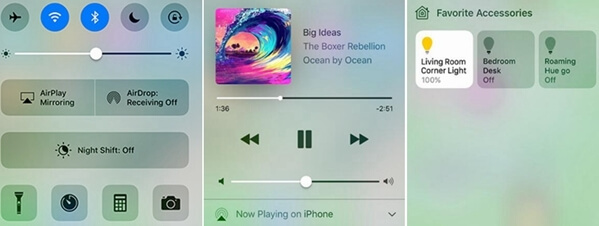
- Open the Home app and tap the Home tab;
- Touch and hold an accessory in the Home tab;
- Tap "Details" > "Include in Favorites".
- Turn it on and the accessory will be displayed in the Control Center.
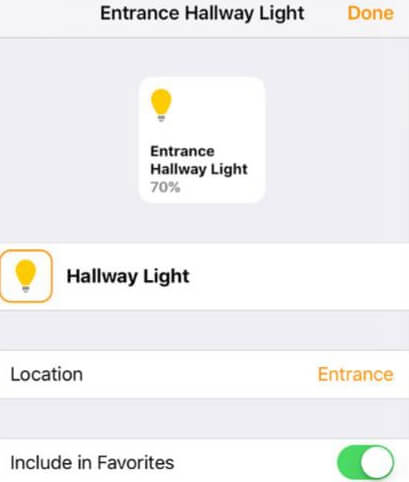
If you don't like Control Center appearing on the Lock screen, you can disable Control Center on the Lock screen.
- On iOS 10, go to "Settings" > "Control Center"> "Access on Lock Screen";
- On iOS 11, go to "Settings" > "Touch ID & Passcode" and toggle off "Control Center" on the "Allow Access When Locked" section.
4. Set Auto-Lock Time
By default, your iPhone/iPad will be automatically locked after two minutes if there is no motion on the device. If you think it too much work to unlock the device every two minutes, you can change iPhone/iPad's lock screen time, for example, set the Auto-Lock time to 3~5 minutes or turn off Auto-Lock by Never.
- Go to "Settings" > "Display & Brightness" > "Auto Lock", then select the time you prefer.
Note: You can't change Auto-Lock time when the device is in Power Saver Mode.
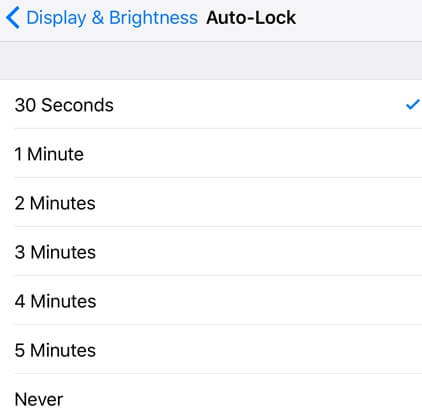
5. Disable Selected Notifications
With iPhone/iPad locked, you can still get notifications whenever someone sends you a message or anything new comes up on an app. It is great but for some apps, the notifications may reveal some private information of yours. So you may want to adjust the notifications popping up on your lock screen.
- Launch "Settings", choose "Notifications", then select the apps that you would like to disable the notification.
- Switch "Show on Lock Screen" to Off.
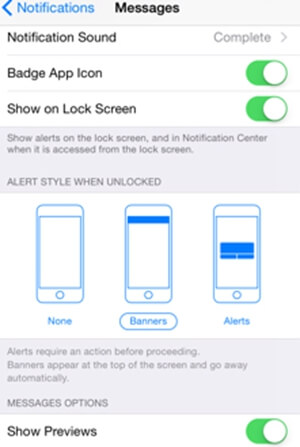
Note: Some apps, for example, Messages, might have the "Show Preview" option, which you can turn off so that you can still get the notification but don't preview.
6. Adjust Touch ID & Passcode Settings
You can further customize the Lock screen by changing Touch ID & Passcode settings. iOS 11's new Lock screen allows you to view notifications and more without unlocking the phone. You can decide what items you want to see in Lock screen on "Settings" > "Touch ID & Passcode".
You May Like:
Touch ID Not Working-How to Fix It (opens new window)
How to Unlock iPhone for Use with Another Carrier (opens new window)
In "Allow Access When Locked" section, you can enable or disable these features:
Today View: Today View allows you to search things and see information like news, weather, upcoming calendar events on the Lock screen.
Recent Notifications: Recent notifications will pop up on your Lock screen.
Reply with Messages: When you receive a voice message from iMessage, you'll get the notification on the Lock screen, which you can reply directly from the Lock screen.
Home Control: HomeKit options to control smart home accessories from the Lock screen.
Wallet: When Wallet is enabled, things like a boarding pass, movie tickets will pop up on Lock screen when you are about to check-in at the airport or head to a movie.
Return Missed Calls: You can return missed phone calls on the Lock screen.
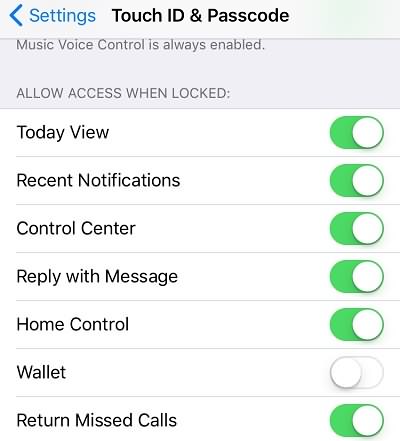
Any other question about customizing Lock screen on iPhone/iPad, please leave your question below.



















