iCloud Photo Library is a free feature for iOS users. It's helpful to share photos and videos from your iPhone, iPad, iPod, Mac, etc. From where I stand, it's really a good helper. However, some users still have no idea about iCloud Photo Library. Here's an ultimate guide for you.
Part 1: What is iCloud Photo Library?
iCloud Photo Library sync your photos and videos at full resolution with iCloud service. Moreover, any changes done with a photo/video will be kept up to date. Better yet, photos and videos can be shared with devices that enable iCloud Photo Library with the same Apple ID, such as iPhone, iPad, iPod, Mac, Apple TV. With the help of iCloud for Windows, it's easy to download photos/videos onto your computer.
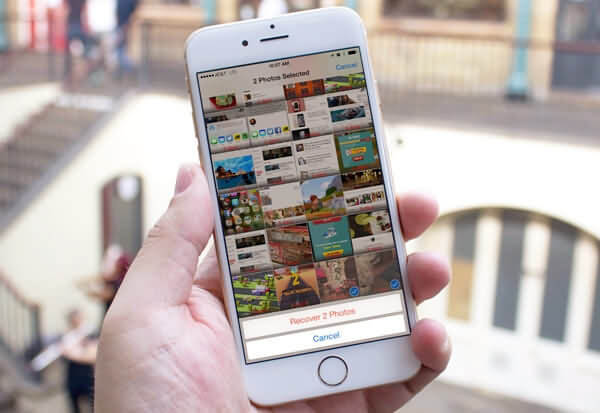
Part 2: Is iCloud Photo Library Safe?
Apple Inc. attaches importance to user's privacy and iCloud security. It secures users' privacy with End-to-End Encryption. Here are two statements from Apple both in Apple's support documentation and iOS security paper.
"iCloud secures your information by encrypting it when it's sent over the Internet, storing it in an encrypted format when kept on a server, and using secure tokens for authentication. This means that your information is protected from unauthorized access both while it is being transmitted to your devices and when it's stored in iCloud. iCloud uses a minimum of 128-bit AES encryption—the same level of security employed by major financial institutions—and never provides encryption keys to any third parties."
"The iCloud service is agnostic about what is being stored and handles all file content the same way, as a collection of bytes. Each file is broken into chunks and encrypted by iCloud using AES-128 and a key derived from each chunk's contents that utilizes SHA-256. The keys, and the file's metadata, are stored by Apple in the user's iCloud account. The encrypted chunks of the file are stored, without any user-identifying information, using third-party storage services, such as Amazon S3 and Windows Azure."
Part 3: Difference Between iCloud Photo Library and Photo Stream
What is Photo Stream? Photo Stream is a feature that allows users to access recent photos on iPhone, iPad, iPod, Mac or PC. It automatically syncs images you take across all your devices that enable Photo Stream. It keeps the most recent 1000 photos in the "My Photo Stream" album on the iCloud server for 30 days. It doesn't even use your iCloud storage.
Speaking of iCloud Photo Library, it stores unlimited photos and videos as long as there is enough storage available. Also, it takes up your iCloud storage. iCloud Photo Library supports many file formats including JPG, RAW, PNG, GIF, TIFF, and others as well as is accessible on iPhone, iPad, Mac, and online via iCloud.com
Part 4: How to Set up iCloud Photo Library on Device?
So far as we've been discussing, you might still be unknown to set up iCloud Photo Library on your device. So, please check out the following steps on iOS device, Mac, or Windows PC.
Set up iCloud Photo Storage on Different Devices:
On iPhone, iPad and iPod:
Step 1. Connect the device to Wi-Fi or a stable network.
Step 2. Head to "Settings" > "General" > "Software Update", and make sure that your device has been updated to the latest version.
Step 3. Head to "Settings" > "iCloud", and sign in with your Apple ID.
Step 4. Scroll down and toggle on each app that you want to synced to iCloud.
Step 5. Tap "Photos" option and toggle on "iCloud Photo Library".
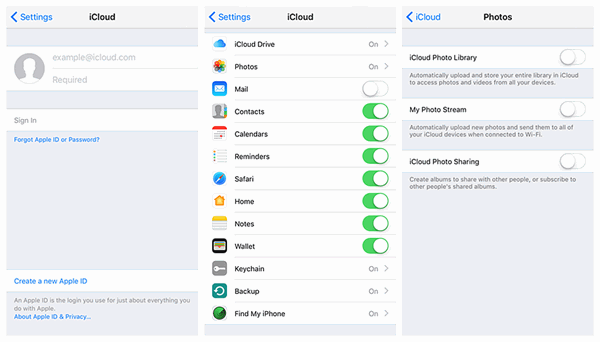
On Mac:
Step 1. Go to "Apple" menu and click "Software Update". Please ensure your Mac is running the latest version of OS X.
Step 2. Click "System Preferences" and select "iCloud" from the panel.
Step 3. Sign in your Apple ID, and enable services that you like.
Step 4. Click "Options" behind "Photos".
Step 5. Enable "iCloud Photo Library".
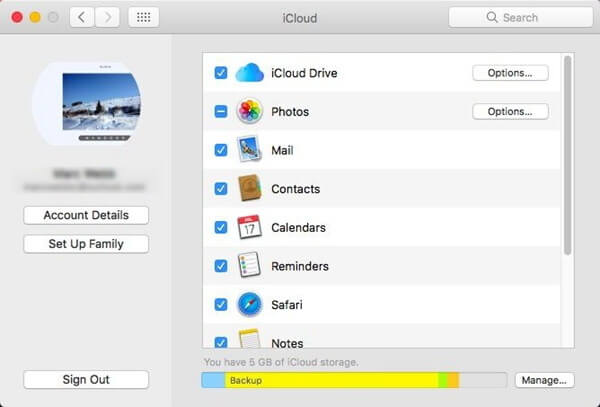
On Windows PC:
Step 1. Install iCloud for Windows on your computer.
Step 2. Sign in with your Apple ID.
Step 3. Select "Options" after "Photos".
Step 4. Turn on "iCloud Photo Library" in the panel.
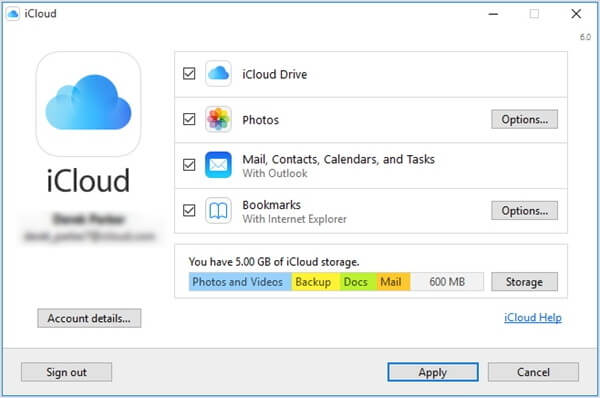
Did you learn your way around iCloud Photo Library? However, this feature consumes iCloud storage and the primary 5 GB free storage seems insufficient. It's a good idea to transfer photos to computer instead of iCloud.



















