Since iOS 8, Family Sharing was introduced to enable users to share purchased contents (music, books, movies, TV shows, apps) as well as iCloud photos, locations, calendars among a group of family members. It is convenient and thanks to its "Ask to Buy" feature, parents can get notification when their kids want to purchase any movies, TV shows, apps, books or music from Apple. Why not get started with Family Sharing on iOS 10 from this post?
1. How to Set up Family Sharing
Family Sharing supports up to 6 family members to share contents. Each one has the own Apple ID. The family organizer, who set up Family Sharing, should have valid payment method enabled on his/her account (When using Family Sharing, all purchases made by the family members on iTunes/App Store will be charged to the family organizer's account).
You can set up Family Sharing on iPhone, iPad, or iPod touch with iOS 8 and later, or Mac with OS X Yosemite and later.
Note: You can only set up and delete no more than two Family Sharing groups in a year.
Step 1. On iOS 10.3, go to Settings, tap your account, and choose Set Up Family Sharing.
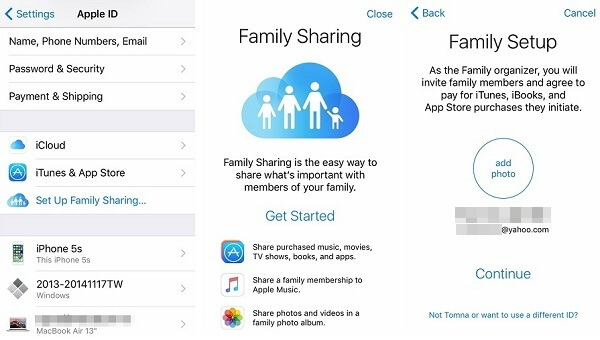
Step 2. Tap Get Started and tap Continue to confirm Family Setup, Share purchases and your payment method (credit cards/debit cards).
Step 3. You'll be asked to share location with your family. You can also tap Not Now to skip the step.
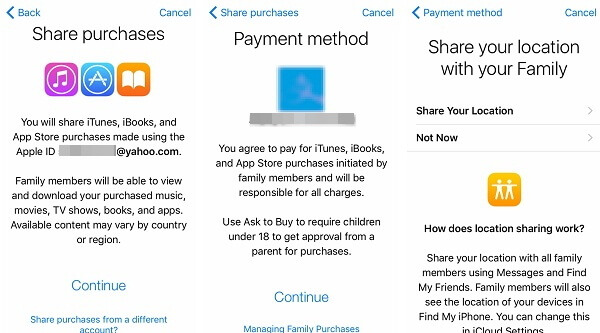
Step 4. Then you can begin to add family members. Type their name or Apple ID account and tap Next. You'll be asked to enter verification code of your payment method. Enter the code and a invitation will be sent to your family.
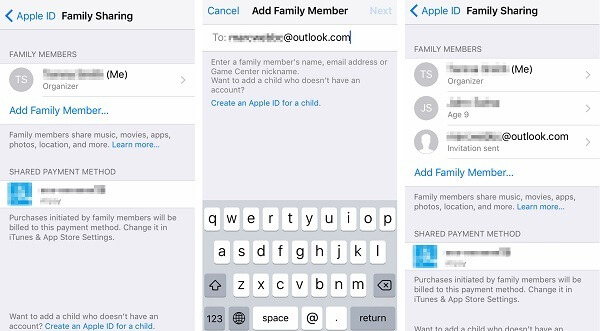
Step 5. Once you have added all the families and they have accepted your invitations, you have set up Family Sharing successfully.
Now you can start to share amazing stuffs with your loved ones.
2. How to Accept a Family Sharing Invitation
When the family organizer sends you an invitation, you'll get both an Email invitation and push notification. To accept the Family Sharing invitation, please:
Step 1. Open Settings on your iPhone/iPad/iPod Touch. Tap your Apple ID.
Step 2. You'll see there is an invitation. Tap Invitations > Accept.
Step 3. Tap Confirm to confirm your account and touch Continue to begin sharing.
Step 4. You'll be asked to share you location. You can choose Not Now to skip the step.
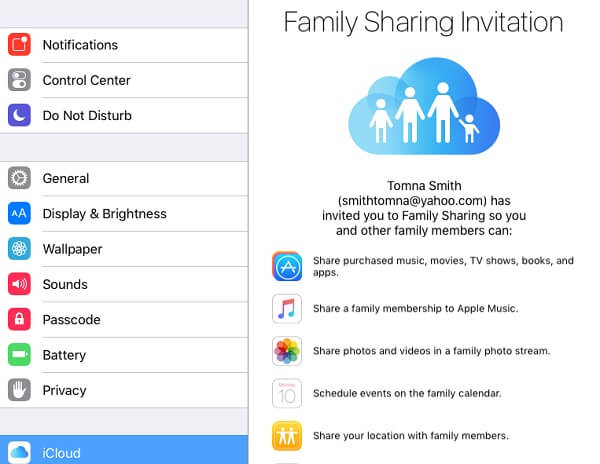
Now you are in!
3. How to Add Your Children to Family Sharing
You can create and add child accounts to Family Sharing for children under 13. In that way, they'll need your approval before purchasing apps, movies, etc. from iTunes or App Store. If your children are using a regular Apple ID account, you can also change the birth date of their accountsso you can also use the Ask Before Buy feature to get their ‘crazy' shopping in iTunes Store under control.
Create a New Child Account
Step 1. Go to Settings > Family Sharing and tap "Create an Apple ID for a child" on the bottom.
Step 2. Enter the birth date of your child and tap Next.
Step 3. Tap Agree to Parent Privacy Disclosure.
Step 4. Enter the verification code for your payment method and touch Next.
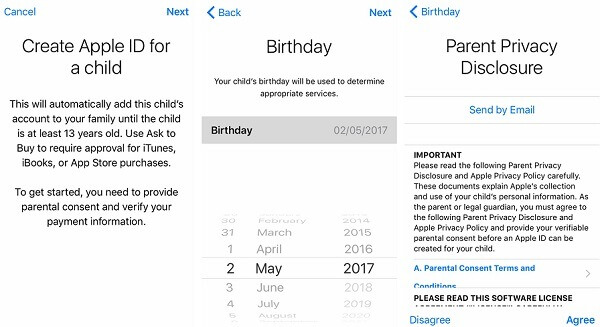
Step 5. Enter the name of your child, the name for Apple ID and tap Create.
Step 6. Then create a password,three security questions for the Apple ID.
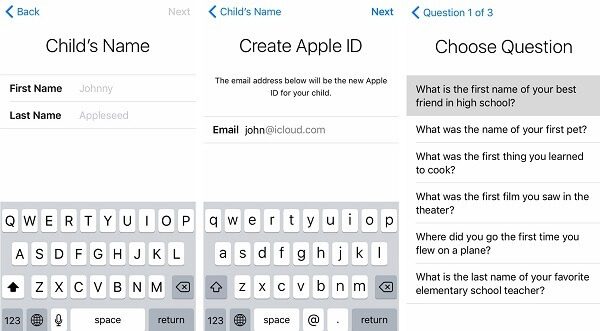
Step 7. Toggle on Ask to Buy and click Next.
Step 8. You can then share the location of the child to the family and tap Agree to Terms and Condition.
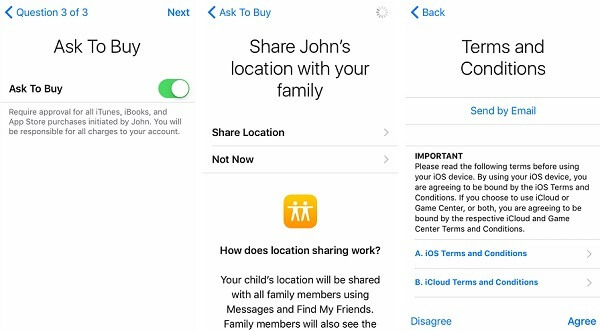
The new Apple ID for your child is all set.
Change Birth Date on Your Child's Apple ID
To change birth date on your child's Apple ID, you should first have the Apple ID added to your Family Sharing. Then you can:
Step 1. Go to appleid.apple.com and sign into your child's existing Apple ID.
Step 2. Choose Edit next to the Account section.
Step 3. In the Birthday field, change the birth date of your child and tap Done to confirm.
Step 4. When you change the birth date to an age under 13, follow the instruction to send an email request to you, the family organizer.
Step 5. You can then sign in to your Apple ID account to confirm the change.
Step 6. Then you can go to Family Sharing on your device and enable Ask Before Buy.
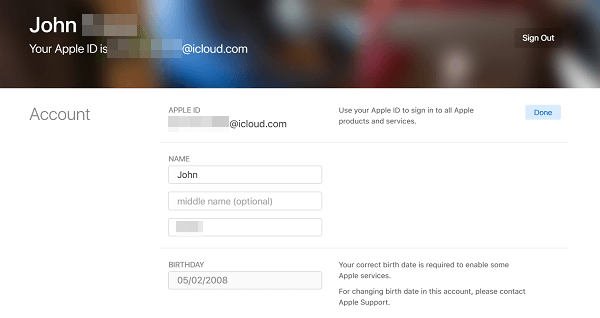
4. How to Designate A Member As a Parent or Guardian
The family organizer can also designate a member as a parent or guardian so that this member can also receive a purchase request.
Step 1. Go to Family Sharing.
Step 2. Tap on the member that you would like to designate as a parent/guardian.
Step 3. Toggle on Parent/Guardian button.
Other question about Family Sharing? Leave your comment.



















