What is iCloud? It is simply a service that keeps all your devices in sync. iCloud is undoubtedly a helpful feature for Apple fans in terms of the security of personal data. With the assistance of iCloud, what's important to us can be synced, uploaded and saved in iCloud as well as taken along with us on different devices.
Don't Miss Out:
- How to Transfer Data from iPhone/iPad to PC? (opens new window)
- How to Recover Deleted Data from iPhone? (opens new window)
However, nothing comes without a flaw. That's also true of iCloud. Helpful as it is, problems occur out of expectancy. Some run into sync issues with iCloud and have no idea how to solve such headaches. So, that's why this article rolls out. There are workarounds on the conditions of four different sync problems. Please scroll down and find your solutions.
Tips: Things to Check before Going Down
Before you go to the following cases, you'd better check out these things on your device. Most of the time, sync issues occur due to imprudence. Please make sure that you've done the followings.
- Ensure that you're logging in your iCloud accounts on iOS devices. Please go to "Settings" > "iCloud" and check out whether it's logging in.
- Ensure that the account on your iPhone/iPad/iPod is the same account. You should know that iCloud account and Apple ID can be different.
- Sometimes, iCloud sync problems comes due to the wrong date and time. Therefore, please go to "Settings" > "General" > "Date & Time" and toggle on "Set Automatically" option.
- Ensure that the Wi-Fi/router is well working. Or use cellular data to try syncing again.
Case 1: iCloud Drive is Not Working on Another Device
iCloud Drive is indeed one of the latest feature introduced to iOS users, which enables to upload documents and app data to iCloud and sync on other devices. However, it's reportedly not working and syncing data on another iOS device. Now, let's solve it with these methods.
Way 1: Go to "Settings" > "iCloud" and tap "iCloud Drive". Next, toggle off "iCloud Drive" and then turn it on again. It will allow you to reconnect to your iCloud drive once more.
Way 2: Restart your device. Either soft reboot or hard reboot will do. Simply, hold the "Power" button until you see "Slide to power off", and slide the bar, which will give the device a fresh startup.
Way 3: Log out your iCloud account in "Settings" > "iCloud". After that, wait a minute and sign in with your account again.
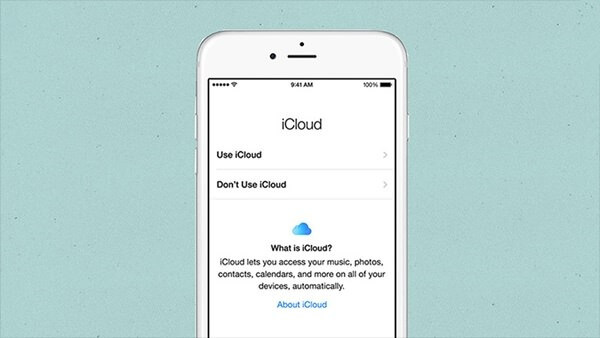
Case 2: Contacts and Calendars Cannot Sync to iCloud
Contacts reminds us of people we know and calendars of dates we experienced, so both of them are of importance in our life. However, they are easy to get lost. That's why syncing to iCloud counts, but things don't go smooth sometimes. If you find iCloud unable to sync your contacts and calendar. Here's a few suggestions.
Solution 1: Head to "Settings" > "iCloud", scroll down and switch off "Contacts" and "Calendars" options. Then turn off your device with the "Power" button. When on, re-toggle on both options again.
Solution 2: There might be a glitch when uploading data to iCloud, or a failure in recognizing your account. Therefore, it's a simple trick to log out and re-log in you iCloud account after a while.
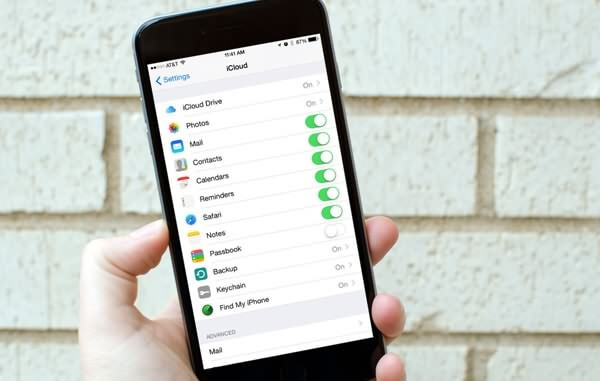
Case 3: iMessages Not Uploading and Syncing Properly
iMessage provides great convenience for iOS users. Such a free and instant messaging enjoys love and popularity over the world. However, it comes to be a nuisance especially when your iMessage is tied with two iOS devices. Some complain that they cannot receive and view iMessages on another device. Thus, you should definitely try:
Workaround 1: Open "Settings" app. Then, swipe down and select "Messages" option. Toggle off "iMessages" and toggle it back on after a few minutes. Also, if you'd like, restart your iPhone/iPad before toggling it on.
Workaround 2: Remove your address from iMessage and add it back later on. Go to "Settings" > "Messages" > "Send & Receive". Tap on the "!" option before the address associated with iMessage. Now, select "Remove This Email" and confirm via "Remove Email Address". Then, tap "Add Another Email" and type in your email again.
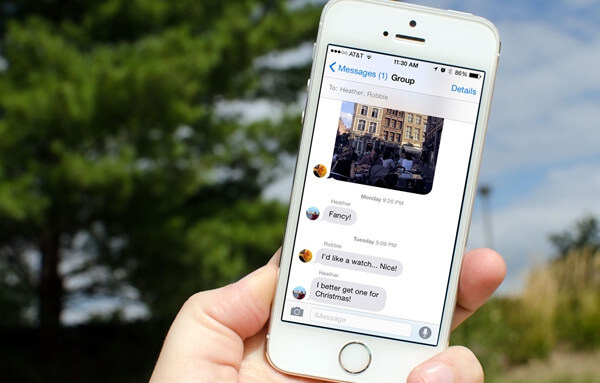
Case 4: Photo Stream from iCloud Not Showing on iPhone
Photo Stream allows users to sync photos and videos to all your iOS devices. Better yet, it consumes no storage in iCloud but is limited to 1000 photos within latest 30 days. However, it's still an awesome feature. If you cannot sync and see photos on another iOS device, please try as following:
Resort 1: Go to "Settings" > "iCloud" > "Photos", now, turn off "My Photo Stream" option. Don't rush to turn it back on. You should power off your iOS device and then give it a fresh restart. After that, toggle on "My Photo Stream" again.
Resort 2: It might be a connection problems with your Wi-Fi. Please switch to a new Wi-Fi network. Or, navigate to "Settings" > "General" > "Reset" > "Reset Network Settings", and then connect back to the Wi-Fi.
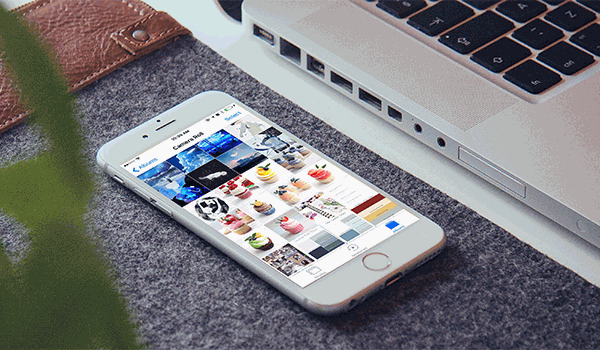
Hope this article helps. If you have other iCloud sync problems, please let me know and I will update this article to help you out. Thanks for your support on FonePaw.com.



















