In the last post, we have covered iCloud & iCloud Drive and the difference between these two. iCloud Drive is the feature added to iCloud since iOS 8, which can upload your files to iCloud and sync them around iPhone, iPad, Mac and Window PC. If you find this feature useful but have difficulty accessing and managing iCloud Drive sync on iPhone/iPad, you'll find this comprehensive guide helpful.
1. How to Set Up iCloud Drive on iPhone/iPad
You can use iCloud Drive on iPhone/iPad running on iOS 8 or later. There are two steps to set up iCloud Drive:
Step 1. Enable iCloud Drive on Settings app. Tap on "Settings" > "iCloud" > "iCloud Drive" and toggle on the button for iCloud Drive.
Step 2. Get iCloud Drive app. On iOS 9, iCloud Drive app will be available on Home screen after being turned on: go to "Settings" > "iCloud" > "iCloud Drive" and switch on "Show on Home Screen".
After upgrading to iOS 10, if you haven't enabled iCloud Drive before the upgrade, you need to download the app from App store.
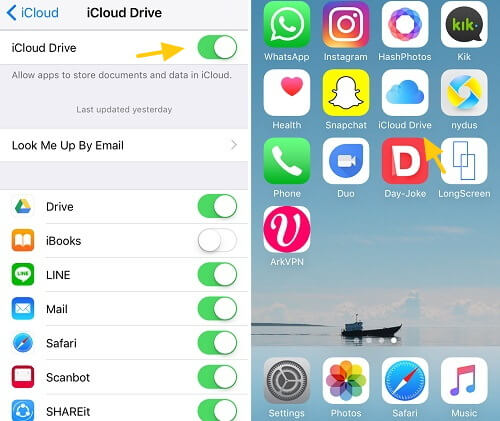
2. How to Use iCloud Drive on iPhone/iPad
View iCloud Drive File
Step 1. Launch iCloud Drive from the Home screen;
Step 2. Tap on the file you want to view;
Step 3. If this is the first time you open the file on the device, you have to enable Wi-Fi or cellular and download the file to view.
Create New Folder in iCloud Drive
Step 1. Tap on "Select";
Step 2. Choose "New Folder" on the bottom left;
Step 3. Enter the name of the new folder and click "Create".
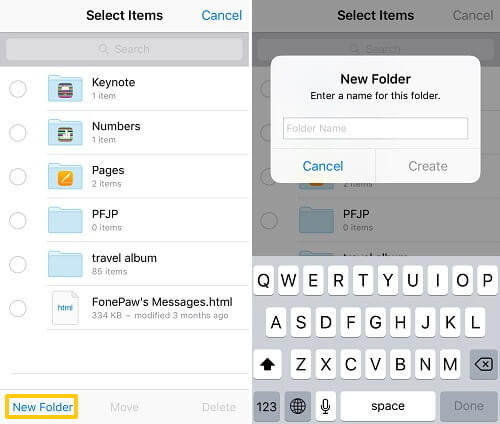
Note: You can create multiple folders inside a folder organize your files.
Move File to Other Folder
Step 1. Choose the files you want to move;
Step 2. Tap on "Select" on the top right corner and choose "Move";
Step 3. Choose the folder you want to move the files into.
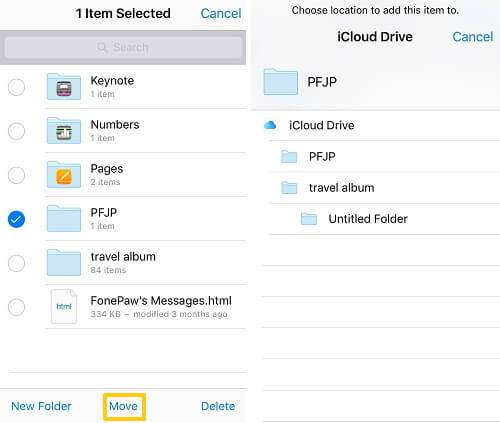
Note: You can't move files from iWork apps folders (Pages, Numbers, and Keynote) to the folder created by yourself.
3. How to Control Which Apps Have Access to iCloud Drive
Many third-party apps can access to iCloud Drive, which is a great reason why we can start a file on one device and finish it on other device seamlessly with iCloud Drive. However, there are some apps we don't want them to have access to the feature. Luckily, Apple allows us to have control of it.
Step 1. Go to "Settings" > "iCloud" > "iCloud Drive";
Step 2. Scroll down to the list that store data on iCloud Drive;
Step 3. Toggle off the buttons for the apps that you want to revoke the access.
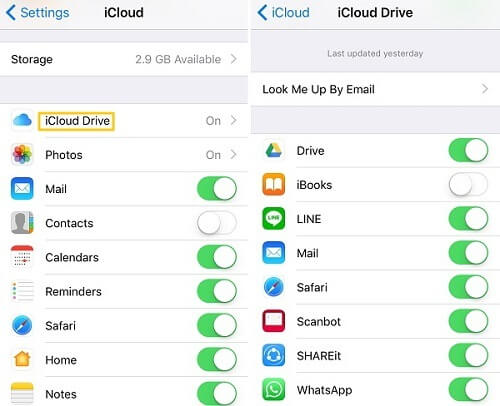
4. How to Manage iCloud Drive Sync Over Cellular on iPhone/iPad
You can use both Wi-Fi and cellular to sync content to iCloud Drive. For files like music or videos, you may don't want to sync files over cellular data. If so, manage iCloud Drive sync over cellular on settings.
- On Settings, tap on "iCloud" > "iCloud Drive";
- Scroll down to the bottom and you should find the option "Use Cellular Data";
- Toggle on the button, iCloud Drive will use cellular data to transfer documents and data when not connected Wi-Fi.
- If you take control of cellular data consumption, turn off the button.
If you have any other questions about iCloud Drive, leave your comment below.



















