"Help! My trackpad not working on Mac! The cursor moves but won't click anymore and the right click doesn't work on Touchpad either!"
—un upset Mac user
The trackpad on your iMac/MacBook Pro/Air is not working properly? Trackpad is not responding? Not clicking? You'd come to the right place. This article introduces several things you should try before you take your Mac to the Apple Store. If you are experiencing Trackpad not working on Mac issue, follow the steps to have it fixed!
People Also Like: How to Recover Deleted Files from Mac Computer? (opens new window)
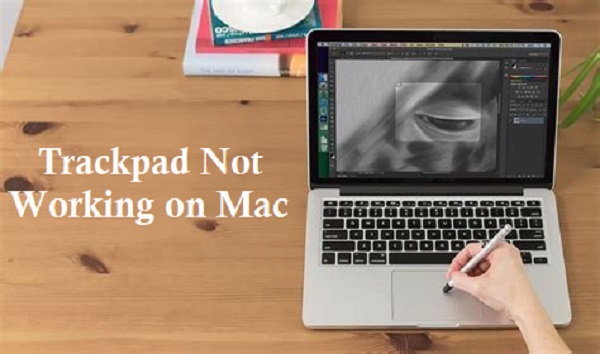
Try to Clean the Trackpad
The first thing you should do when your Mac trackpad is not working properly is to check what problems the trackpad really has.
- Check whether the cursor is jumping and bouncing around like the trackpad doesn't know where your fingers are touching;
- Or move the cursor on an app icon to check if it's clicking repeatedly.
If anything above happens, try cleaning the trackpad to fix it. You should clean dust, grime, and moisture off the trackpad to see if that helps.
Reset PRAM
PRAM, or "parameter random access memory" is a small part of memory that your Mac uses to store system information including certain settings to access them quickly. Settings include display resolution, startup-disk selection, time zone, etc. Reset PRAM might help with the trackpad issues. Follow the steps:
Shut down your Mac.
Turn it on, and immediately press and hold Option + Command + P + Rtogether.
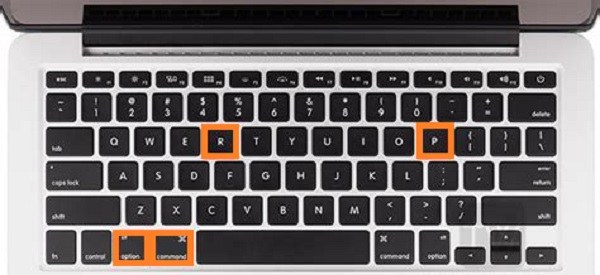
- The second time you hear the start-up chime, release the keys. Noted that if you use iMac Pro, release the keys after the Apple logo appears and disappears for the second time.
To know more details in Full Guide to Reset the PRAM & SMC on Your Mac (opens new window).
Reset SMC
SMC, or "system management controller" simply put, controls your Mac's system. To reset it may also solve trackpad misbehaving problem on your MacBook or iMac.
For MacBook (like MacBook Air, MacBook Pro) without a removable battery:
Shut your Mac down and plug it to power.
Press Shift + Control + Option + Power on your keyboard all at the same time.

Then release all of them at the same time.
Press the power button to turn on your computer.
For MacBook with a removable battery:
Shut your Mac down and remove the battery.
Press and hold the power button for five seconds and then release the power button.
Install the battery and plug your computer to power.
Press the power button to turn on your computer.
For iMac and Mac mini:
Turn off your computer.
Disconnect the power cord, wait 15 seconds, and connect the power cord.
Wait 5 seconds and turn on your computer
To know more details in Full Guide to Reset the PRAM & SMC on Your Mac (opens new window).
Check Your Mac via Apple Diagnostics
If you suspect a hardware issue, check it by running Apple Diagnostics. Follow the steps:
Shut down your Mac and connect it to power.
Turn it on, and immediately press and hold the D key until you see a screen asking you to choose your language. Then it will start checking your Mac.
If any issue is found, it suggests solutions and provides reference codes. Notice that you should read the instructions carefully and note down the reference codes.
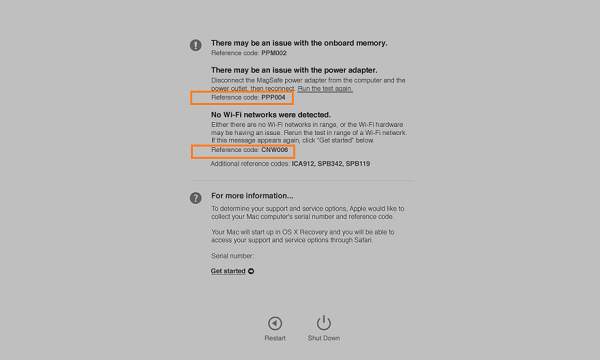
Follow the guide to finish the diagnostics.
Click "Restart" to go back to macOS or OS X.
Bring Your Mac to the Apple Store
If none of the solution works, bring your Mac to the Apple Store near your place to seek help from professionals.
All the above are the ways to troubleshoot trackpad not working on Mac issue. If any of them works, don't forget to give a like or leave a comment below!



















