When you are launching your MacBook Air/Pro, you might be encountering some problems, for instance, Mac is not playing sounds or Mac won't play sound through headphones. So how can we fix the problem that you don't hear sound on Mac? Fortunately, we will list advisable solutions to help you to fix these two cases in no sound on Mac problem.
People Also Read:
How to Recover Deleted Photos on Macbook, iMac, Mac Mini (opens new window)
Case 1: Mac Not Playing Sounds, How to Fix
Some people are complaining on Apple Support Communities that they can't hear sound on MacBook Air/Pro. To resolve this problem that Mac not playing sounds, please follow the solutions below.
Play a music to check if the Mac really doesn't play sounds. If the progress bar is moving but you don't hear anything, there is definitely no sound.
Solution 1: Restart MacBook Air/Pro
Restart your MacBook Air/Pro. As we know, sometimes a simple restart can fix some minor glitches, including audio issue that Mac sound is not working.
Solution 2: Volume Up MacBook
Make sure you've turned volume up, or you can press down the Volume Upbutton because when volume is set to minimum, you are unable to hear the sound.
Solution 3: Update macOS
Employ the up-to-date macOS: Go to Apple menu and select Software Update to check for available update. Now, the latest version is macOS Catalina.
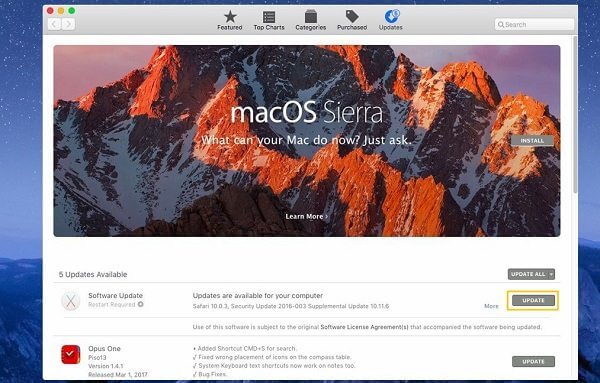
Solution 4: Play Music on Other Apps
Sometimes problem that no sound on Mac might be cause by the bug of the application.
Solution 5: Check Audio Settings on Mac
Check for System Preferences: Click on Apple menu > System Preferences > Sound. And then, choose Output > Internal Speaker. Make sure you've disabled the check box of Mute and moved the volume slider to the right. Quit System Preferences.
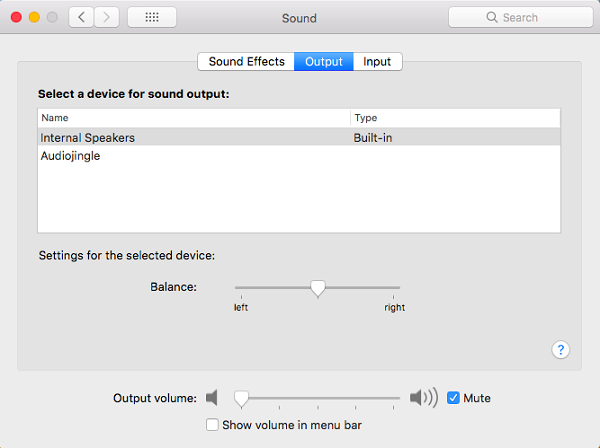
Solution 6: Unplug External Speakers
Make sure you disconnect any external speaker on MacBook because it is possible that the sound might be delivered to your TV when you've plugged the MacBook to the TV.
Solution 7: Reboot the Sound Controller
Go to Activity Monitor in Utilities folder > select coreaudiod in Process Name > click on the Quit Process button. And then, Sound Controller will restart automatically so as to make Mac sound work again.
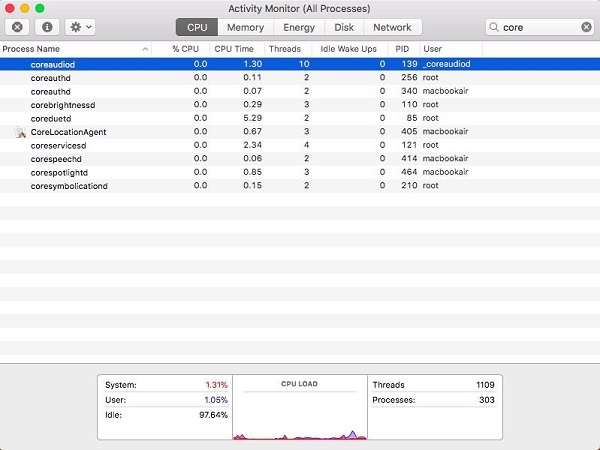
Solution 8: Reset the NVRAM on your MacBook Air/Pro
When there is an audio issue on Mac, resetting the NVRAM should be taken into consideration. Press and hold Command, Option, R, P keys after restarting your MacBook Air/Pro. See Also: How to Reset NVRAM on Your MacBook Air/Pro (opens new window)

Solution 9: Reset the SMC on your MacBook Air/Pro
The operations are different depending on whether you Mac has removable battery or not. Get more information: How to Reset SMC on Your MacBook Air/Pro (opens new window)
If all the solutions above can not fix your problem, you'd better contact Apple Support for help directly.

Case 2: Mac Won't Play Sound Through Headphones
Likewise, an user from Apple Support Communities is saying "When I listened to music with my headphones yesterday, the music suddenly stopped. It looks like the music is still playing but no sound." First of all, you need to unplug the headphones and play a music through Mac's internal speaker in order to make sure whether the headphones are not workable.
When you meet the problem that no sound come out through headphones plugged into Mac, some measure should be put into practice.
Solution 1: Basic Troubleshootings
To fix Mac won't play sound through headphones, you should try the following tricks.
- Restart your MacBook.
- Try to plug headphones to other devices such as iPhone or Android devices.
- Reinsert headphones: Unplug the headphone, and then, plug it back again.
- Set the volume to as high as you like by pressing the volume up button.
- Using headphones from Apple.
Solution 2: Check Headphone Port
Check if there is anything blocking the headphone port: Raise the notebook and blow air into the headphone jack to clear the dust in the line-in port. If there is obstruction on the port, it will stop Mac from playing sound through headphones.
Solution 3: Reset Headphones Settings
Check for System Preferences: First, navigate to Sound in System Preferencesby clicking on Apple menu. Next, select Headphones on Output section. And then, drag the output volume to the right and disable the Mute check box. Quit Preferences.
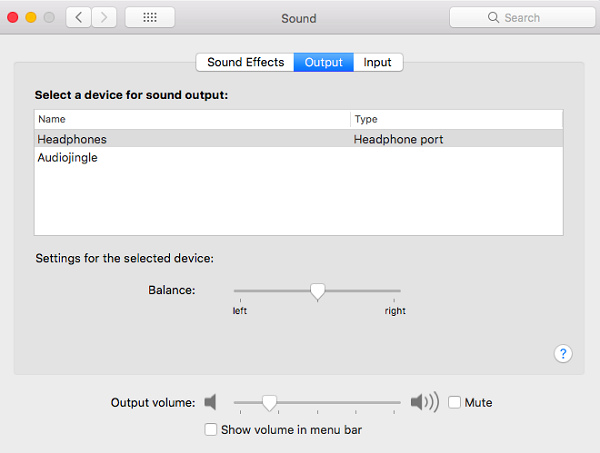
Solution 4: Change Speaker to Headphones
If you want to listen to the sound through your headphones plugged into MacBook Air/Pro when MacBook screen is cast on TV, you need to click the audio icon on the menu bar to change your speaker to Headphones.
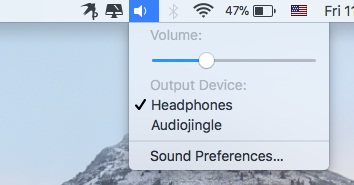
Solution 5: Reboot the Sound Controller
Open Activity Monitor and choose coreaudiod in the list of Processes. And then, Quit the Process. And then, Sound Controller will restart automatically so as to fix the no sound on MacBook Air/Pro problem.
If you are not satisfied with all the solutions above, you might need an overhaul on the MacBook Air/Pro from Apple.



















