Google Photos can help you to back up and sync photos across mobile phones and PCs via your Google account. If you have multiple Google accounts or share a computer with others, you may back up photos to a wrong account or need to transfer photos to another account. For instance,
- You have uploaded photos to a Google account of a friend or family member;
- You have Google photos saved in a school/business account and now want to transfer the photos or albums to your personal account.
This post will show you how to move Google Photos from one account to another, whether you would like to switch to a new account or a personal Gmail account.
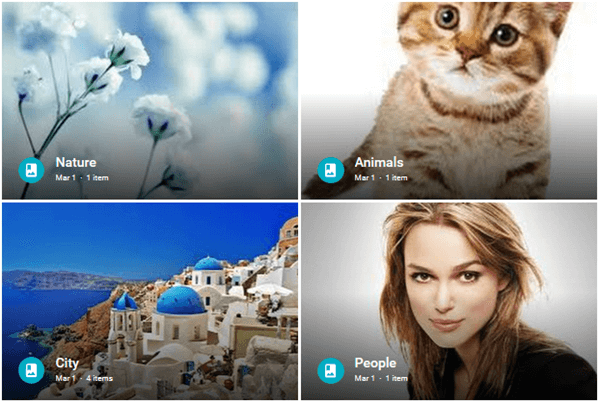
Move photos from one device to another - DoTrans (opens new window) (One-click solution)
Get all photos from one phone to another, iPhone to Android, iPhone to iPhone, Android to Android;
Move pictures from mobile device to computer or vice versa;
Transfer files, contacts, music, videos and more.
Free download
Free Download Buy with 20% off
Move All Google Photos from One Account to Another via Shared Libraries
You may wonder if Google photos can be transferred from one account to another by simply changing the ownership of an album or library. The fact is that there is no option to change the ownership of a Google photo library. To move all your photos to another Google account, the fastest way is by setting another account as the partner account and then share your photos libraries with that account.
Step 1: Open the Google Photos app or the Google Photos web version. Make sure you have signed in with the first account that has the photos you want to share.
Step 2: Go to Sharing > More > Set up shared libraries > Get started.
- On the app, directly add the second Google account you want to transfer photos to.
- On the web, click the menu icon, select Add partner account and enter the new or personal account to transfer photos to.
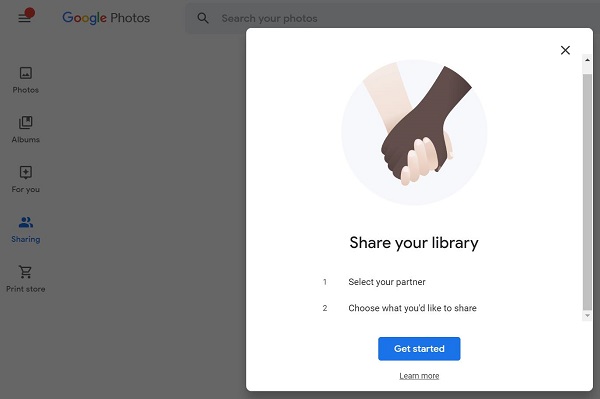
Step 3: Select the photos you want to transfer to the second account. You can select all the photos, photos of a specific person, or a specific date.
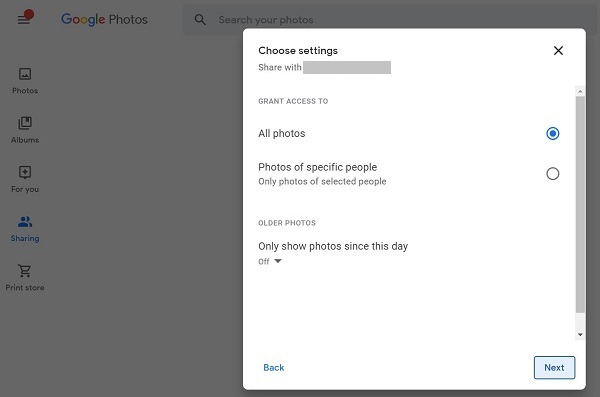
Step 4: Click Send Invitation.
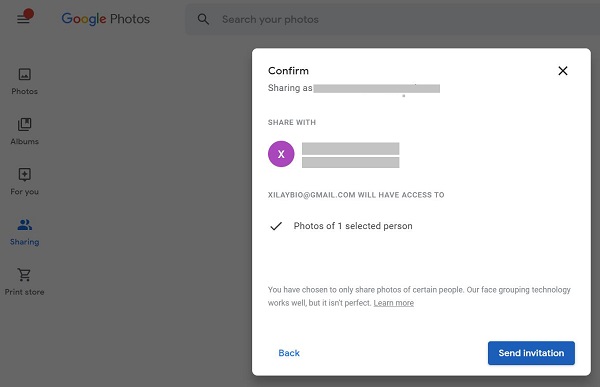
Step 5: Now sign in with the second Google account that you want to transfer photos to. Go to Sharing, click Shared and accept the invitation.
Step 6: After all the photos are shared with the second account, you can view the shared photos via Sharing > Shared library. By selecting More > Shared library settings > Save to your library, you can get the shared photos transferred to the second account. The photos will remain in the second account even if the first account is abandoned.
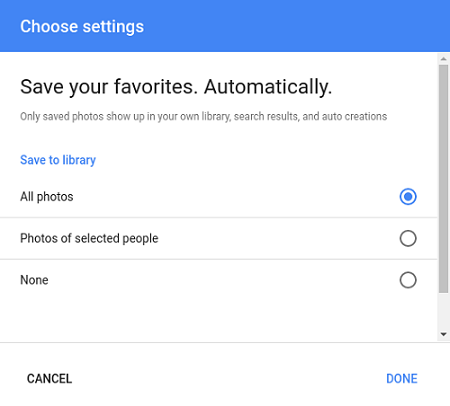
Note: Shared libraries transfer only the photos, not the albums.
Share Albums from One Google Account to Another
Another fast way to transfer Google Photos to another account is sharing the album with the other account.
Step 1: Open the album you want to transfer in Google Photos.
Step 2: Select the Share button. Under "Send in Google Photos," enter another Google account and select Send.
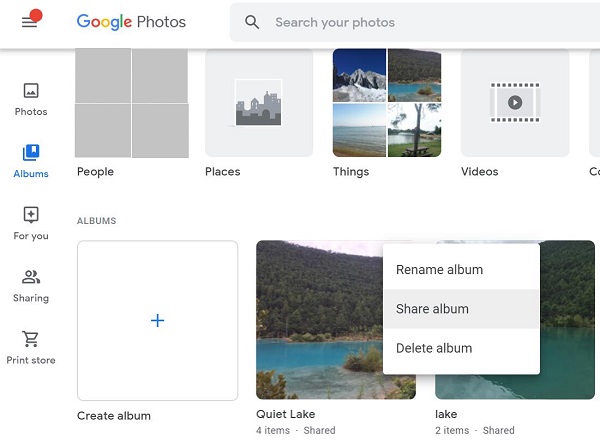
Step 3: You can receive a link of the shared album in another account under the sharing tab. Open the shared album, select all photos and add them to a new album. Now the photo album is successfully transferred to the other account from its original account.
Download Photos from One Account and Upload Them to Another
Downloading all your photos from one Google account and upload them to another is a tedious job, but it is one of the most direct ways to transfer Google photos from one account to another.
Step 1: Select all the photos you want to transfer and click Download to get them saved on your device. Since Google Photos doesn't allow us to select all photos at one time, you can use Google takeout to download all your Google photos.
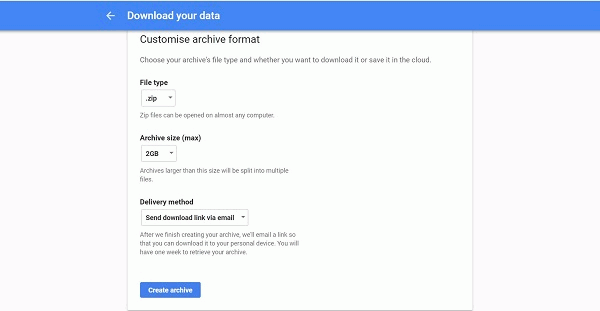
Step 2: After downloading, select all the downloaded photos and click Upload to upload the photos to the other account.
Tip: Transfer Photos from Google Photos to Gallery
If you want to transfer the photos from Google Photos to the gallery on iPhone or Android, read How to Download Photos from Google Photos to Mobile Phone and PC (opens new window).



















