Since you're reading this article, you may ask "What to do when my Mac won't shut down" or "How to turn off my MacBook". You are not alone. Similar questions have been posted by other users:"Mac is not shutting down on High Sierra/Sierra/El Capitan/Mavericks, how to fix?" This article introduces ways to troubleshoot Mac that won't shut down or reboot issues.
How to Correctly Turn off a Mac
It should be easy to turn off your MacBook Pro/Air, iMac. Here's the way to do it right:
STEP 1 Click on the Apple logo in the top left of your screen.
STEP 2 Select "Shut Down...".
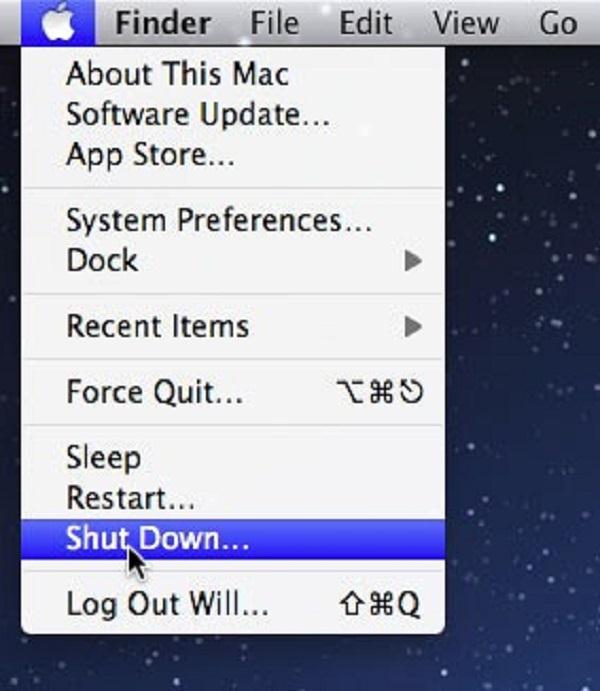
STEP 3 Then you will see an alert warning that your Mac will shut down in 1 minute. Click Shut Down again.
Tip: If you want to skip the countdown, press and hold the Command key while choosing Shut Down.
STEP 4 If there are apps running with unsaved changes to your files, you should see a warning suggesting you save what you have been working on.
STEP 5 Once all the activities are closed, your Mac should shut down.
What to Do If Mac Hangs on Shutdown
There are times when everything doesn't go smoothly. If your MacBook or iMac won't shut down properly, read on to turn it off.
1. Wait a moment
If your Mac just isn't turning off, the first thing you should do is to wait. As we have mentioned before, when shutting down macOS attempts to close all of the programs. Therefore, if there are too many programs running on your Mac at the same time, more time is needed to close all of them.
When shutting down, wait to see if there are any warning signs, alerts or anything unusual. If yes, note it down; if not, just leave your Mac alone and make a cup of coffee. Go back and check your Mac in five minutes later.

2. Close all apps
Since macOS can shut down only after all apps are closed, sometimes Mac won't shut down or reboot issues can be caused by unsaved files or frozen/crashing apps.
If caused by unsaved files: Check the Dock to see if there are any bouncing app alerts. If yes and you want to save file, click "Save" on the alert window for each document.
If caused by frozen/crashing apps: Right-click on the app icon and choose "Force Quit" to end the app.
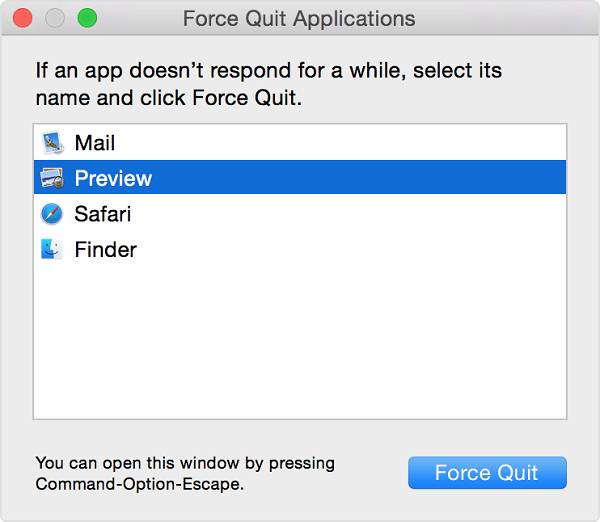
3. Force a total shutdown
If nothing is working and your Mac still won't shut down, try a force shutdown. Notice that if your Mac is trying to update, DO NOT force a total shutdown. There are several ways to shut down your mac:
- Press and hold the power button for at least 10 seconds to shut down your MacBook.
To restart mac:
- Press the power button (or press Control + Eject) and, when a dialog box appears, click the Restart button.
- Press Control + Command + Eject (or Control + Command + Power button).
4. Further Fixes
Why Mac won't shut down can be complicated. if the issue repeats, go through the following steps to have it fixed.
♦ Find out if one particular app is frozen or crashing when you shut down. If yes, update or re-install the app.
♦ If you haven't updated the apps on your Mac for a long time and you suspect it a software issue, open App Store and click Updates > Update All to update all the apps downloaded from App Store.
♦ Try turning off FileVault in System Preferences > Security & Privacy > FileVault.
♦ To check if there's a matter of disk, use Disk Utility to verify or repair the disk which the macOS system is on.
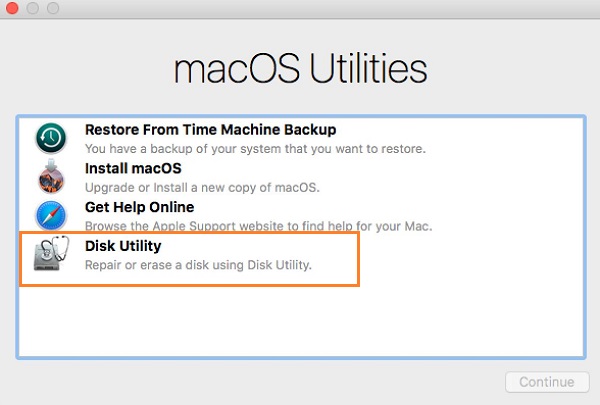
♦ Reset the SMC. Read more in Full Guide to Reset the PRAM & SMC on Your Mac (opens new window).
♦ Reinstall macOS. Before you do that, you should backup your mac. Read more details in How to Backup Your Mac with or without Time Machine (opens new window).
Recover Files After Force Shutdown or macOS Reinstall
Force shutdown or reinstalling macOS can fix Macbook or iMac that won't shut down, however, some people reported that some of their files are gone after a force shutdown or OS reinstalling. Fortunately, they can recover the missing files with FonePaw Mac Data Recovery.
Free Download Buy with 20% off
Step 1. Download the Mac version of FonePaw Data Recovery on your Mac. If you have multiple startup disks, remember to install FonePaw Data Recovery on the disk that doesn't contain missing files.
Step 2. Open the program, click the types of your missing files: photos, documents, videos, etc. And select the disk that had the missing files.
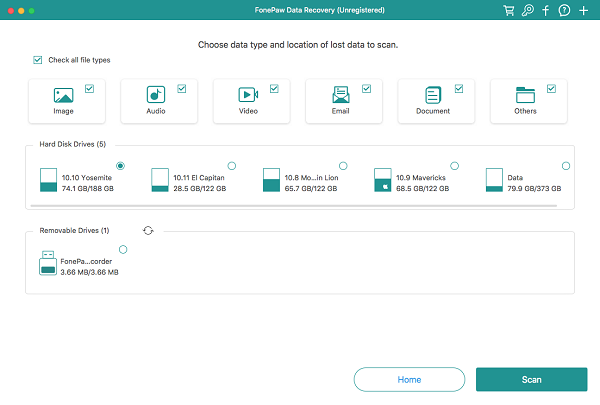
Step 3. Click Scan. A quick scan will begin. If your missing files don't come out after quick scan, click Deep Scan. Then click Recover to get back the lost files.
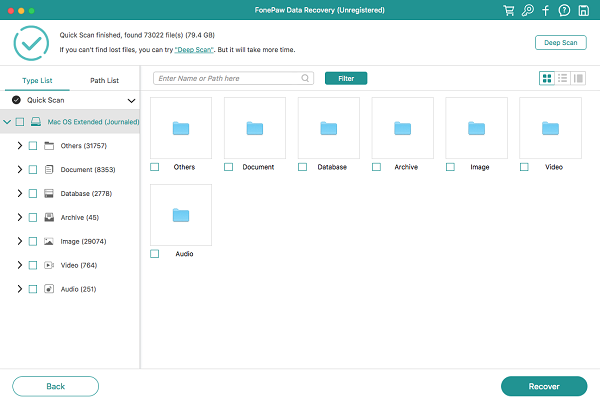
All the above are the ways to deal with Mac won't shut down issue. Does this article help? Feel free to share your comments below!



















